Google Smart Lockin käyttäminen Android-laitteellasi
Google Smart Lock, jota joskus kutsutaan nimellä Android Smart Lock, on kätevä valikoima ominaisuuksia, jotka esiteltiin Android 5.0 Lollipopissa. Se ratkaisee ongelman, joka liittyy puhelimesi jatkuvaan avaamiseen sen jälkeen, kun se on ollut käyttämättömänä. Sen avulla voit määrittää skenaarioita, joissa puhelimesi voi turvallisesti pysyä lukitsemattomana pitkiä aikoja. Ominaisuus on saatavilla Android-laitteissa ja joissakin Android-sovelluksissa, Chromebookit, ja Kromi selain.
Kehon tunnistus
Tämä ominaisuus havaitsee, kun laite on kädessäsi tai taskussasi, ja pitää sen lukitsemattomana. Kun laitat puhelimesi alas, se lukittuu automaattisesti, joten sinun ei tarvitse huolehtia uteliaista katseista.
Luotetut paikat
On erityisen turhauttavaa, kun laitteesi lukittuu jatkuvasti, kun olet mukavasti kotonasi. Smart Lockin ottaminen käyttöön ratkaisee tämän määrittämällä Luotetut paikat, kuten kotiisi, toimistoosi tai missä tahansa muualla, josta tuntuu mukavalta jättää laitteesi lukitsematta pitkäksi aikaa. Tämä ominaisuus vaatii kuitenkin GPS: n kytkemisen päälle, mikä
Luotetut kasvot
Muistatko Face Unlock -ominaisuuden? Tämän Android 4.0 Ice Cream Sandwichin kanssa esitellyn toiminnon avulla voit avata puhelimen lukituksen kasvojentunnistuksen avulla. Valitettavasti ominaisuus oli epäluotettava ja helppo huijata käyttämällä omistajan valokuvaa. Tätä ominaisuutta, jota nyt kutsutaan nimellä Trusted Face, on parannettu ja sisällytetty Smart Lockiin. sen avulla puhelin käyttää kasvojentunnistusta, jotta laitteen omistaja voi käsitellä ilmoituksia ja avata sen lukituksen.
Luotettu ääni
Jos käytät äänikomentoja, voit käyttää myös Trusted Voice -ominaisuutta. Kun olet määrittänyt puheentunnistuksen, laitteesi voi avata lukituksen kuultuaan äänivastaavuuden. Tämä ominaisuus ei ole täysin turvallinen: joku samankaltainen ääni voi avata laitteesi lukituksen. Ole varovainen käyttäessäsi sitä.
Luotetut laitteet
Aina kun yhdistät Bluetoothin kautta uuteen laitteeseen, kuten älykelloon, Bluetooth-kuulokemikrofoniin, autostereoon tai muuhun lisävarusteeseen, laitteesi kysyy, haluatko lisätä sen luotetuksi laitteeksi. Jos hyväksyt sen, puhelimesi pysyy lukitsemattomana aina, kun puhelin muodostaa yhteyden kyseiseen laitteeseen. Jos yhdistät älypuhelimesi puettavan laitteen, kuten Moto 360 -älykellon, kanssa, voit tarkastella puettavan laitteen tekstejä ja muita ilmoituksia ja vastata niihin sitten puhelimellasi. Trusted Devices on loistava ominaisuus, jos käytät Wear OS -laitetta (aiemmin Android Wear -laitetta) tai muuta lisävarustetta usein.
Chromebook Smart Lock
Voit myös ottaa tämän ominaisuuden käyttöön Chromebookissasi siirtymällä lisäasetuksiin. Sitten, jos Android-puhelimesi on lukitsematon ja lähellä, voit avata Chromebookisi lukituksen yhdellä napautuksella.
Salasanojen tallentaminen Smart Lockilla
Smart Lock tarjoaa myös salasanan tallennusominaisuuden, joka toimii yhteensopivien sovellusten kanssa Android-laitteellasi ja Chrome-selaimella. Ota tämä ominaisuus käyttöön siirtymällä Google-asetuksiin. Täällä voit myös ottaa automaattisen kirjautumisen käyttöön prosessin helpottamiseksi. Salasanat tallennetaan Google-tilillesi, ja ne ovat käytettävissä aina, kun olet kirjautunut sisään yhteensopivalla laitteella. Lisäturvaa varten voit estää Googlea tallentamasta salasanoja tietyistä sovelluksista, kuten pankkipalveluista tai muista arkaluonteisia tietoja sisältävistä sovelluksista. Ainoa haittapuoli on, että kaikki sovellukset eivät ole yhteensopivia; mikä vaatii sovelluskehittäjien puuttumista asiaan.
Kuinka ottaa Smart Lock käyttöön
Ota Smart Lock käyttöön Android-laitteessasi, Chromebookissa tai Chrome-verkkoselaimessa noudattamalla alla olevia ohjeita.
Android-laitteella
Alla olevia ohjeita tulee soveltaa riippumatta siitä, kuka Android-puhelimesi on valmistanut: Samsung, Google, Huawei, Xiaomi jne.
-
Mennä asetukset > Turvallisuus > Pitkälle kehittynyt > Luota agentit ja varmista se Smart Lock on päällä.
Trust Agents -asetus voi olla hieman eri paikassa tietyssä puhelinmallissasi. Etsiä Luottamusagentit napauttamalla suurennuslasia yläosassa asetukset näyttöä löytääksesi sen.
-
Sitten vielä alle Turvallisuus asetukset, etsi Smart Lock.
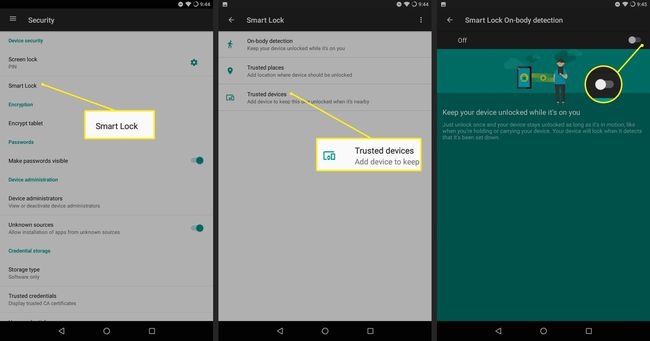
Napauta Smart Lock ja anna salasanasi, lukituksen avauskuvio tai PIN-koodi tai käytä sormenjälkeäsi.
-
Täältä voit ottaa käyttöön Vartalon tunnistus, lisätä Luotetut paikat ja Luotetut laitteet, ja määritä Voice Match.
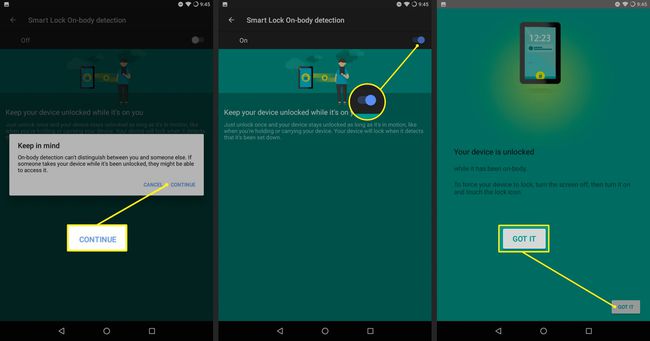
Kun olet määrittänyt Smart Lockin, näet sykkivän ympyrän lukitusnäytön alareunassa lukkokuvakkeen ympärillä.
Chromebookissa, jossa on ChromeOS 71 tai uudempi
Ota Smart Lock käyttöön Chromebookissa noudattamalla näitä ohjeita. Lähistöllä on oltava lukitsematon Android-laite, jonka käyttöjärjestelmä on 5.0 tai uudempi.
-
Sekä Chromebookisi että Android-laitteesi on oltava yhteydessä Internetiin, Bluetooth käytössä ja kirjautuneena samalle Google-tilille.
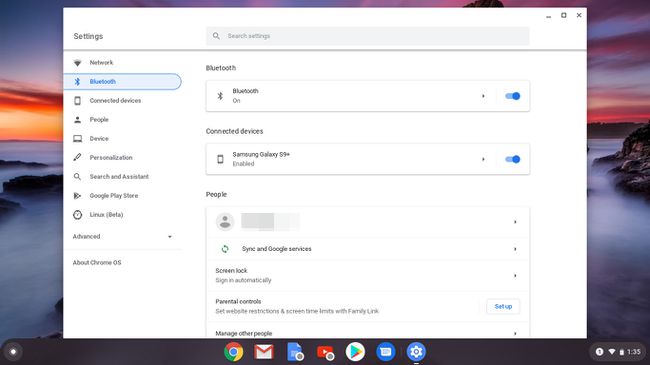
-
Siirry Chromebookilla osoitteeseen asetukset > Yhdistetyt laitteet > Perustaa.
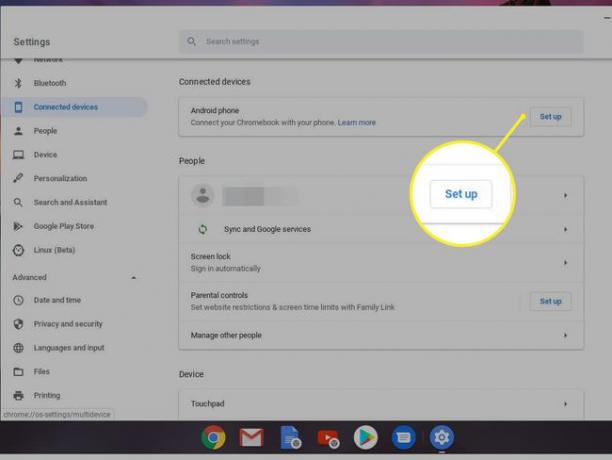
-
Vuonna Yhdistä puhelimeesi dialogi, alla Valitse laite, valitse laite, jonka haluat määrittää.
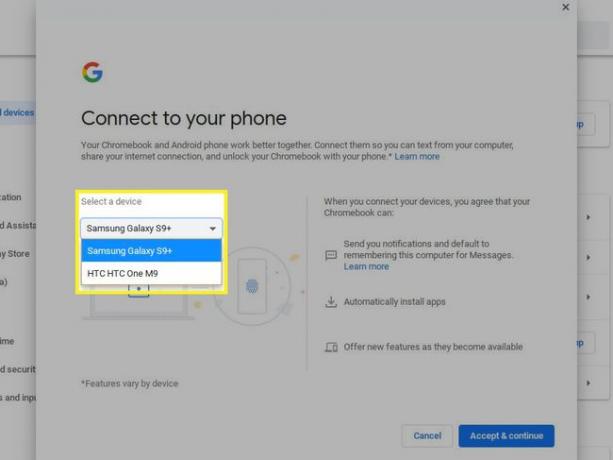
-
Valitse Hyväksy ja jatka.
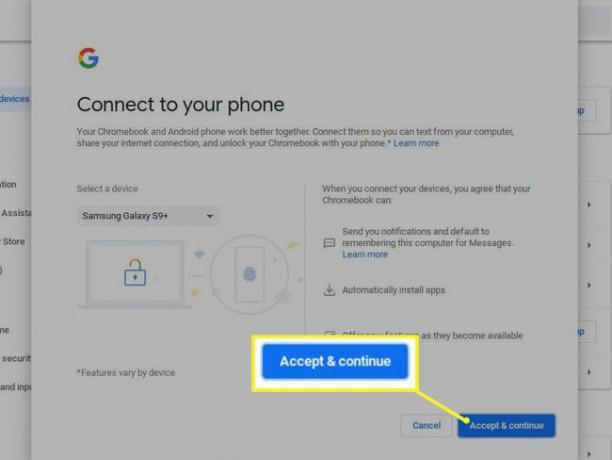
-
Anna salasanasi ja valitse Tehty.
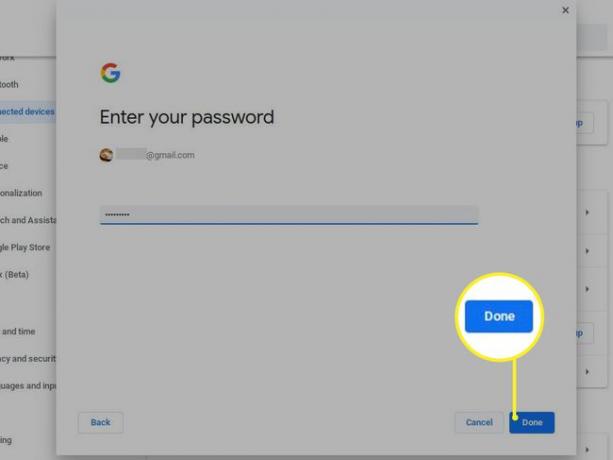
-
Valitse Tehty uudelleen viimeistelläksesi laitteen lisäämisen.
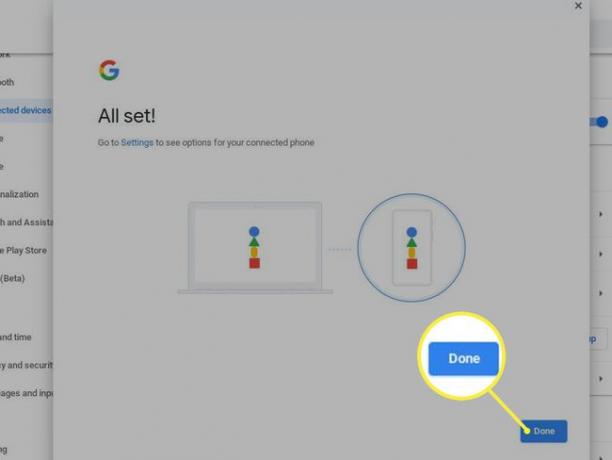
-
Valitse laite alta Yhdistetyt laitteet kohtaan ota käyttöön tai poista käytöstä Smart Lock.
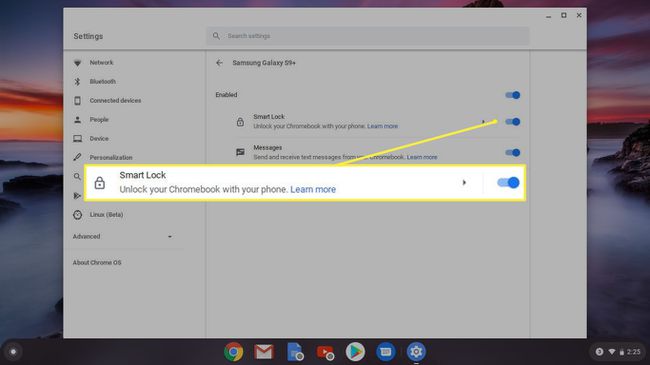
Chrome-selaimessa
Näin voit ottaa Smart Lockin käyttöön ja käyttää sitä Chrome-selaimessa:
Kun kirjaudut sisään verkkosivustolle tai yhteensopivaan sovellukseen, Smart Lockin pitäisi ponnahtaa esiin ja kysyä, haluatko tallentaa salasanan.
-
Jos sinua ei kehoteta tallentamaan salasanoja, valitse oikeasta yläkulmasta kolmen pisteen Chrome-valikko ja valitse asetukset.
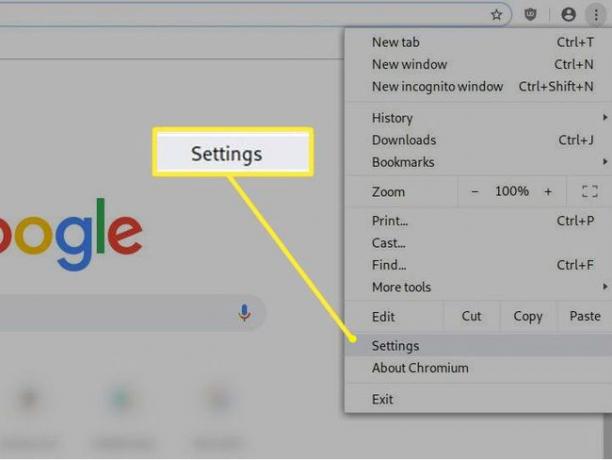
-
Lähellä yläosan asetukset -välilehti, näet Automaattinen täyttö laatikko. Valitse Salasanat sen sisällä.
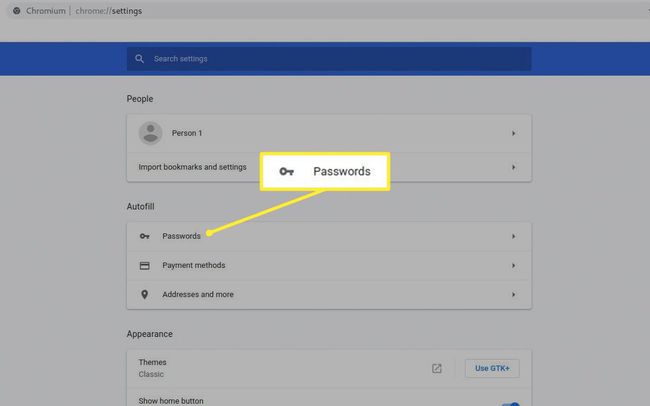
-
Täällä voit hallita, mitä Chrome tekee salasanoillesi. Ensinnäkin vaihda Tarjoa salasanojen tallentamista päällä, jos se ei jo ole. Tee sitten sama kanssa Automaattinen sisäänkirjautuminen.
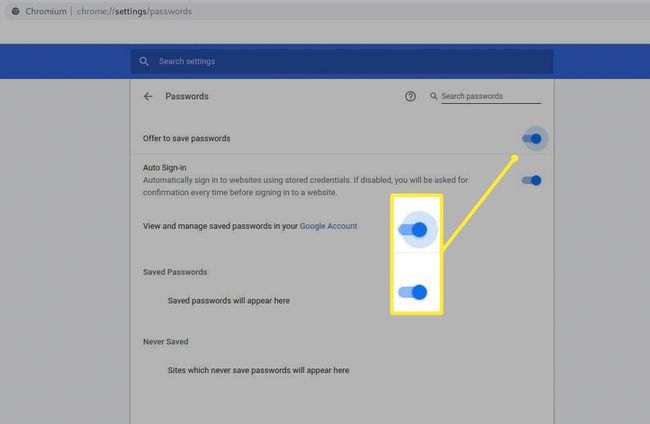
Voit hallita salasanojasi menemällä osoitteeseen passwords.google.com.
Android-sovelluksille
Smart Lock salasanoille pitäisi olla oletusarvoisesti aktiivinen Android-laitteellasi. Jos näin ei ole, määritä se seuraavasti:
Mennä Google-asetukset (joko asetuksissa tai erillisessä sovelluksessa puhelimestasi riippuen).
Kiihottua Smart Lock salasanoille; Tämä mahdollistaa sen myös Chromen mobiiliversiossa.
-
Täällä voit myös kytkeä päälle Automaattinen sisäänkirjautuminen, joka kirjaa sinut sovelluksiin ja verkkosivustoille automaattisesti niin kauan kuin olet kirjautuneena Google-tilillesi.
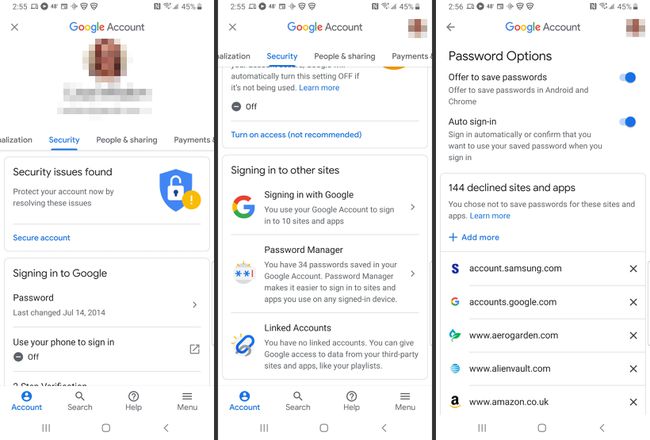
Usein Kysytyt Kysymykset
- Kuinka voin poistaa Google Smart Lockin käytöstä? Voit poistaa Smart Lockin käytöstä millä tahansa Android-laitteella etsimällä Luottamusagentit Asetukset-hakupalkissa ja napauta sitten Luottamusagentit hakutuloksissa ja käännä Smart Lock (Google) vaihtokytkin vinossa. Poista seuraavaksi kaikki luotetut laitteet, luotetut paikat, luotetut kasvot ja luotetut äänet.
- Voinko poistaa Google Smart Lockin Androidistani? Teknisesti ei, et voi poistaa Smart Lockia, koska se on sisäänrakennettu Android-käyttöjärjestelmään. Voit kuitenkin poistaa kaikki Smart Lockin käytöstä ja poistaa kaikki toiminnot edellä kuvatulla tavalla.
- Kuinka turvallinen Smart Lock on? Smart Lock on jopa turvallisempi kuin kaksivaiheinen todennus (2FA) koska toisin kuin 2FA: ssa, Smart Lockin vahvistus tulee varsinaisesta laitteestasi, ei vain puhelinnumerostasi. 2FA: n avulla hakkerit voivat teeskennellä olevansa sinä ja siirtää puhelinnumerosi laitteeseensa vahvistaakseen henkilöllisyytensä, mutta Smart Lockin avulla todennus tulee suoraan laitteeltasi Smart Lockiin – mikä tarkoittaa, että ellei joku ole hallussaan puhelintasi, hän ei voi teeskennellä olla sinä.
