Raspberry Pi: n määrittäminen NAS-palvelimeksi
Yksi Raspberry Pi: t monet toiminnot toimivat budjettina NAS (Network Attached Storage) -laitteena. Kaupalliset NAS-ratkaisut ovat usein kalliita ja rajoittavia. Pi on edullinen, ja sen avulla voit määrittää palvelimen haluamallasi tavalla ja yhdistää sen useimpien kiintolevyjen kanssa. Kun luot Raspberry Pi NAS -palvelimen, sinulla on enemmän kuin tarpeeksi tehoa koti-NAS: n päivittäisten tehtävien hoitamiseen. Lisäksi Raspberry Pi 4:ssä on USB 3.0 -portit nopeampaa tiedostojen siirtoa varten.
Mitä tarvitset
Ennen kuin aloitat, tarvitset muutamia asioita NAS-laitteen kokoamiseen:
- Raspberry Pi 3B tai 4.
- MicroSD-kortti, 16 Gt tai suurempi.
- Kotelo Pi-versiollesi.
- Pi: n kanssa yhteensopiva virtalähde.
- Ethernet-kaapeli.
- USB-kiintolevy omalla virtalähteellä.
Asenna Raspbian
Raspbian on Raspberry Pi: n oletuskäyttöjärjestelmä. Se on ainoa Raspberry Pi -säätiön tekemä ja perustuu Debian Linuxiin.
Tässä oppaassa verkkoon liitetyn tallennustilan luomiseen käytetyt apuohjelmat ovat Raspbianilta peräisin olevia Linux-tiedostonjakopalveluita.
-
Avaa selain ja lataa uusin versio Raspbian Lite Raspberry Pi -säätiöstä.
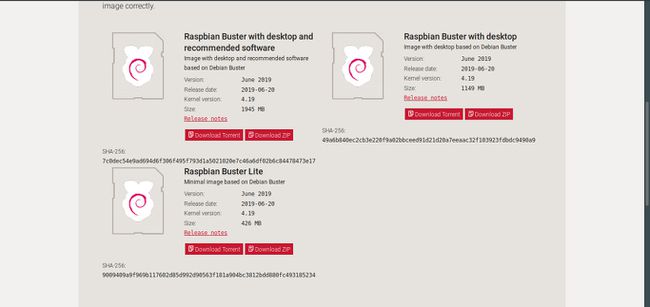
Pura Raspbian ZIP-tiedosto. Se laajenee huomattavasti, joten varmista, että sinulla on tarpeeksi tilaa.
-
Valitse apuohjelma, jonka avulla voit siirtää Raspbian-kuvatiedoston SD-kortille.
Tämä opas käyttää balenaEtcheriä, koska se on yksinkertainen ja toimii Windowsissa, Macissa ja Linuxissa. Jos sinulla on jokin toinen vaihtoehto, josta pidät, käytä sitä sen sijaan.
-
Siirry kohtaan balenaEtcher lataussivuja lataa uusin julkaisu käyttöjärjestelmäympäristöllesi.
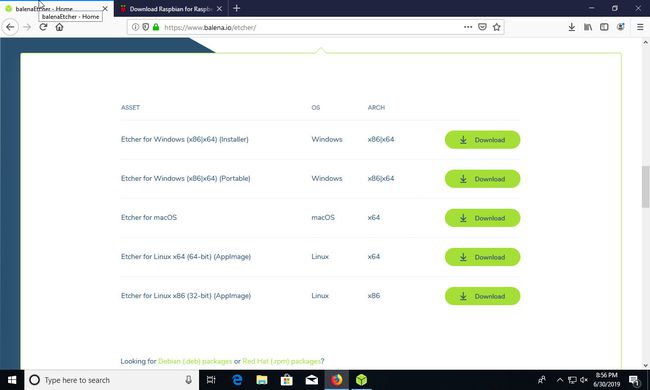
Asentaa. Tämä vaihtelee käyttöjärjestelmästä riippuen, mutta asennusohjelma on melko yksinkertainen. Oletusarvojen pitäisi olla kunnossa useimmissa järjestelmissä.
-
Avaa balenaEtcher. Valitse ensimmäisestä vasemmalla olevasta sarakkeesta kuvatiedosto, jonka purit Raspbianille.
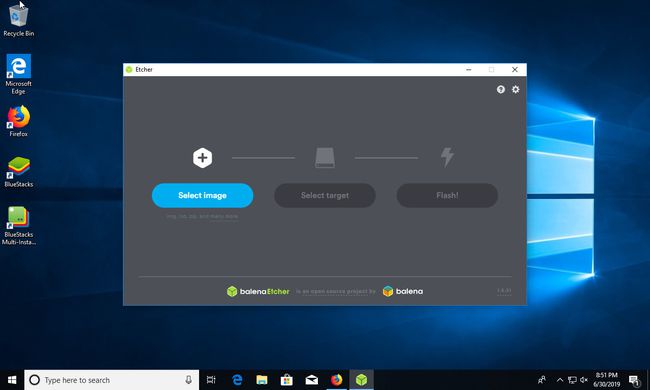
-
Valitse Etcherin keskisarakkeesta microSD-kortti, jolle haluat kirjoittaa.
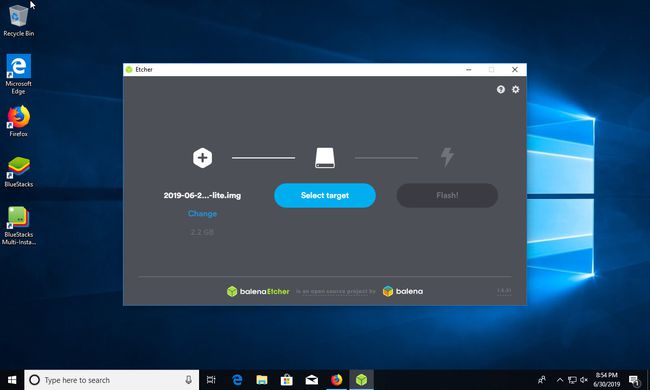
-
Varmista, että kaikki on oikein, ja valitse sitten Flash.
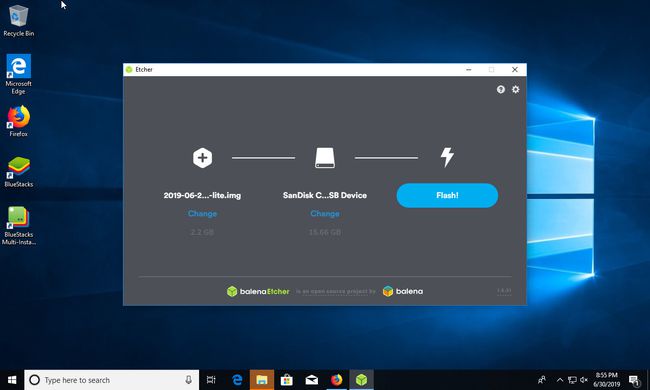
Ennen kuin poistat microSD-kortin, etsi uusi käynnistysosio kortilta käyttöjärjestelmän tiedostonhallinnan avulla.
Liitä käynnistys tarvittaessa ja sijoita tyhjä tiedosto nimeltä ssh osiossa. Tiedoston tulee olla tyhjä, eikä ssh: lla saa olla tunnistetta. Tämä tiedosto käskee Pi: tä ottamaan SSH-etäkäytön käyttöön, kun se käynnistyy.
Irrota tai poista kaikki osiot microSD-kortista ja poista se tietokoneesta.
Kokoa Pi asettamalla se koteloonsa ja aseta sitten microSD-kortti. Yhdistä Pi verkkoosi langallisen yhteyden avulla. Jätä se kytkettynä parhaan suorituskyvyn saavuttamiseksi, mutta voit muuttaa tämän myöhemmin.
-
Kytke päälle Pi. Tämä käynnistää Raspberry Pi: n ja aloittaa asennusprosessin. Tämän prosessin aikana se muuttaa levykuvan kokoa täyttämään microSD-kortin.
Älä lopeta tätä asetusta. Se tulee tehdä aina, kun kaikki muu on kytketty.
Anna Pi: lle muutama minuutti aloittaaksesi ja avaa sitten tietokoneen pääte, jotta voit muodostaa yhteyden SSH: n kautta. Tämä voi olla sisäänrakennettu OpenSSH-ominaisuus Windows 10:ssä, PuTTY tai tavallinen pääteikkuna Linuxissa tai Macissa.
Etsi Raspberry Pi: n IP-osoite. Helpoin tapa on avata yhdistettyjen laitteiden luettelo reitittimestäsi. Pi on nimeltään vadelmapi oletuksena, ja se on lueteltu kyseisen isäntänimen alla reitittimessä.
-
Anna käyttäjätunnus Pi: lle, joka on pi, ja SSH-asiakkaan IP-osoite. Se näyttää jotakuinkin tältä:
$ ssh [email protected]
Kun muodostat yhteyden, kirjoita Pi: n salasana. Oletus on vadelma.
Kuinka määrittää verkkotiedostojärjestelmä
Verkkotiedostojärjestelmä (NFS) on kätevä tapa jakaa tiedostoja Unix-tyyppisten järjestelmien välillä, mukaan lukien Linux ja Mac.
NFS on kuitenkin vaikeampi Windowsissa. Joten jos verkkosi koostuu pääasiassa Windows-tietokoneista, sinun kannattaa ohittaa tämä vaihtoehto. Jos sinulla on Mac-, Linux- tai muu Raspberry Pi -tietokone, jonka kanssa aiot jakaa tiedostoja, NFS: n käyttöönotto saattaa olla vaivan arvoista.
Yhdistä Pi: hen SSH: n kautta.
-
Asenna tarvittava NFS-palvelinpaketti seuraavalla komennolla:
$ sudo apt install nfs-kernel-server
-
Avaa NFS-vientitiedosto Pi: ssä Nano-tekstieditorilla:
$ sudo nano /etc/exports
-
Tämä tiedosto sisältää luettelon kansioista, jotka haluat asettaa saataville NFS: n kautta. Kirjoita vasemmalla puolella kansion polku. Määritä oikealla, mitkä tietokoneet voivat muodostaa yhteyden ja yhteysvaihtoehdot. Aloita uusi rivi ja anna jaetun tiedoston polku:
/path/to/share
-
Lehdistö Tab siirtyäksesi oikealle puolelle. Syötä sitten kotiverkkosi IP-osoitealue. Useimmat kotiverkot ovat 192.168.1.X-alueella. Jos haluat pyytää palvelinta hyväksymään kaikki alueen IP-osoitteet, päätä osoite nollaan, kenoviivaan ja numeroon 24. Komento näyttää tältä:
/polku/share 192.168.1.0/24
-
Lisää osuuden asetukset. Valittavana on useita. Jos haluat hyvän oletusarvon, käytä alla olevaa esimerkkiä tiedostojen lukemiseen ja kirjoittamiseen ja tiedostojen synkronoimiseen palvelimen kanssa ristiriitojen ja korruption estämiseksi.
/polku/jakoon 192.168.1.0/24(rw, synkronointi, ei_alipuun_tarkistusta)
-
Lisää niin monta jakoa kuin haluat. Kun olet valmis, tallenna ja poistu Nanosta.
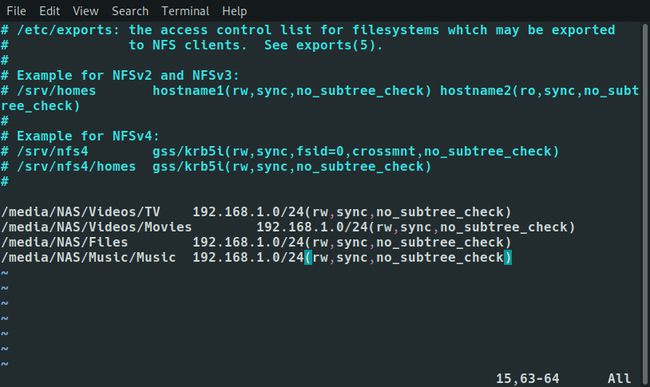
-
Ota muutokset käyttöön käynnistämällä NFS-palvelin uudelleen.
$ sudo systemctl käynnistä nfs-kernel-server uudelleen
Kun palvelin palautuu, sinulla on pääsy NFS-osuuksiin.
Samban määrittäminen verkkojakoa varten
Samba antaa Linux-koneiden luoda Windows-verkkoosuuksia. Useimmat tietokoneet ovat yhteensopivia Samban kanssa ja voivat liittää sen osakkeet. Samballa on myös se etu, että voit rajoittaa pääsyn tiettyihin käyttäjiin salasanalla.
-
Asenna Samba Raspberry Pi: hen seuraavalla komennolla:
$ sudo apt asentaa samba
-
Kun Samba on asennettu, muokkaa sen asetuksia luodaksesi osuudet. Käytä Pi: n Nano-tekstieditoria Samba-kokoonpanon avaamiseen:
$ sudo nano /etc/samba/smb.conf
-
Etsi työryhmämerkintä kohdasta Yleiset asetukset. Jos et ole koskaan vaihtanut Windows-työryhmääsi, jätä tämä ennalleen. Jos olet, aseta työryhmä nykyisen työryhmän nimen mukaiseksi.
työryhmä = TYÖRYHMÄ
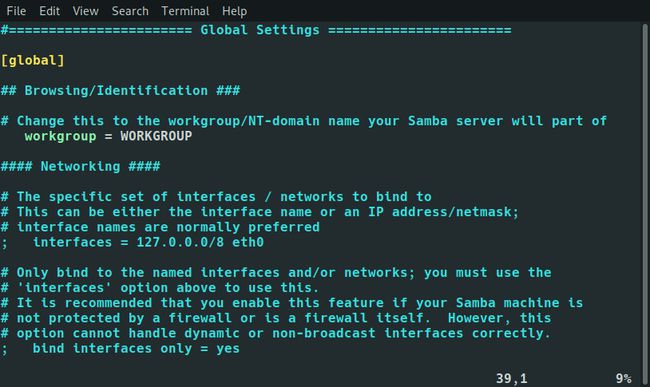
Asetuksia on monia muitakin. Peruspalvelimen asentamiseen et kuitenkaan tarvitse useimpia näistä. Vieritä alas kohtaan Jaa määritelmät -osio.
-
Siirry kohtaan [tulosta $] osio ja aseta sitten selattavissa kohtaan ei. Tämä ei ole välttämätöntä, mutta et käytä Pi: tä tulostuspalvelimena, joten jakaminen vain sotkee asioita.
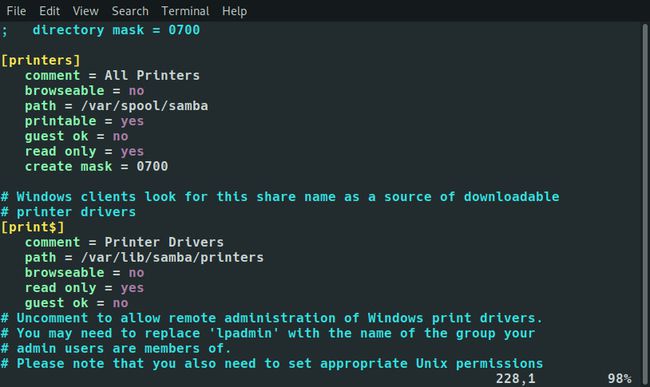
Vieritä alareunaan, jossa voit luoda osuudet.
-
Jokainen Samba-osuus alkaa hakasulkeissa olevalla nimellä. Tämä on nimi, joka jaettu nimi näkyy, kun muodostat yhteyden siihen toisella tietokoneella. Nimeä osuus.
[Oma osuutesi]
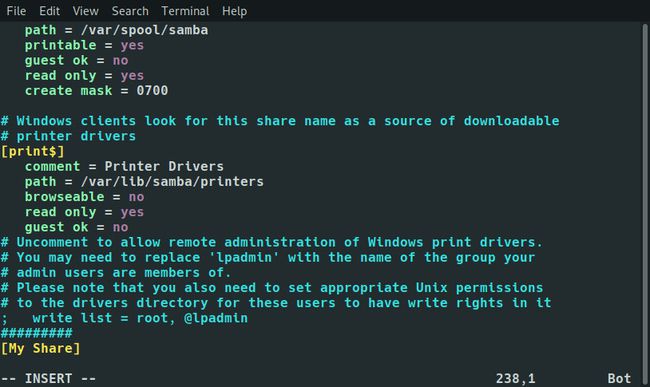
-
Osuuden asetukset menevät sen alle, sisennettynä kolmella välilyönnillä. Lisää kommentti siitä, mikä jako on.
[Oma osuutesi]
kommentti = Vain joitain verkkotiedostoja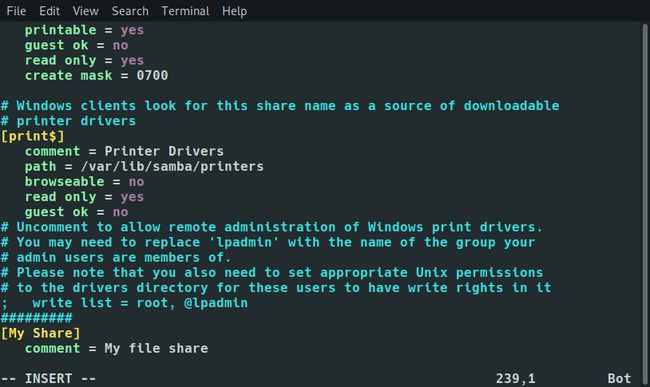
-
Lisää polku hakemistoon.
polku = /polku/jako
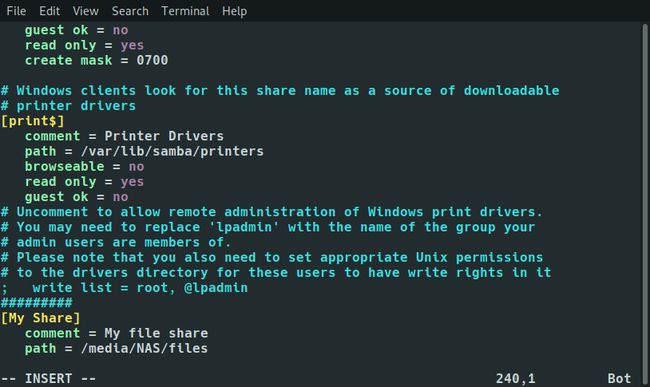
-
Valitse, haluatko jaon olevan kaikille vai vain tietyille käyttäjille. Samba viittaa käyttäjiin, jotka eivät ole kirjautuneet sisään vieraina. Aseta vieras ok joko Joo tai ei.
vieras ok = ei
-
Valitse, haluatko jaettuun osaan liitettyjen ihmisten pystyvän kirjoittamaan ja luomaan tiedostoja vai vain lukemaan tiedostoja.
vain luku = ei
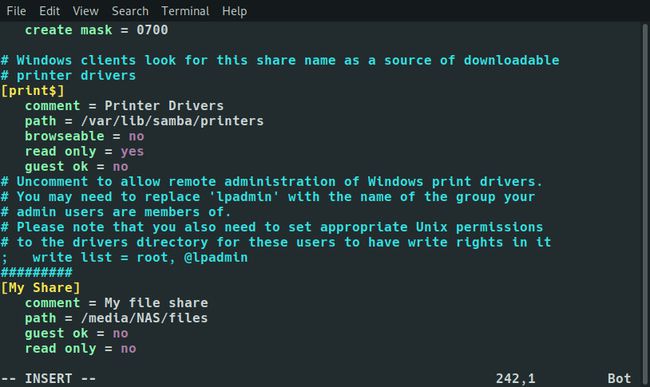
-
Jos et salli vieraita, määritä, mitkä käyttäjät voivat käyttää jakoa.
kelvolliset käyttäjät = käyttäjä1, käyttäjä2
-
Osuutesi pitäisi näyttää suunnilleen tältä:
[Oma osuutesi]
kommentti = Vain joitain verkkotiedostoja
polku = /polku/jako
vieras ok = ei
vain luku = ei
kelvolliset käyttäjät = käyttäjä1, käyttäjä2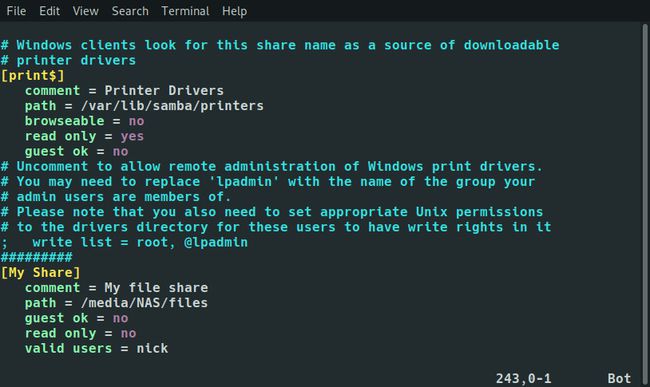
Aloita seuraava jako samalla tavalla. Voit luoda niin monta kuin tarvitset. Kun olet valmis, tallenna ja poistu.
-
Luo käyttäjätilejä käyttäjillesi. He tarvitsevat käyttäjätilin Pi: ssä, joten määritä mahdollisimman vähän.
$ sudo useradd -m -G käyttäjät -s /bin/bash käyttäjätunnus
-
Aseta salasana jokaiselle käyttäjälle.
$ sudo passwd käyttäjätunnus
-
Aseta Samba-salasana jokaiselle käyttäjälle.
$ sudo smbpasswd -käyttäjätunnus
-
Käynnistä Samba uudelleen, jotta voit käyttää jakojasi verkon kautta.
$ sudo systemctl käynnistä smbd uudelleen
