20 kätevää Raspberry Pi -päätekomentoa aloittelijoille
Asia, jonka kanssa monet ihmiset kamppailevat, kun he alkavat käyttää Vadelma Pi tietokone on pääte. Pääte voi siirtyä Windowsin graafisesta käyttöliittymästä retron näköiseksi mustaksi ja vihreäksi näytöksi, jossa ei ole kaksoisnapsauttavia painikkeita. On kuitenkin monia temppuja ja komentoja, jotka voivat auttaa sinua saamaan itseluottamuksen järjestelmän käyttöön.
Aloita seuraavilla komennoilla navigoidaksesi ja suorittaaksesi yksinkertaisia tehtäviä Vadelma Pi alkaen a terminaalin ikkuna. Ajan myötä löydät lisää, mutta tämä on hyvä ydinsarja aluksi.
01
20:sta
sudo apt päivitys: Päivitä pakettiluettelot
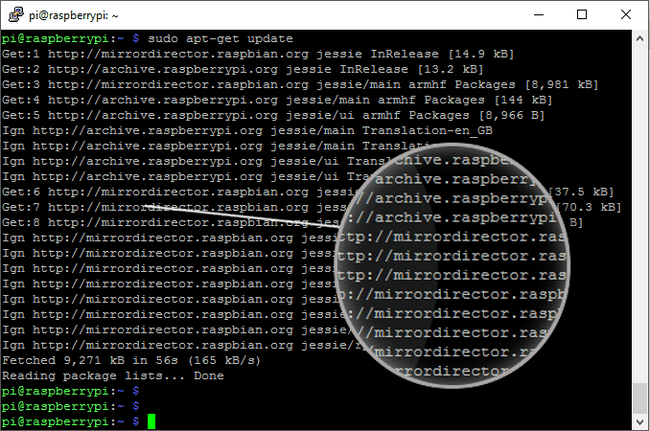
Tämä on ensimmäinen vaihe Raspberry Pi: n päivityksessä. Katso muut vaiheet tämän luettelon kahdesta seuraavasta kohdasta.
sudo apt päivitys.
Tämä komento latautuu paketti luetteloi arkistoista ja hakee tiedot näiden pakettien uusimmista versioista ja kaikista niistä riippuvaisista paketeista.
Se ei päivity perinteisessä mielessä. Sen sijaan se on pakollinen vaihe yleisessä päivitysprosessissa.
02
20:sta
sudo apt upgrade: Lataa ja asenna päivitetyt paketit
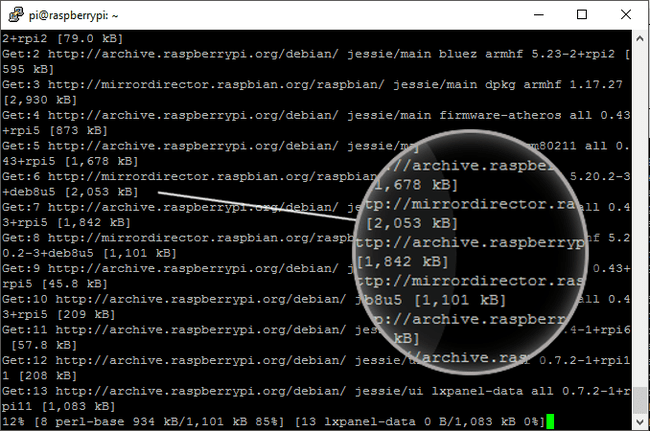
Tämä komento seuraa edellistä kohdetta, jossa pakettiluettelo päivitettiin.
sudo apt päivitys.
Kun päivitetty pakettiluettelo on paikallaan, sudo apt päivitys komento näyttää, mitkä paketit ovat tällä hetkellä asennettuna. Sitten se tarkastelee viimeisintä pakettiluetteloa (joka oli aiemmin päivitetty) ja asentaa kaikki uudet paketit, jotka eivät ole uusimmassa versiossa.
03
20:sta
sudo apt clean: Puhdista vanhat pakettitiedostot
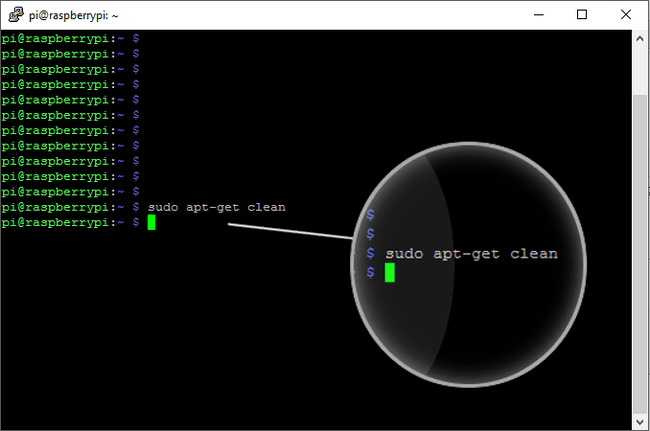
Tämä on päivitys- ja päivitysprosessin viimeinen vaihe, eikä se ole aina välttämätöntä, jos sinulla on paljon levytila.
sudo apt clean.
Tämä komento poistaa tarpeettomat pakettitiedostot (.deb-tiedostot), jotka ladataan osana päivitysprosessia.
Tämä on kätevä komento, jos sinulla on vähän tilaa tai haluat puhdistaa järjestelmän.
04
20:sta
sudo raspi-config: Raspberry Pi -määritystyökalu
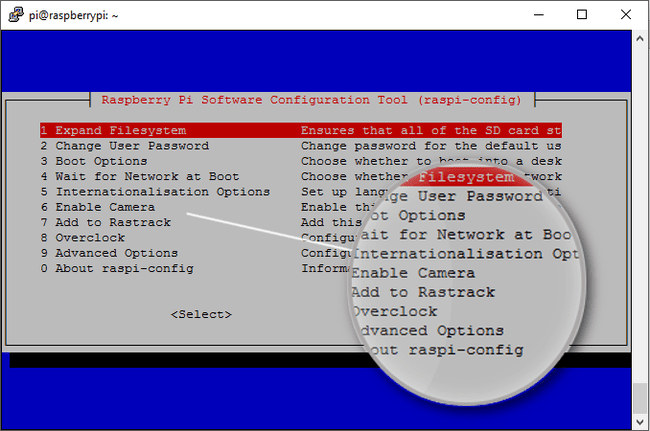
Tämä on yksi ensimmäisistä vaiheista, jotka teet, kun aloitat Raspberry Pi: n käytön. Käytä tätä komentoa varmistaaksesi, että se on määritetty kielellesi, laitteistollesi ja projekteillesi.
Konfigurointityökalu on kuin asetusikkuna. Sen avulla voit asettaa kielet, kellonajan ja päivämäärän, ottaa kameramoduulin käyttöön, ylikellottaa prosessorin, ottaa käyttöön laitteita, vaihtaa salasanoja ja muita vaihtoehtoja.
Pääset tähän kirjoittamalla alla olevan komennon ja painamalla Tulla sisään.
sudo raspi-config.
Riippuen siitä, mitä muutat, sinua voidaan kehottaa käynnistämään Pi uudelleen.
05
20:sta
ls: Listaa hakemiston sisältö
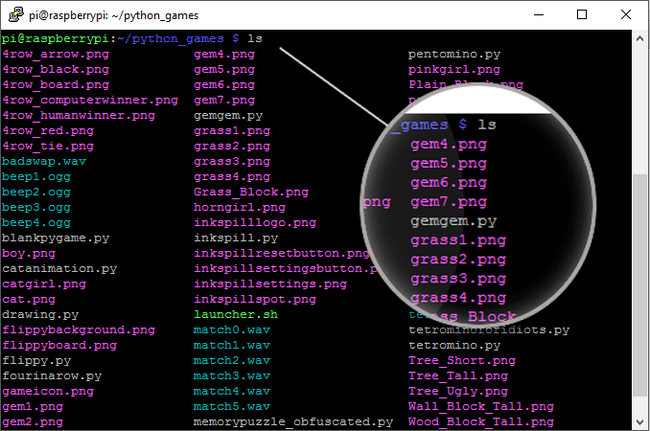
Linux-hakemisto on sama kuin Windowsin kansio. Terminaalissa ei ole tutkimusmatkailijaa. Nähdäksesi, mitä hakemistossa olet kulloinkin, kirjoita:
ls.
Paina sitten Tulla sisään.
Näet kaikki kyseisessä hakemistossa olevat tiedostot ja hakemistot luettelossa ja yleensä värikoodattuina eri kohteille.
06
20:sta
cd: Muuta hakemistoja
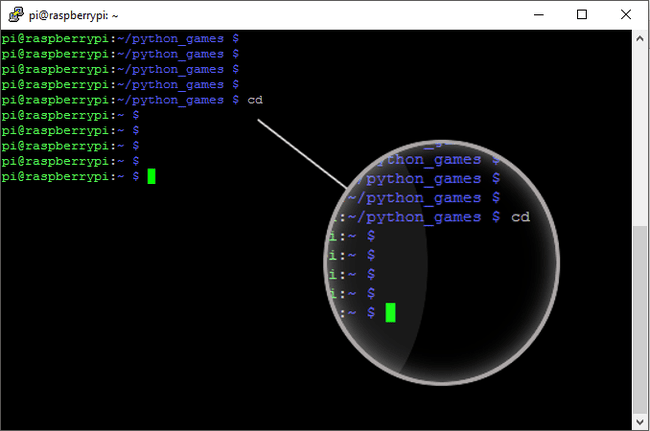
Jos haluat siirtyä tiettyyn hakemistoon, käytä CD komento.
Jos hakemistossasi on hakemistoja, käytä sitä cd-hakemiston nimi (korvata hakemiston nimi sen hakemiston nimellä, jota haluat tarkastella). Esimerkiksi:
cd Asiakirjat.
Jos hakemisto on jossain muualla tiedostojärjestelmässä, kirjoita polku komennon jälkeen, kuten:
cd /home/pi/Dokumentit.
Toinen kätevä tämän komennon käyttö on cd.. joka vie sinut yhden kansiotason taaksepäin, kuten Takaisin-painike.
07
20:sta
mkdir: Luo hakemisto
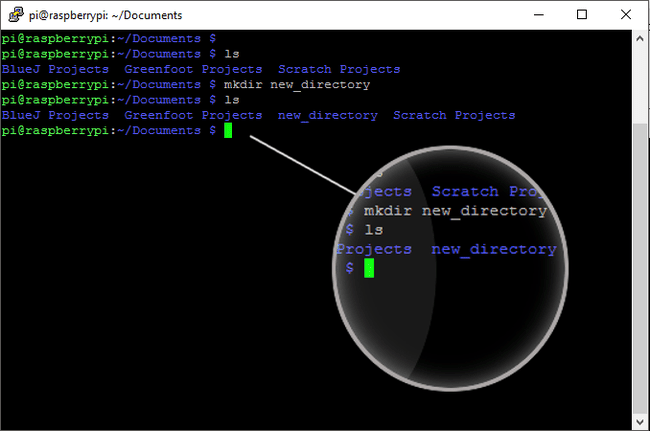
Jos sinun on luotava uusi hakemisto olemassa olevaan suuntaan, käytä mkdir komento. Tämä on terminaalimaailman New>Folder -vastine.
Luo uusi hakemisto lisäämällä komennon jälkeen hakemiston nimi, esim mkdir uusi_hakemisto. Esimerkiksi:
mkdir /home/pi/Dokumentit/projektit.
08
20:sta
rmdir: Poista hakemisto
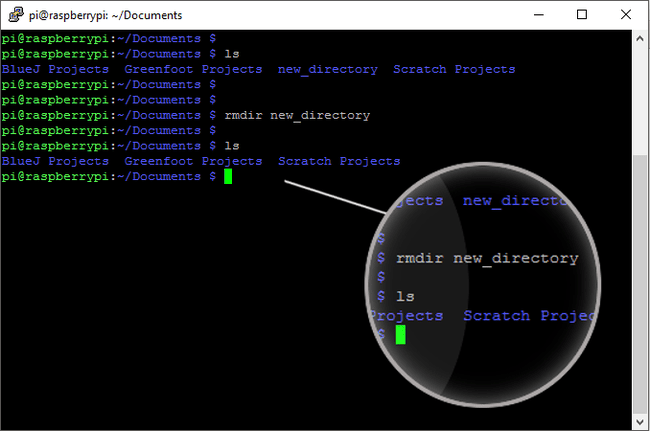
Kun haluat poistaa hakemiston, käytä rmdir perässä hakemiston nimi.
rmdir /home/pi/Dokumentit/projektit.
Esimerkiksi, rmdir hakemiston_nimi poistaa hakemiston hakemiston_nimi.
Hakemiston on oltava tyhjä tämän komennon suorittamiseksi.
09
20:sta
mv: Siirrä tiedosto
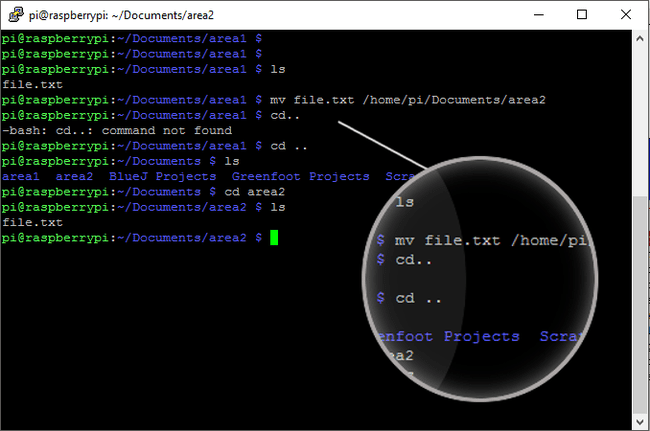
Siirrä tiedostoja hakemistojen välillä käyttämällä mv komento.
Siirrä tiedosto syöttämällä mv sen jälkeen tiedoston nimi ja sitten kohdehakemisto. Esimerkiksi:
mv oma_tiedosto.txt /koti/pi/kohdehakemisto.
Tämä komento siirtää my_file.txt tiedosto /home/pi/destination_directory.
10
20:sta
tree -d: Näytä hakemistopuu
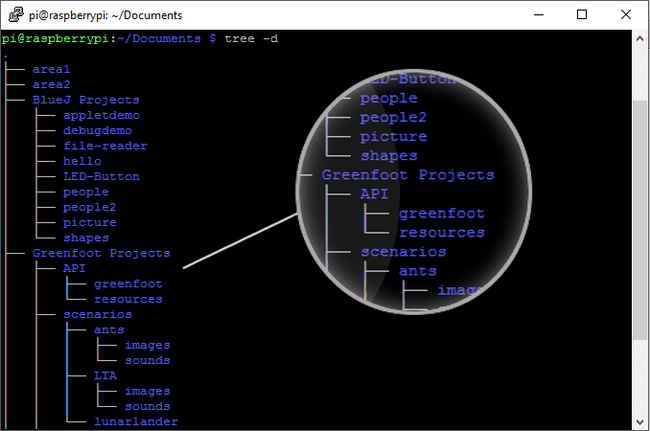
Kun olet luonut uusia hakemistoja, saatat unohtaa Windowsin tiedostonhallinnan visuaalisen kansiorakennenäkymän. Kun et näe hakemistojesi visuaalista asettelua, asiat voivat hämmentyä. Käytä puu -d komento näyttää hakemistot puumaisessa asettelussa terminaalissa. Kirjoita tämä komento ja paina Tulla sisään:
puu -d.
11
20:sta
pwd: Näytä nykyinen hakemisto
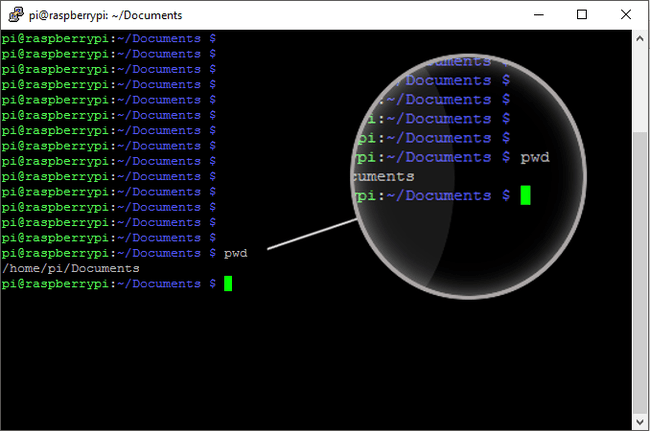
Toinen kätevä komento, joka auttaa sinua, kun olet eksyksissä, on pwd komento. Käytä tätä komentoa, kun haluat tietää missä olet hakemistorakenteessa:
pwd.
Tulla sisään pwd milloin tahansa näyttääksesi nykyisen hakemistopolun, jossa olet.
12
20:sta
Clear: Tyhjennä pääteikkuna
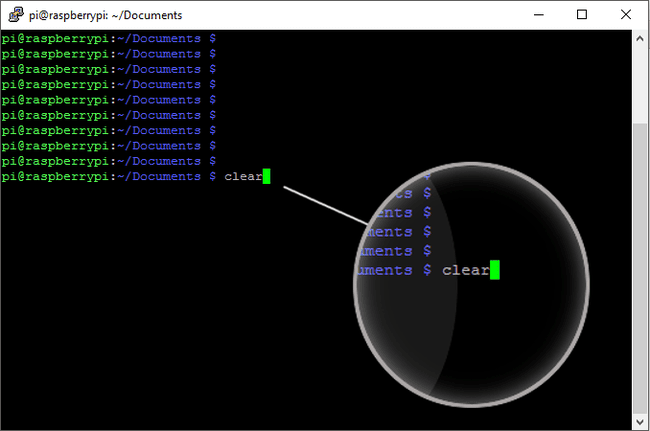
Kun alat oppia terminaalista, huomaat, että se voi tulla sotkuiseksi. Muutaman komennon jälkeen jätät näytölle tekstijäljen, mikä voi olla joillekin ärsyttävää.
asia selvä.
Pyyhi näyttö puhtaaksi käyttämällä asia selvä komento. Näyttö tyhjennetään ja se on valmis seuraavaan komentoon.
13
20:sta
sudo halt: Sammuta Raspberry Pi
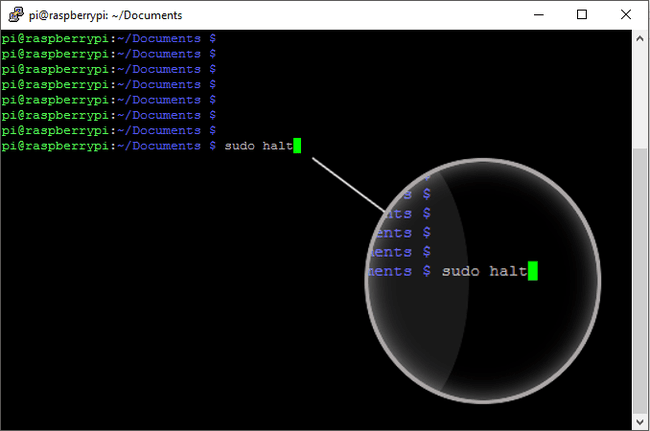
Raspberry Pi: n sammuttaminen turvallisesti välttää ongelmia, kuten SD-kortin korruptio. Voit joskus päästä eroon nopealla vetämällä virtajohdosta, mutta lopulta vahingoitat korttia.
Sammuta Pi oikein käyttämällä:
sudo stop.
Kun Pi: n LED-valot ovat välähtäneet, irrota virtajohto.
14
20:sta
sudo reboot: Käynnistä Raspberry Pi uudelleen
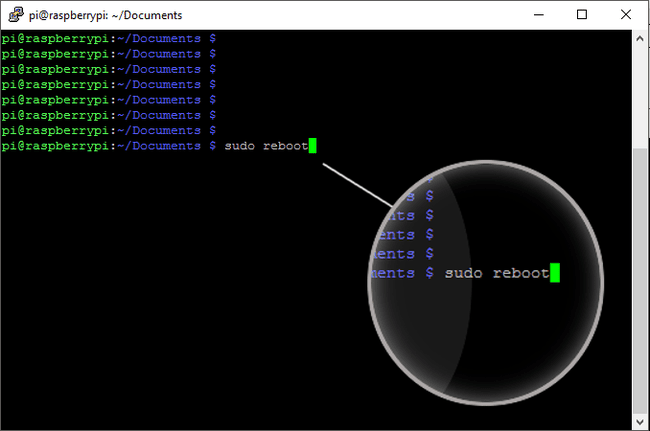
Samoin kuin sammutuskomennon, jos haluat käynnistää Raspberry Pi -laitteen uudelleen turvallisesti, käytä käynnistä uudelleen komento. Esimerkiksi:
sudo uudelleenkäynnistys.
Suorita yllä oleva komento käynnistääksesi Pi uudelleen.
15
20:sta
startx: Käynnistä työpöytäympäristö (LXDE)
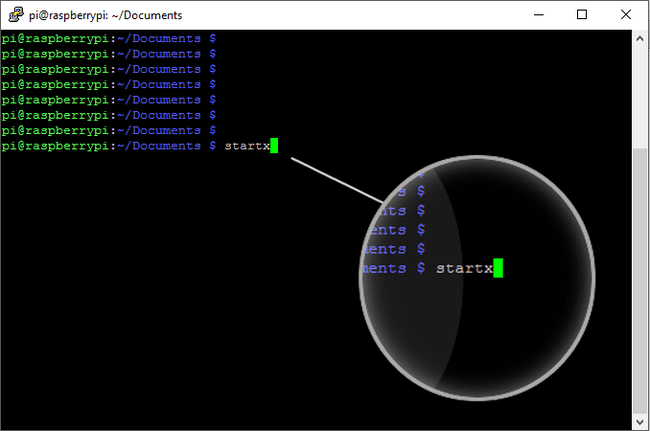
Jos asetat Pi: n käynnistymään aina päätteessä, voit käynnistää työpöydän, jos sinun on käytettävä sitä.
startx.
Käyttää startx käynnistääksesi LXDE: n (Lightweight X11 Desktop Environment). Tämä komento ei toimi yli a SSH-istunto.
16
20:sta
ifconfig: Etsi Raspberry Pi: n IP-osoite
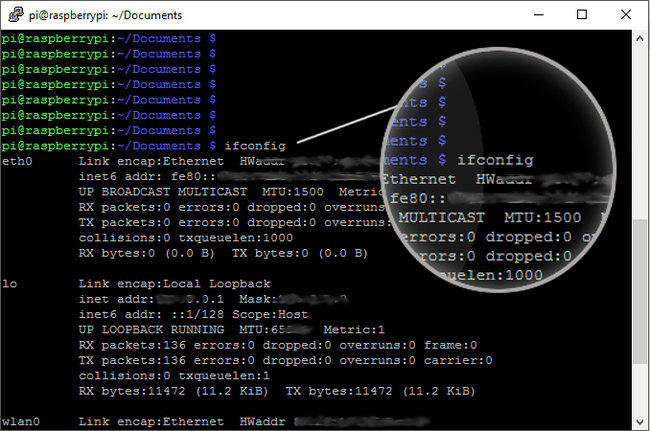
On olemassa useita skenaarioita, jotka saattavat edellyttää sinun tuntemista IP-osoite Raspberry Pi: stäsi. Esimerkiksi kun määrität SSH-istunnon käyttämään Pi: tä etänä.
ifconfig.
Löydät IP-osoitteesi kirjoittamalla ifconfig terminaaliin ja paina Tulla sisään. Voit myös käyttää isäntänimi -I löytääksesi IP-osoitteen.
17
20:sta
nano: Muokkaa tiedostoa
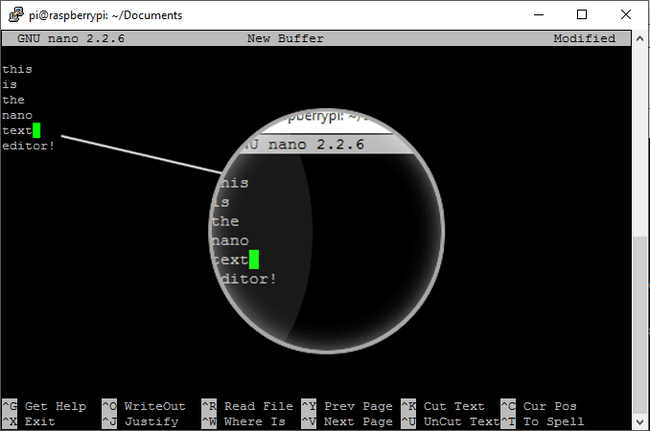
Linuxissa on useita tekstieditoreja, ja jotkut ihmiset käyttävät mieluummin toisiaan useista syistä.
nano my_file.txt.
Muokkaa tiedostoa kirjoittamalla nano perässä tiedoston nimi, esim nano omatiedosto.txt. Kun muokkaukset on tehty, paina Ctrl+X tallentaaksesi tiedoston.
18
20:sta
cat: Näytä tiedoston sisältö
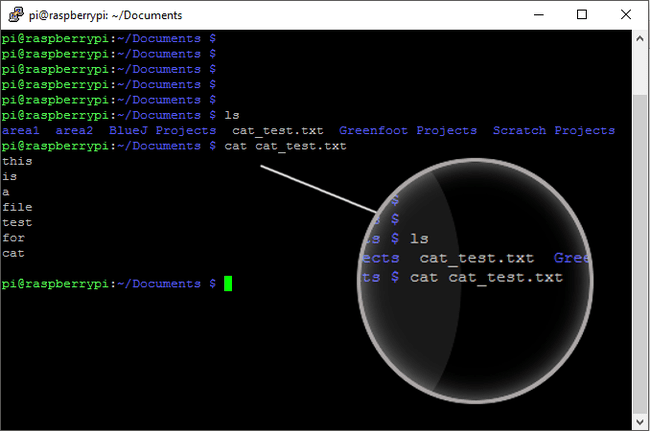
Vaikka voit käyttää nano tiedoston avaamiseksi muokkausta varten on erillinen komento, joka listaa tiedoston sisällön päätteessä.
Käyttää kissa ja sen jälkeen tiedoston nimi tehdäksesi tämän, esimerkiksi:
cat myfile.txt.
19
20:sta
rm: Poista tiedosto
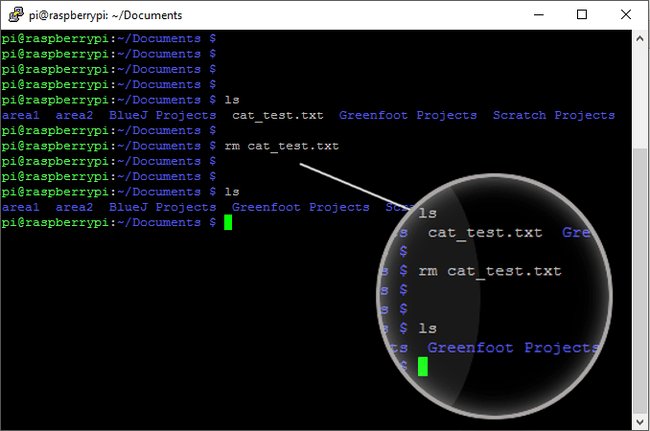
Tiedostojen poistaminen on helppoa Vadelma Pi, ja sen teet, kun teet versioita Python-tiedostoista samalla kun teet vianmäärityksen koodia.
Voit poistaa tiedoston käyttämällä rm komento ja sen jälkeen tiedostonimi. Esimerkiksi:
rm myfile.txt.
20
20:sta
cp: Kopioi tiedosto tai hakemisto
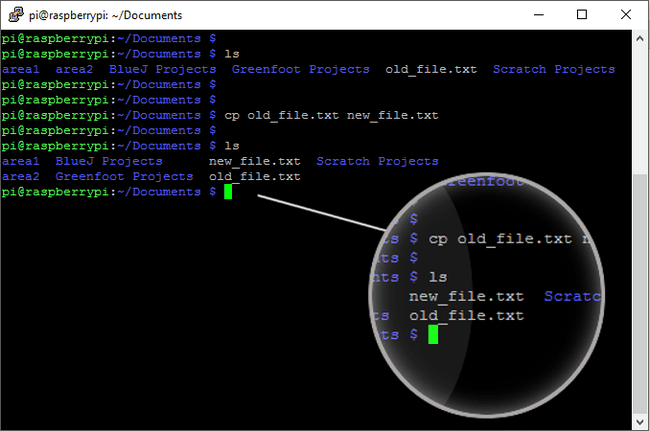
Kun haluat tehdä kopion tiedostosta tai hakemistosta, käytä cp komento.
Jos haluat tehdä kopion samassa hakemistossa olevasta tiedostosta, kirjoita komento seuraavasti:
cp alkuperäinen_tiedosto uusi_tiedosto.
Jos haluat tehdä kopion eri hakemistoon samalla nimellä, kirjoita komento seuraavasti:
cp alkuperäinen_tiedosto koti/pi/alihakemisto.
Kopioi koko hakemisto (ja sen sisältö) kirjoittamalla komento seuraavasti:
cp -R home/pi/folder_one home/pi/folder_two.
Tämä kopioi kansio_yksi sisään kansio_kaksi.
