Sovellusten siirtäminen vanhasta Androidista uuteen Androidiin
Tässä artikkelissa kerrotaan, kuinka sovelluksia siirretään vanhasta Android-puhelimesta uusi puhelin. Menetelmiin kuuluu Androidin sisäänrakennetun Backup and Restore -ominaisuuden käyttäminen tai Samsung Smart Switch Mobile -sovelluksen käyttö, jos se on esiasennettu laitteeseesi. Ohjeet kattavat Android Pie 9.0-, Oreo 8.0-, Nougat 7.0- ja Android-puhelimia kaikilta valmistajilta.
Käytä Androidin varmuuskopiointi- ja palautustoimintoa
Tarkista ensin, että vanha laitteesi varmuuskopioi tiedot:
Mene asetukset > Järjestelmä.
-
Valitse Varmuuskopioida. (Sinun on ehkä laajennettava Pitkälle kehittynyt jakso ensin.)
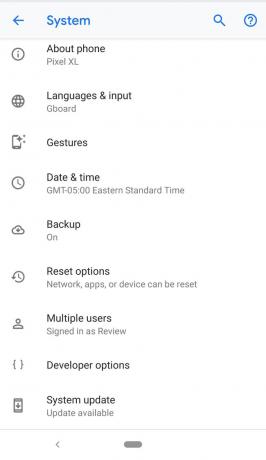
Valikkoasetukset voivat olla hieman erilaisia puhelimesi valmistajan ja Android-version mukaan.
Varmista, että Varmuuskopioi Google Driveen kytkin on päällä. Jos on, olet valmis.
Jos se on kytketty pois päältä, liu'uta se päälle ja valitse Takaisin nyt.
Kun varmuuskopiointi on valmis, olet valmis.
Varmuuskopiota ei voi palauttaa korkeammasta Android-versiosta laitteeseen, jossa on vanhempi Android-versio.
Palauta tietosi uuteen puhelimeen
Nyt olet valmis palauttamaan tietosi uuteen Androidiin. Jos et ole määrittänyt uutta puhelintasi, voit palauttaa tietosi, mukaan lukien sovellukset, tämän prosessin aikana.
Jos määritit puhelimen asetukset etkä palauttanut tietojasi, palauta se tehdasasetuksiin ja aloita asennusprosessi alusta.
-
Lataa uusi Android ja käynnistä se. Seuraa näytön ohjeita, kunnes se kysyy, haluatko palauttaa tiedot toisesta laitteesta. Voit aina aloittaa puhtaalta pöydältä, kun hankit uuden puhelimen, mutta tietojen palauttaminen vanhasta puhelimesta tekee siirtymisestä saumatonta.
Tämä prosessi vaihtelee hieman puhelimesi valmistajan, operaattorin ja käyttöjärjestelmän version mukaan.
Valitse laite, jonka tiedot haluat palauttaa, ja napauta Kopioi tietosi.
Android kehottaa sinua muodostamaan yhteyden Wi-Fi-verkkoon. Varmista, että se on kytketty samaan kuin vanha puhelimesi.
Valitse palautusvaihtoehdoista jompikumpi Varmuuskopio Android-puhelimesta (jos sinulla on vanha Android käsilläsi) tai Varmuuskopio pilvestä (jos et).
Kirjaudu sisään Google-tiliisi käyttämällä samaa tiliä, jolle olet kirjautunut sisään vanhalla puhelimellasi.
Valitse oikea (todennäköisimmin uusin) varmuuskopiointivaihtoehtojen luettelosta, joka sisältää vanhan Android-laitteesi. Napauta sitten Palauttaa siirtääksesi tiedot ja asetukset edelliseltä laitteeltasi. Napauta Sovellukset valitaksesi, mitkä sovellukset haluat uuteen laitteeseen.
Kun tietojasi palautetaan taustalla, voit jatkaa määritysprosessia.
Käytä Samsung Smart Switch -mobiilisovellusta
Jos sinulla on Galaxy S7 tai uudempi, Smart Switch Mobile on esiasennettu laitteellesi. Vanhemmille laitteille lataa sovellus Google Playsta tai Samsungin sovelluskaupasta. Sovelluksen avulla voit siirtää tietoja Android-puhelimesta, jossa on 6.0 Marshmallow tai uudempi versio, Samsung-puhelimeen.
Voit käyttää sovellusta S7:llä tai uudemmalla napauttamalla asetukset > Tilit > Älykäs kytkin. Jos sinulla on muita puhelimia, etsi se sovelluslaatikosta.
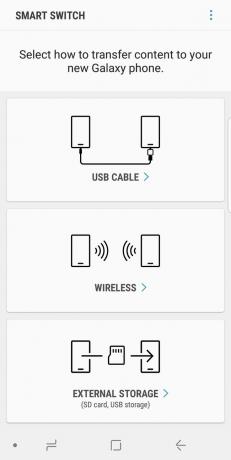
Smart Switchin kanssa voit käyttää kolmea tapaa: langaton, USB-kaapeli tai ulkoinen tallennustila (Sd-kortti tai USB-muisti).
Smart Switchin käyttäminen langattoman yhteyden kanssa
Näin voit siirtää sovelluksia langattomalla menetelmällä, joka on yksinkertaisin.
Tuoda markkinoille Älykäs kytkin uudessa puhelimessasi.
Valitse Langaton > Vastaanottaa > Android.
Avata Älykäs kytkin vanhalla laitteellasi.
Napauta Langaton > Lähettää.
Noudata uuden laitteesi näytön ohjeita.
Smart Switchin käyttäminen USB-kaapelin kanssa:
Näin siirrät sovelluksia USB-kaapelilla.
Liitä vanhan puhelimesi USB-kaapeli.
Liitä kaapeli Samsungin USB-liittimeen.
Liitä Samsungin USB-liitin uuteen Samsung-puhelimeesi.
Käynnistä Smart Switch vanhassa puhelimessasi.
Säädä vanhan puhelimesi USB-asetukseksi Medialaite (MTP).
Siirrä sovelluksia noudattamalla näytön ohjeita.
Smart Switchin käyttäminen SD-kortin kanssa
Jos haluat käyttää ulkoista tallennusvaihtoehtoa, aseta SD-kortti tai liitä puhelin USB-tallennuslaitteeseen, joka sisältää palautettavat sovellukset. Seuraa näytön ohjeita.
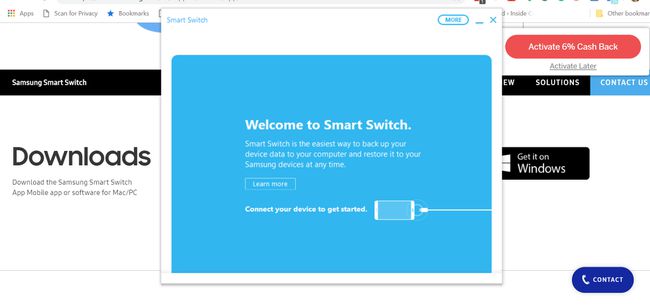
Samsungilla on myös Smart Switch -sovellukset Windowsille ja Macille. Lataa ja käynnistä työpöytäsovellus, liitä uusi puhelimesi tietokoneeseen ja siirrä sovelluksia ja muita tietoja noudattamalla näytön ohjeita.
Pelien varmuuskopiointi ja palauttaminen
Kuinka turhauttavaa on käynnistää uusi puhelin, avata suosikkipelisi ja huomata, että edistymisesi on pyyhitty pois? Älä pelkää. Useimpien Play Kaupan pelien avulla voit helposti varmuuskopioida edistymisesi ja tuoda sen mukanasi jokaiselle uudelle laitteelle. Yleinen tapa varmuuskopioida pelejä on Google Play Games -niminen sovellus. Yhteensopivilla sovelluksilla on vihreä peliohjainkuvake Play Kaupan tiedoissa.
Avaa sovellus, napauta kolmen pisteen valikko oikeassa yläkulmassa ja valitse sitten asetukset ja vaihda Kirjaudu peleihinautomaattisesti kohtaan päällä asemaa. Kun olet siirtänyt pelisi uuteen puhelimeen, kirjaudu sisään Play Pelit -tilillesi synkronoidaksesi edistymisen.
Jos pelisi ei ole Google Play Yhteensopiva pelien kanssa, varmuuskopioi se erikseen. Tarkista sovelluksen asetuksista, onko olemassa varavaihtoehtoa.
Muut näkökohdat
Muiden kuin Googlen sovellusten osalta tarkista, että kyseiset sovellukset varmuuskopioidaan Google Driveen. Saatat esimerkiksi haluta viestisovelluksen tallentaaksesi chat-historiasi. Useimmissa suosituissa sovelluksissa on tämä vaihtoehto.
Jos tallennat salasanat tai kirjanmerkit sisään Kromi tai muulla mobiiliselaimella, muista kirjautua sisään kaikilla laitteillasi, jotta tietosi synkronoituvat oikein. Siirry selaimen asetuksiin ja kirjaudu sisään, jos et vielä ole kirjautunut.
