Tutustu miten iPhonen esteettömyysominaisuudet todella toimivat
The iPhone on varustettu tehokkailla esteettömyysominaisuuksilla, joiden avulla voit mukauttaa tapaa, jolla käytät puhelinta. Olipa kyseessä sovellusten lukitseminen, valkoisen valon suodattaminen häikäisyn vähentämiseksi, digitaalisen kirjan muuttaminen äänikirja, tai saadaksesi apua pienten tekstien lukemiseen pimeässä valaistussa ravintolassa, iPhonessa on esteettömyystoiminto apuna.
Apple on kiinnittänyt erityistä huomiota niihin, joilla on näkö-, kuulo- ja motoriikkaeroja varmistaakseen, että kaikilla on niin kyky lähettää viestiä, saada reittiohjeita, ottaa ja lähettää selfie ja osallistua live-interaktiiviseen puhelimeen soittaa puhelimella.
Tässä oppaassa kerrotaan, mitä iPhonen esteettömyysasetukset mahdollistavat ja miten ne toimivat. Kun olet löytänyt vaihtoehdon, jonka haluat aktivoida, ota se käyttöön liu'uttamalla oikealla olevaa vaihtopainiketta. Poista asetus käytöstä liu'uttamalla sitä takaisin. Jotkin asetukset saattavat vaatia puhelimen uudelleenkäynnistyksen aktivoidakseen. On myös tapa luoda pikakuvake suosikkiominaisuuksillesi kolmoisnapsauttamalla Koti- tai sivupainiketta.
Aloitetaan avaamalla iPhonen esteettömyysasetukset ja selvitetään, kuinka voit saada ne toimimaan.
Siri
Siri on kätevä apulainen, kun on kyse Apple-laitteen käytettävyydestä. Paljon kuten Google Home tai Amazonista Alexa, Siri on Applen versio ääniohjattavasta digitaalisesta avustajasta. Siri kuuntelee, puhuu ja ymmärtää pyyntöjesi kontekstin, joten voit pyytää Siriä etsimään tietoja sinua, muistuta sinua sovituista tapaamisista, lähetä viestejä, etsi reittiohjeita ja vastaa kysymyksiin liittyen sää. Pääset Siri-asetuksiin siirtymällä kohtaan asetukset > Esteettömyys > Siri.
Aktivoi, jos haluat kirjoittaa Siri-komentoja niiden puhumisen sijaan Kirjoita Siri. Mene asetukset > Esteettömyys > Siri, ja kytke päälle Kirjoita Siri.
Puhu näyttö
Kun Speak Screen on aktivoitu, Siri lukee kaiken näytölläsi. Tämä sisältää tekstiviestit, sähköpostit, Web-sivut ja Kindle tai muu e-kirja iCloud-kirjastossasi.
Ota Speak Screen käyttöön siirtymällä kohtaan asetukset > Esteettömyys > Puhuttu sisältö ja kytke päälle Puhu näyttö. Säädä asetuksia, kuten haluamaasi ääntä ja sen puhenopeutta. Pyyhkäise sen jälkeen alas kahdella sormella näytön yläreunasta, niin kuulet näytön sisällön.
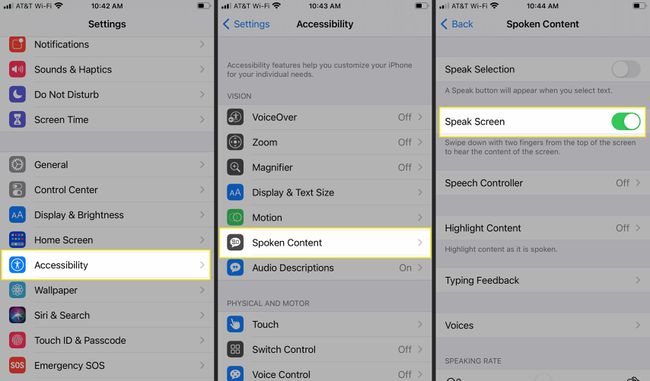
Selostus
Ensisijainen ero VoiceOverin ja Speak Screenin välillä on, että VoiceOver ei vain lue näyttöä, vaan myös auttaa sinua navigoimaan näytössä. Tämä voi olla erittäin hyödyllistä kaikille, joilla on näköhaasteita. VoiceOver antaa kuvauksen alueesta, jota kosketat älynäytöllä, ja antaa sinulle edelleen äänikehotteita, kun sormi liikkuu näytöllä.
Kun olet löytänyt sovelluksen, jonka haluat avata, kaksoisnapauta, pyyhkäise vasemmalle ja oikealle siirtyäksesi elementistä toiseen, kun taas VoiceOver jatkaa opastamista lukemalla näytön sisältöä. VoiceOver ilmoittaa myös akun varaustason.
Aktivoi VoiceOver siirtymällä kohtaan asetukset > Esteettömyys > Selostus. Kytke päälle Selostus, säädä sitten puhenopeutta, puhetta ja muuta.
Kun aktivoit Navigoi kuvat, VoiceOver voi myös skannata kuvan puhuvien kuvien kuvauksilla, mukaan lukien kuvissasi olevien ihmisten ilmeiden kuvaukset.
Jos sinun on syötettävä tekstiä, VoiceOver lukee jokaisen merkin ääneen, kun kosketat sitä, ja uudelleen ilmoittaakseen, että olet kirjoittanut sen. VoiceOver tukee pistekirjoitussointuja 6 ja 8 pisteen pistekirjoituksella.
Sanelu
Sanelu muuntaa sanasi tyypeiksi. Jos haluat käyttää tätä ominaisuutta iOS-näppäimistölläsi, valitse mikrofoni ja aloita puhuminen. Sanasi näkyvät välittömästi näytöllä; lähettää viestin tai sähköpostin kirjoittamatta sanaakaan.
Zoomaus
Onko pienen näytön lukeminen vaikeaa? iPhone Zoomaus ominaisuus suurentaa näyttöä mukautetuilla suurennustasoilla. Sinulla on mahdollisuus zoomata koko näyttöön tai käyttää kuva kuvassa -näkymää. Aktivoi iPhone Zoom under asetukset > Esteettömyys > Zoomaus. Ota zoomaus käyttöön ja aseta sitten zoomaustaso liukusäätimellä.
Kun se on aktivoitu, kaksoisnapauta näyttöä kolmella sormella ja vedä kolmea sormea liikkuaksesi näytöllä. Voit myös valita, haluatko nähdä zoomausohjaimen näytöllä zoomauksen aikana. Zoomin älykäs kirjoittaminen -ominaisuuden aktivoiminen luo ikkunan zoomauksen näppäimistön kanssa niin, että teksti zoomataan ja näppäimistö pysyy samana.

Tekstin koko
Toisin kuin Zoom, tekstin koon säädöt jättävät muut sivuelementit alkuperäiseen kokoonsa samalla kun tekstiä suurennetaan. Tämä asetus koskee kaikkia sovelluksia, jotka tukevat dynaamista tyyppiä. Mukauta, kuinka suuria haluat fonttien näkyvän ja haluatko tekstin lihavoitua ja tummempaa.
Pääset tekstin kokovaihtoehtoihin siirtymällä kohtaan asetukset > Näyttö ja kirkkaus > Tekstin koko ja suurenna kokoa liukusäätimellä. Kytke päälle Lihavoitu teksti jos pidät.
Tekstin kokovaihtoehtoja on vielä enemmän säädettävissä. Mene asetukset > Esteettömyys > Näytön ja tekstin koko, jossa voit valita suuremman tekstin, lihavoitun tekstin, lisäkontrastin ja paljon muuta.
Suurennuslasi
Kun iPhone suurennuslasi aktivoituu, puhelimestasi tulee kädessä pidettävä suurennuslasi, joka suurentaa kohteita tosielämässä jopa 500 prosenttia. Tämä on hyödyllistä tilanteissa, kuten pienellä kirjaimilla luettaessa.
Suurennuslasi käyttää iPhonen sisäänrakennettua kameraa sekä mahdollisuutta kytkeä salama päälle valaisemaan kohdetta, jota yrität nähdä. Etsi suurennuslasi alta asetukset > Esteettömyys > Suurennuslasi.
FaceTime
FaceTime on Applen Voice over IP (VoIP) -puhelupalvelu, jonka avulla iPhone-käyttäjät voivat soittaa videopuheluita muille Applen käyttäjille ilmaiseksi Wi-Fi- tai matkapuhelinyhteyksien kautta. Sen lisäksi, että FaceTime mahdollistaa kasvokkain tapaamiset eri aikavyöhykkeillä, kuurot voivat kommunikoida viittomakielellä.
Voit soittaa FaceTime-puhelun helposti pyytämällä Siriä auttamaan. Sano: "Hei Siri, FaceTime [yhteyshenkilö]."
Ohjattu pääsy
Ohjattu pääsy on iPhonen esteettömyysominaisuus, jonka avulla voit lukita iPhonen yhteen sovellukseen. Tämä on täydellinen ympäristö kaikille meistä, joilla on vaikeuksia pysyä "tehtävässä".
Kun ohjattu käyttö on käytössä, vain yhtä tiettyä sovellusta voidaan käyttää, eikä siitä voi poistua ilman salasanaa. Ominaisuus on hyödyllinen lapsille koulutusasetuksissa, ja se voi myös luoda "Guest Mode" -vaihtoehdon. Jos esimerkiksi annat puhelimesi jollekulle katsomaan videota tai lukemaan kirjaa, hän ei voi katsoa viestejäsi tai sähköpostejasi. Löydät ohjatun käytön siirtymällä osoitteeseen asetukset > Esteettömyys > Ohjattu pääsy. Aseta sitten ohjatun käytön salasanasi.
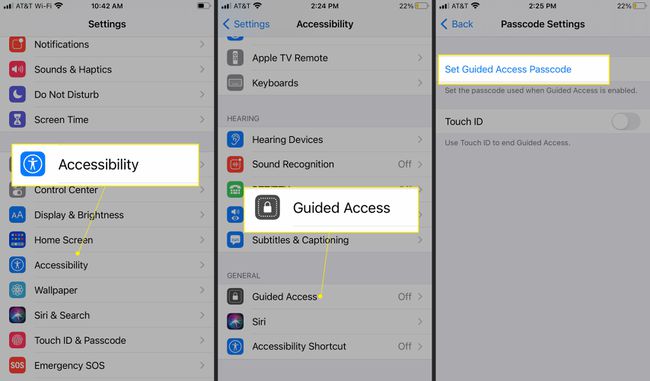
Näyttö- ja tekstiasetukset
Näyttö ja teksti -asetuksissa voit muokata näytön ulkoasua, mukaan lukien värisuodattimet ja kirkkaustasot. Löydät nämä vaihtoehdot siirtymällä osoitteeseen asetukset > Esteettömyys > Näyttö ja teksti.
Automaattinen kirkkaus säästää akkua säätämällä näytön valon tasoa ympäröivän valon mukaan. Smart Invert (rajoittaa invertoinnin käyttöliittymäalueille) ja Klassinen käänteinen käänteiset näytön värit.

Jos sinulla on tietyntyyppinen värisokeus, Värisuodattimet Voit poistaa tiettyjä värejä ja sisältää myös harmaasävyvaihtoehdon, joka antaa puhelimellesi retro-mustavalkoisen ilmeen.
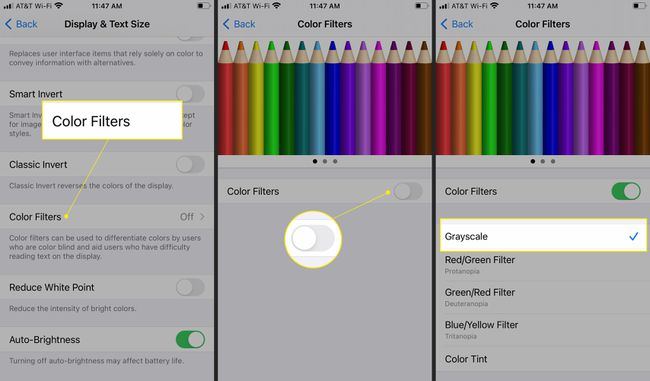
Kirjoituspalauteohjelmisto TTY
Apple tukee tekstipuhelinta (TTY) ilman ylimääräistä TTY-laitteistoa, jotta iPhonen käyttäjät voivat kirjoittaa viestejä edestakaisin iPhonella. Litteraatit tallennetaan Puhelin-sovelluksen soittohistoriaan.
Näkyvät ja värinähälytykset
Varoitusten näkemisen ansiosta kuka tahansa, joka ei voi kuulla hälytyksiä, voi mukauttaa iPhonea LED-salama asetus vilkuttaa valoa, kun puhelimeen tulee viesti, hälytys tai mikä tahansa ilmoitus. Salama tulee iPhone-kameran kautta, ja se voidaan mukauttaa erilaisiin kuvioihin ja hälytyksiin. Aktivoi siirtymällä kohtaan asetukset > Esteettömyys > Audio/Visuaalinen ja kytke sitten päälle LED salamahälytyksiä varten.
Mono Audio
Jos sinulla on vaikeuksia kuulla toisesta korvasta, laita Mono Audio päälle ja työnnä ääni molemmista kaiuttimista tasaisesti, jotta et jää paitsi. Löydä tämä asetus osoitteessa asetukset > Esteettömyys > Audio/Visuaalinen ja kytke sitten päälle Mono Audio.
Tekstitys
Apple tukee tekstityksiä (CC), avoimia tekstityksiä ja tekstityksiä. Voit jopa muokata kirjasimia suuremmaksi ja helpommin luettavaksi. Etsi CC-kuvake iTunes Storen kohteista.
Kuurosokeille iPhone antaa VoiceOver-käyttäjien käyttää tekstityksiä ja tekstitysraitoja pistekirjoitusnäytön kautta. Mene asetukset > Esteettömyys > Tekstitykset ja kuvatekstit > Tyyli löytääksesi mukautusvaihtoehtoja.
Kytkimen ohjaus
Fyysisistä rajoituksista huolimatta kuka tahansa voi käyttää esteettömyystekniikkaa iPhonensa käyttöön ulkoisella kytkimellä varustetun mukautuvan lisävarusteen kautta. Toimintoja voidaan yksinkertaistaa tai voit luoda uusia tukemaan mieltymyksiäsi. Switch Control ulottuu kaikkiin Apple-laitteisiin, jotka on synkronoitu saman iCloud-tilin kanssa, ja se toimii myös kolmannen osapuolen apulaitteiden kanssa. Switch Control mahdollistaa minkä tahansa Apple-laitteen mukauttamisen vastaamaan eritasoisia fyysisiä rajoituksia. Pääset Switch Controliin siirtymällä kohtaan asetukset > Esteettömyys > Kytkimen ohjaus.
AssistiveTouch
Apple on tehnyt iPhonesta helpomman käyttää kaikille, joilla on fyysisiä rajoituksia AssistiveTouch, ja samalla luot kiertotavan kaikille, joilla on rikki kotipainike. AssistiveTouch toimii luomalla kelluvan roottorinäytön, joka sisältää valitsemiasi ominaisuuksia. Esimerkiksi lisäämällä Koti-painikkeen saat virtuaalisen kotipainikkeen kellumaan näytölläsi, jolloin voit painaa virtuaalista kotipainiketta fyysisen kotipainikkeen sijaan.
Luo omat pikakuvakkeet muokkaamalla virtuaalista asetteluasi AssistiveTouchissa napauttamalla asetukset > Esteettömyys > Kosketus. Kytke päälle AssistiveTouch ja löytää vaihtoehtoja, joilla voit hallita kosketuksen kestoa, napautusten määrää ja ohittaa toistuvat kosketukset.
Näppäimistö
Kun haluat näyttää pieniä kirjaimia, käytä Shift-näppäintä vaihtaaksesi isojen ja pienten kirjainten välillä. Etsi tämä vaihtoehto kohdasta asetukset > Esteettömyys > Näppäimistöt.
Ääniohjaus käytettävyyttä varten
Ääniohjaus on hyödyllinen esteettömyysominaisuus, joka mahdollistaa iOS-laitteen handsfree-ääniohjauksen. Sinun ei tarvitse käyttää herätyssanaa, kuten "Hei, Siri", aktivoidaksesi ääniohjauksen. Kun olet määrittänyt sen, sano esimerkiksi "Avaa viestit", "Mene kotiin" ja "Napauta" navigoidaksesi puhelimessasi.
Ääniohjaus tukee monia kieliä, mutta näet vaihtoehtoja, jotka liittyvät tällä hetkellä iOS-laitteessasi käyttämääsi kieleen. Ääniohjaus tukee erityisesti espanjaa Meksikossa, Espanjassa ja Yhdysvalloissa sekä englantia Isossa-Britanniassa, Australiassa, Kanadassa ja Yhdysvalloissa.
Käytä ääniohjausta siirtymällä osoitteeseen asetukset > Esteettömyys > Ääniohjaus.
Esteettömyyspikanäppäimet
Voit käyttää usein käytettyä esteettömyysasetusta helposti siirtymällä osoitteeseen asetukset > Esteettömyys ja napauta Esteettömyyspikakuvake ja napauta sitten eniten käytettyä ominaisuuttasi. Jos sinulla on iPhone X tai uudempi, voit käyttää ominaisuutta kolmoisnapsauttamalla sivupainiketta. Vanhemmissa iPhoneissa kolmoisnapsauta Koti-painiketta.
Kun valitset useamman kuin yhden esteettömyysominaisuuden, näyttöön tulee vaihtoehtovalikko, kun napsautat kolmoisnapsautusta. Napauta sen esteettömyysvaihtoehdon nimeä, jonka haluat aktivoida.
