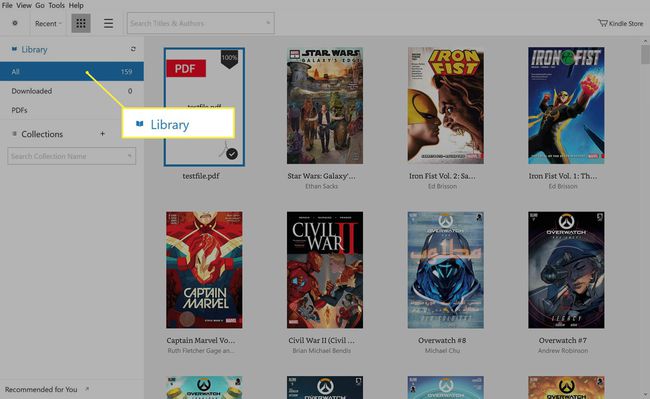Kuinka muuntaa PDF Kindleksi
Mitä tietää
- Katso sisään asetukset Kindle-laitteen osio tai asetukset Kindle-sovelluksessa lähetettäväksi Kindle-sähköpostiosoitteellesi.
- Siirry Amazonissa osoitteeseen Hallinnoi sisältöäsi ja laitteitasi > Asetukset. Napsauta Henkilökohtaisen asiakirjan asetukset -kohdassa Lisätä ja lisää uusi osoite.
- Avaa uusi sähköposti ja lähetä se Kindle-sähköpostiosoitteeseesi. Liitä PDF-tiedosto tavalliseen tapaan ja valitse Lähettää.
Tässä artikkelissa kerrotaan, kuinka PDF-tiedostoja siirretään Kindle-laitteeseen tai Kindle-sovellukseen sähköpostitse. Se sisältää tietoja PDF-tiedostojen lähettämisestä Kindle-sovellukseen Windows 10 PC- ja Mac-tietokoneissa, jotka eivät tue Kindle-sähköpostiosoitteita.
PDF-tiedoston siirtäminen Kindleen
Vaikka Amazonin Kindle-e-lukijat ja -sovellukset ovat laajalti tunnettuja Amazon Kindle Storesta ostetun digitaalisen sisällön näyttämisestä, ne tukevat myös PDF-tiedostoja muista lähteistä.
Siirrä PDF-tiedosto osoitteeseen a Kindle e-lukija tai sovellus sähköpostitse. Ennen kuin voit tehdä siirron sinun on:
- Paikanna Kindle-sähköpostiosoitteesi.
- Lisää valinnainen hyväksytty henkilökohtainen sähköpostiosoite.
- Lähetä PDF-tiedosto sähköpostitse Kindleen.
Kuinka löytää Kindle-lähetysosoitteesi
Jotta voit lukea PDF-tiedoston Kindlessä ja aloittaa tiedostonsiirtoprosessin, sinun on tiedettävä Kindle-lukijaasi, -tablettiisi tai -sovellukseesi liittyvä yksilöllinen sähköpostiosoite.
Tätä sähköpostiosoitetta kutsutaan virallisesti Kindle-sähköpostiosoitteeksi.
Lähetä Kindle -sähköpostiosoitteesi ei ole sähköpostiosoite, jota käytät kirjautuessasi sisään Amazon-sivustolle tai -sovelluksiin. Se ei myöskään ole sähköposti, jota käytät Amazonin palveluihin, kuten videopelien suoratoistosivusto, Twitch.
On täysin ymmärrettävää, jos olet unohtanut Kindle-sähköpostiosoitteesi, koska useimmat ihmiset eivät olisi käyttäneet sitä paljon, jos ollenkaan. Se on kuitenkin helppo paikantaa, ja se löytyy osoitteesta asetukset käyttöjärjestelmän osiosta itse Kindlessä tai sen sisällä asetukset sivu Kindle-sovelluksessasi.
Lähetä Kindle -sähköpostiosoitteesi löytyy myös osoitteesta tällä sivulla Amazon-verkkosivustolla napsauttamalla ellipsiä haluamasi Kindle-sovelluksen tai -laitteen vieressä.
Tällä sivulla on myös tietoja asennuksesta Kuultava sovellukset, jotka eivät tue Kindle-lähetystoimintoa. Jos et näe sähköpostiosoitetta, varmista, että et näe Audible-sovelluksen tietoja.
Jokainen Kindle-sähköpostiosoite on täysin erilainen jokaiselle laitteelle, joten jos haluat lähettää PDF-tiedoston useisiin laitteisiin, sinun on lähetettävä tiedosto sähköpostitse useisiin Kindle-sähköpostiosoitteisiin.
Lisää valinnainen hyväksytty sähköpostiosoite
Oletuksena, Sähköpostiosoitteesi jota käytät kirjautuessasi sisään Amazon-sivustolle ja sovelluksiin, on jo hyväksytty PDF-tiedostojen lähettämiseen Kindle-sovelluksiin ja e-lukijoihin. Jos kuitenkin haluat käyttää toista sähköpostiosoitetta turvallisuussyistä, sinun on rekisteröitävä se hyväksytyksi sähköpostiosoitteeksi.
Vaihtoehtoinen sähköpostiosoite estää tuntemattomia lähettämästä roskapostia Kindle-laitteille omilla PDF-tiedostoillaan.
Hyväksytyn sähköpostiosoitteen lisääminen tiliisi:
Siirry kohtaan Asetukset osio Hallinnoi sisältöäsi ja laitteitasi sivu Amazon-sivustolla.
-
Alla Henkilökohtaisten asiakirjojen asetukset, klikkaus Lisää uusi hyväksytty sähköpostiosoite.
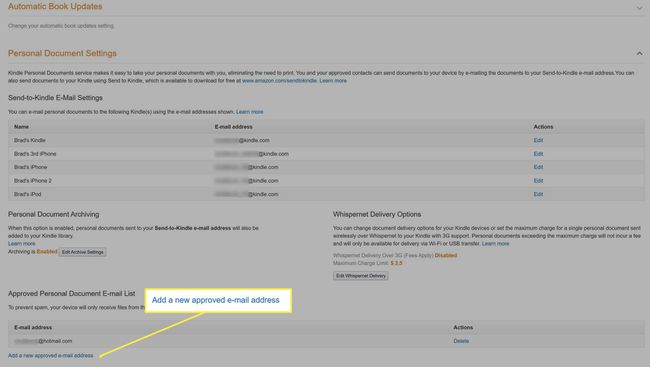
Kun napsautat linkkiä, lomake avautuu. Kirjoita sähköpostiosoitteesi annettuun kenttään ja napsauta Lisää osoite.
PDF-tiedoston lähettäminen Kindleen
Nyt kun sinulla on Kindle-sähköpostiosoitteesi ja olet lisännyt henkilökohtaisen sähköpostiosoitteesi hyväksytyksi sähköpostiksi Amazon-tilillesi, olet valmis lähettämään PDF-tiedoston Kindleen.
-
Avaa haluamasi sähköpostisovellus tai -palvelu, kuten Näkymät tai Gmailiin ja aloita uuden sähköpostin kirjoittaminen.

-
Sisällä Vastaanottajat tai Osoite -kenttään, kirjoita sen Kindle-lukijan, tabletin tai sovelluksen lähetysosoite Kindle-sähköpostiosoitteelle, johon haluat lähettää PDF-tiedoston.

-
Jos haluat muuntaa PDF-tiedoston Kindle-tiedostomuotoon, kirjoita Muuntaa sähköpostiin Aihe linja. Amazon muuntaa PDF-tiedostosi automaattisesti puolestasi lähetysprosessin aikana.

Edistyneitä tai monimutkaisia tyylejä sisältävät PDF-tiedostot voivat menettää muotoilunsa muunnettaessa. Jos tiedostosi näkyy väärin, toista nämä vaiheet ja jätä Aihe rivi tyhjä. Kindle-laitteet ja -sovellukset voivat yleensä lukea PDF-tiedostoja täysin hyvin ilman muunnoksia.
-
Liitä PDF-tiedosto sähköpostiisi kuten muutkin sähköpostin liitetiedostona.
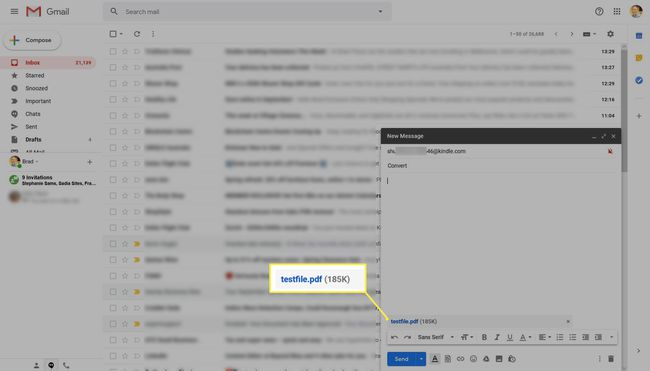
Varmista, että PDF-tiedosto on ladattu sähköpostiisi ennen kuin jatkat.
Klikkaus Lähettää.
-
Kindle PDF -tiedoston siirto voi kestää muutamasta minuutista tuntiin ja voi vaihdella tiedoston koon mukaan.
Jos Kindle tai älylaitteesi, johon on asennettu Kindle-sovellus, katkeaa Internetiin, Amazon yrittää lähettää PDF-tiedoston noin 60 päivän ajan. Kun tämä aika on kulunut umpeen, sinun on lähetettävä tiedosto uudelleen uudessa sähköpostissa.
PDF-tiedoston lukeminen Kindle-e-lukijoissa
Kun olet lähettänyt PDF-tiedoston Kindle e-lukijaasi liittyvään sähköpostiosoitteeseen, sen pitäisi näkyä tavallinen kirjastosi romaaneista, sarjakuvista ja muista julkaisuista, jotka olet ostanut tai ladannut sieltä mennyt.
PDF-tiedostojen lukeminen Kindlessä toimii täsmälleen samalla tavalla kuin Kindle-e-kirjan lukeminen. Sinun tarvitsee vain napauttaa sen pikkukuvaa tai otsikkoa ja se avautuu automaattisesti.
PDF-tiedoston lukeminen Kindlessä PC: lle ja Macille
The Kindle-sovellukset Windowsille ja macOS-tietokoneet niillä ei ole Kindle-sähköpostiosoitteita, mutta niissä on sisäänrakennettu tuki paikallisten PDF-tiedostojen tuomiseen.
Näin voit lukea PDF-tiedostoja Kindle for PC- ja Mac -sovelluksissa.
Avaa Kindle-sovellus Windows- tai Mac-tietokoneellasi.
-
Klikkaus Tiedosto.
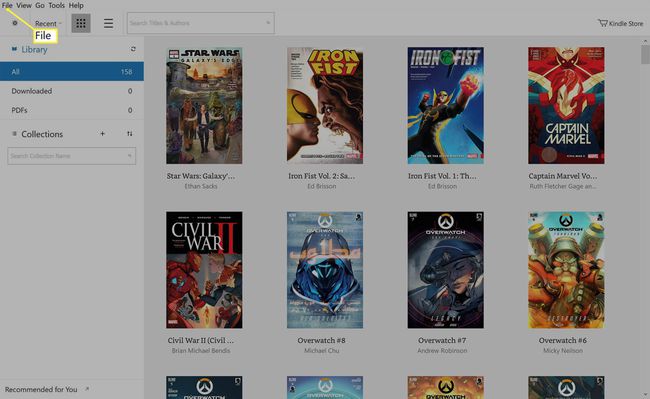
-
Klikkaus Tuo PDF.
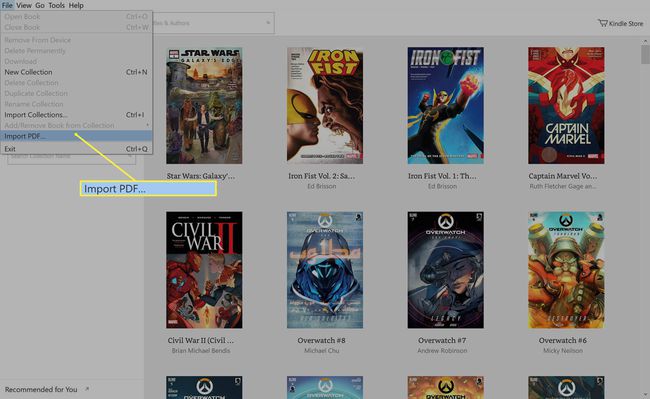
-
Tiedostoselain avautuu. Etsi PDF-tiedosto ja napsauta Avata.
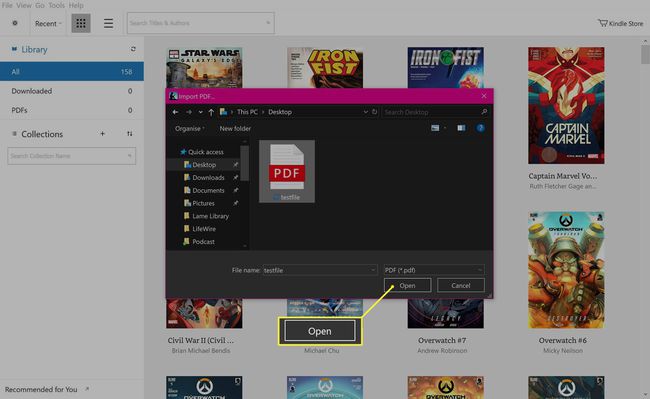
-
PDF-tiedostosi on nyt luettavissa ja muokattavissa Kindle-sovelluksessa.
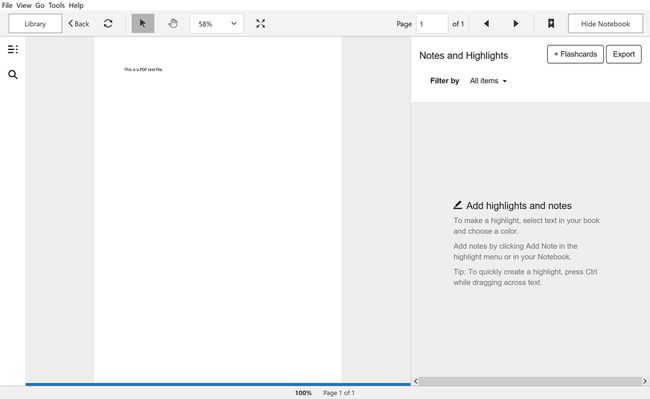
Kun olet valmis, voit sulkea sovelluksen tavalliseen tapaan tai napsauttaa Kirjasto palataksesi sovelluksen päävalikkoon.