Chromebookin laitteiston tai järjestelmätietojen tarkistaminen
Mitä tietää
- Avaa Chrome ja kirjoita chrome://system URL-palkissa avataksesi sivun, jossa on täydellinen luettelo järjestelmän tiedoista.
- Prosessimuistin, suorittimen ja verkon käytön tarkasteleminen: Avaa Google Chrome, valitse kolmen pisteen valikko, valitse sitten Lisää työkaluja > Tehtävienhallinta.
- Näytä verkkoyhteystiedot: Siirry kohtaan asetukset > Verkko, valitse verkkosi ja napauta sitten Pitkälle kehittynyt ja Verkko.
Tässä artikkelissa kerrotaan, kuinka voit tarkistaa Chromebookin tekniset tiedot. Ohjeet koskevat kaikkia laitteita, joissa on Chrome-käyttöjärjestelmä.
Näytä Chromebookin prosessimuisti, suoritin ja verkon käyttö
Tavallisella tietokoneella saatat käyttää sovellusta, kuten Tehtävienhallinta nähdäksesi kuinka paljon muistia, suoritinta tai verkon kaistanleveyttä sovellus käyttää. Chromebookissa sinun on käytettävä Chromebook Task Manager.
Avata Google Chrome Chromebookillasi.
-
Valitse kolmen pisteen valikko oikeassa yläkulmassa ja valitse sitten Lisää työkaluja > Tehtävienhallinta.

-
Tämä avaa Task Manager -sovelluksen. Tässä voit tarkastella kaikkia aktiivisia prosesseja sekä sitä, kuinka paljon muistia, suoritinta ja verkon kaistanleveyttä kukin prosessi tällä hetkellä käyttää.

Jos prosessit eivät ole hallinnassa (vievät liikaa resursseja), voit valita kyseisen prosessin ja sitten Lopeta prosessi tappaakseen prosessin.
Käytä Järjestelmäsivua nähdäksesi kaikki Chromebookin tekniset tiedot
Jos haluat nähdä suurimman osan Chromebookisi järjestelmätiedoista yhdessä paikassa, järjestelmäsivu on täydellinen paikka tarkistaa.
Pääset järjestelmäsivulle avaamalla Chrome-selain Chromebookillasi ja kirjoittamalla selainpalkkiin chrome://system. Tämä avaa Tietoja järjestelmästä -sivun, jossa on pitkä luettelo järjestelmän teknisistä tiedoista.

Tähän luetteloon on kätketty valtava määrä tietoa. Jos haluat tutustua yksityiskohtiin tarkemmin, vieritä alas haluamasi kohteen kohdalle ja valitse sitten Laajentaa. Jos esimerkiksi haluat nähdä täydellisen erittelyn muistin käytöstä, vieritä alas kohtaan muistitiedot kohde ja valitse sitten Laajentaa. Tämä näyttää vapaan, käytettävissä olevan, välimuistin, aktiivisen, passiivisen muistin ja paljon muuta.
Katso Chromebookin verkkoyhteystiedot
On myös erittäin helppoa tarkastella yhteyden tilaa, IP-osoitetta ja muita aktiivisen verkkoyhteyden tietoja.
-
Avaa asetukset sivu Chromebookillasi ja valitse sitten Verkko vasemmasta navigointiruudusta. Tässä näet sen Wi-Fi-verkon nimen, johon olet tällä hetkellä yhteydessä.

-
Jos haluat nähdä lisätietoja kyseisestä yhteydestä, valitse se. Wi-Fi-ikkunassa näet kyseisen verkon Connected-tilan.

-
Avattavasta Lisäasetukset-valikosta näet kyseisen verkon SSID: n, BSSID: n, signaalin voimakkuuden, suojaustyypin ja taajuuden.

-
Verkko-pudotusvalikosta näet IP-osoitteesi, reititysetuliitteesi, yhdyskäytävä- ja IPv6-osoitteesi sekä nykyiset nimipalvelimet.

Näytä Chrome-käyttöjärjestelmän tiedot
Nopea tapa tarkistaa versio ja muut tiedot Chrome-käyttöjärjestelmä on avata asetukset valikosta ja valitse sitten Tietoja Chrome-käyttöjärjestelmästä vasemmasta valikosta. Tämä näyttää alustan version, laiteohjelmistoversion, viimeisen rakennuspäivämäärän ja paljon muuta.
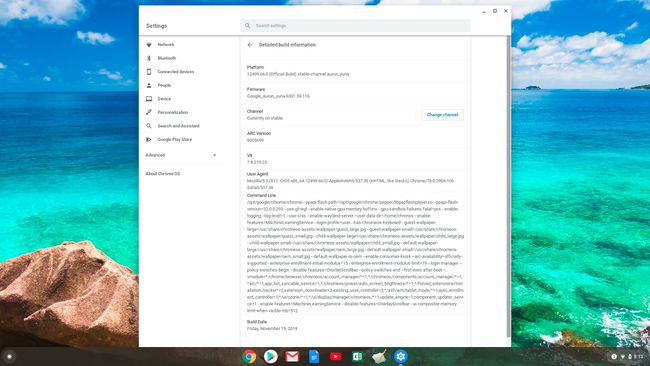
Tarkista Chromebookin käytettävissä oleva tallennustila
Chromebookin tallennus on hyvin erilaista kuin tallennustila Windows tai Mac tietokone. Chromebookissa on kahden tyyppistä tallennustilaa, sekä paikallista tallennustilaa että pilvitallennus.
Paikallinen tallennustila on SSD, jota käytetään enimmäkseen välimuistina ja ladatuille tiedostoille. Pilvitallennus on sinun Google asema tilille, ja tähän pitäisi mennä suurin osa tallennetuista tiedostoistasi ja muusta työstäsi. Jokaisen käytettävissä olevan tallennustilan tarkistaminen Chromebookista on erittäin helppoa.
Tarkista Paikallinen tallennustila
-
Valitse Käynnistysohjelma -kuvaketta näytön vasemmassa alakulmassa. Etsi ja valitse Tiedostot kuvake.
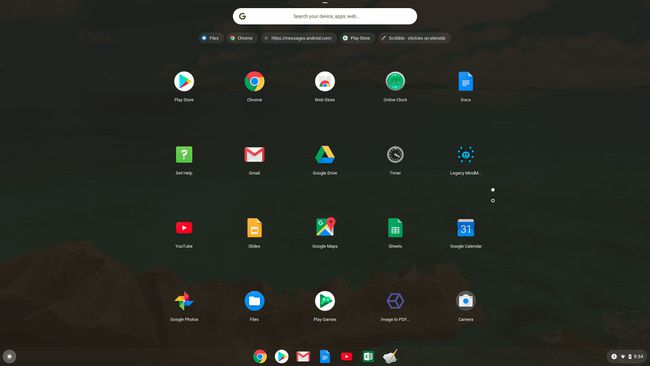
-
Valitse Tiedostoni vasemmasta navigointiruudusta ja valitse sitten kolmen pisteen valikko Omat tiedostot -ikkunan vasemmassa yläkulmassa. Tämä avaa pudotusvalikon ja alareunassa näet paikallisen SSD-aseman käytettävissä olevan tallennustilan.

-
Valitse vapaana oleva tallennustila avataksesi uuden ikkunan, jossa on erittely kyseisen aseman tallennustilan käytöstä.

Tarkista Google Drive Cloud Storage
Näet Google Drive -tilisi käytettävissä olevan tallennustilan valitsemalla Käynnistysohjelma -kuvaketta näytön vasemmassa alakulmassa ja valitse sitten Google asema kuvake. Kun Google Drive avautuu, näet käytettävissä olevan tallennustilan vasemman navigointiruudun alareunassa. Näet sekä kokonaistallennustilan että käytettävissä olevan tallennustilan.
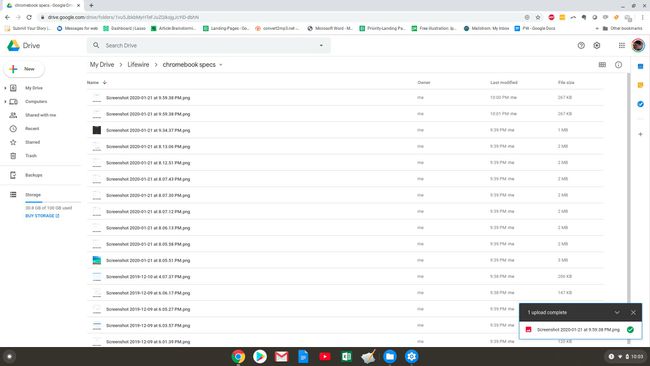
Toinen nopea tapa tarkistaa Chromebookin tallennustila on avata Chrome-selain ja kirjoittaa chrome://quota-internals URL-kenttään.
