Kuinka lähentää ja loitontaa Chromebookia
Chromebookit ovat edullisia ja kevyitä, mutta niiden pientä näyttöä on joskus vaikea lukea. Jos sinulla on vaikeuksia nähdä jotain Chromebookillasi, voit zoomata yhteen ikkunaan, esim Kromitai suurentaa koko työpöytää, jotta käyttöliittymä ja kuvakkeet on helpompi nähdä. Chromebookeissa on myös sisäänrakennettu esteettömyystyökalu, jonka avulla voit suurentaa pieniä osia näyttö jotta ne olisi helpompi nähdä.
Jos Chromebookisi on jumissa lähennettynä tai lainasit sen jollekulle ja lähennät sen takaisin, voit myös loitontaa tai palauttaa zoomaustaso normaaliksi näillä tekniikoilla.
Kuinka lähentää Chromebookia
Yhden ikkunan lähentäminen, kuten Chrome, on erittäin helppoa Chromebookilla. Saat sen aikaan painamalla tiettyä näppäinyhdistelmää. Painat samaa yhdistelmää toistuvasti zoomataksesi lisää.
Ensimmäinen vaihe suurentaa ikkunaa 10 prosenttia, ja jokainen seuraava vaihe zoomaa sinua vielä 25, 50 ja sitten 100 prosenttia, kunnes olet lähentänyt niin paljon kuin mahdollista.
Yhden ikkunan lähentäminen Chromebookissa:
Lehdistö Ctrl + Plus (+)samanaikaisesti.
Zoomaa lisää painamalla Ctrl + Plus (+) uudelleen.
Jatka painamista Ctrl + Plus (+), kunnes saavutat 500 prosentin enimmäiszoomauksen.
Jos lähennät vahingossa liian pitkälle tai päätät palauttaa näytön normaaliksi, loitontaminen on yhtä helppoa.
Kuinka loitontaa Chromebookia
Loitonnat Chromebookilla onnistuvat myös painamalla näppäinyhdistelmää, ja voit säätää zoomaustasoa askel askeleelta samalla tavalla kuin zoomauksen yhteydessä. Jokainen vaihe noudattaa samaa kaavaa kuin zoomaus.
Voit loitontaa Chromebookia seuraavasti:
Lehdistö Ctrl + Miinus (-)samanaikaisesti.
Jos haluat loitontaa lisää, paina Ctrl + Miinus (-) uudelleen.
Zoomaustason nollaaminen Chromebookissa
Koska voit lähentää ja loitontaa Chromebookia muutamalla näppäinpainalluksella, on helppo lähentää tai loitontaa vahingossa huomaamatta. Jos huomaat, että kaikki näyttää liian suurelta tai liian pieneltä Chromebookissasi, korjaa ongelma nollaamalla zoomaustaso.
Zoomaustason nollaaminen Chromebookissa:
Lehdistö Ctrl + 0.
Jos zoomaustaso ei nollaudu, paina Ctrl + Siirtää + 0.
Tämä komento nollaa itse Chromebookin zoomaustason, ei vain yhdessä ikkunassa, kuten Chrome-selaimessa.
Chromen sisäänrakennettujen zoomaussäätimien käyttäminen
Jos et halua käyttää näppäinyhdistelmiä lähentääksesi ja loitontaaksesi Chromebookiasi ja haluat vain säätää tasoa Chromessa, voit tehdä sen Chrome-selaimesta.
Chromebookin sisäänrakennettujen zoomaussäätimien käyttäminen:
Tuoda markkinoille Kromi.
-
Valitse ⋮ (kolme pystysuoraa pistettä) -kuvake.
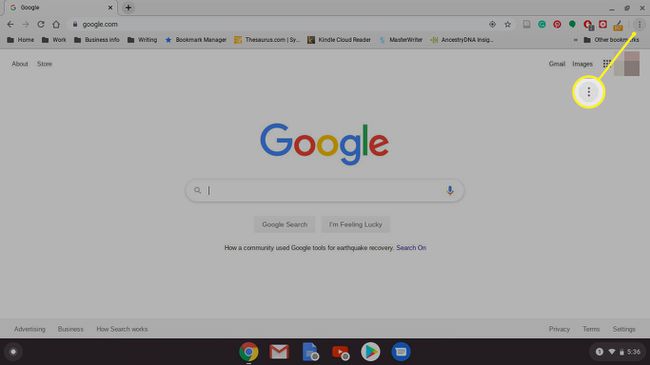
-
Paikantaa Zoomaus valikossa.
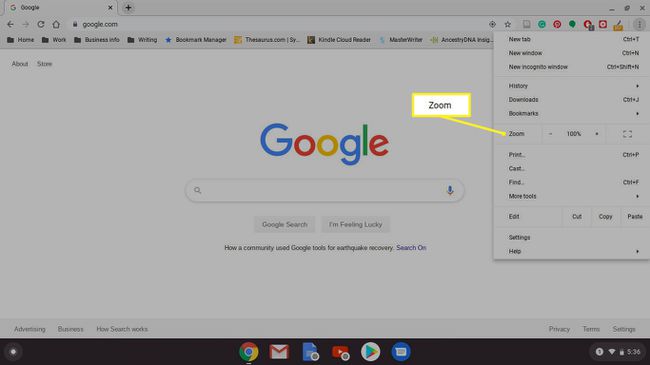
-
Käytä Plus (+)ja Miinus (-) Zoomaus-kohdan vieressä säätääksesi zoomaustasoa haluamallasi tavalla.
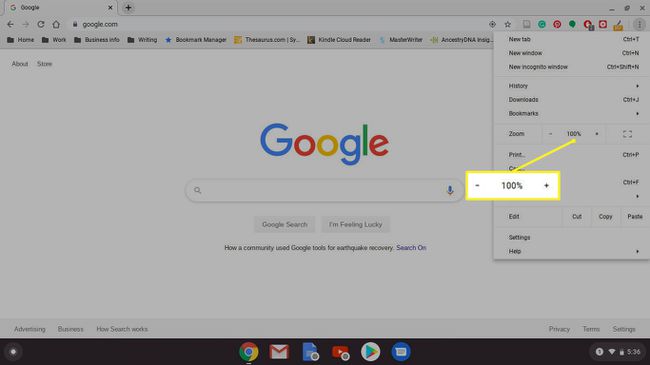
Oletuszoomaustaso on 100 prosenttia.
Chromebookin näytön suurentaminen
Yhden ikkunan lähentämisen lisäksi Chromebookit voivat myös suurentaa koko työpöydän. Tämä saavutetaan säätämällä näytön resoluutiota, mikä tekee kaikesta tehokkaasti isompaa; voit tehdä sen painamalla näppäimistön näppäinyhdistelmää.
Koko työpöydän zoomaustason säätäminen:
Paina ja pidä painettuna Ctrl + Siirtää. Pidä näitä näppäimiä painettuna koko sen ajan, kun säädät zoomaustasoa.
Lehdistö Plus (+).
Lehdistö Plus (+) uudelleen zoomataksesi lisää.
Lehdistö Miinus (-) pienentääksesi zoomaustasoa.
Lehdistö 0 nollataksesi zoomaustason.
Kun zoomaustaso on haluamallasi tasolla, vapauta Ctrl + Siirtää.
Jos Chromebookissasi on kosketusnäyttö, voit käyttää sitä lähentää ja loitontaa. Tämä toimii aivan kuten useimmissa älypuhelimissa. Kosketa näyttöä peukalolla ja etusormella ja tee a nipistämällä liike loitontaaksesija lähennä vetämällä peukaloa ja etusormea erilleen.
Chromebookin näytön suurennustyökalun käyttäminen
Chromebookeissa on myös sisäänrakennettu näytön suurennustyökalu. Tästä on hyötyä käyttäjille, joilla on vaikeuksia nähdä pientä tekstiä Chromebookin näytöllä, koska se mahdollistaa näytön tiettyjen osien suurentamisen suuressa määrin.
Näin voit käyttää näytön suurennustyökalua Chromebookissa:
Lehdistö Alt + Siirtää + S näppäimistöllä.
-
Valitse ☰ (hampurilaisvalikko) tai vaihde kuvake.

-
Valitse Pitkälle kehittynyt Asetukset-sivupalkissa.
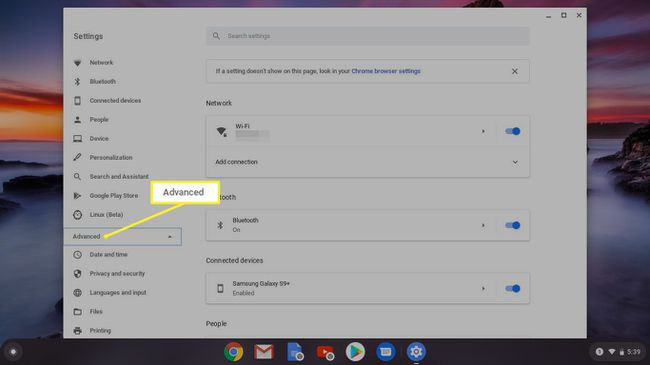
-
Valitse Esteettömyys.
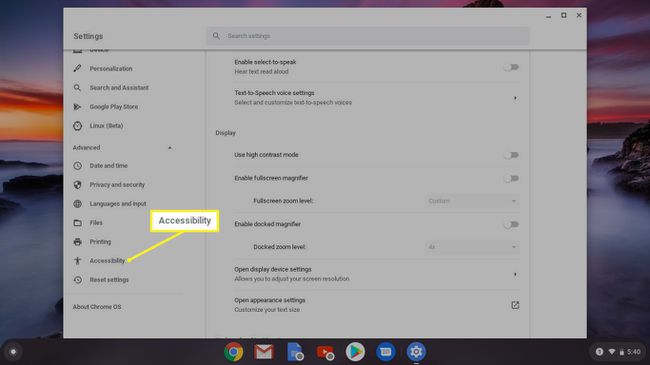
-
Valitse Hallinnoi esteettömyysominaisuuksia.
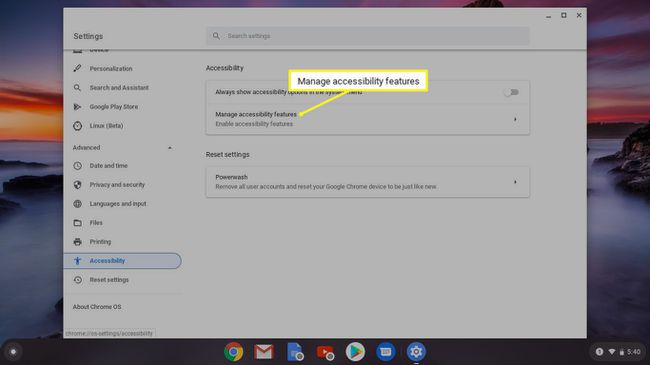
-
Valitse Ota kiinnitetty suurennuslasi käyttöön.
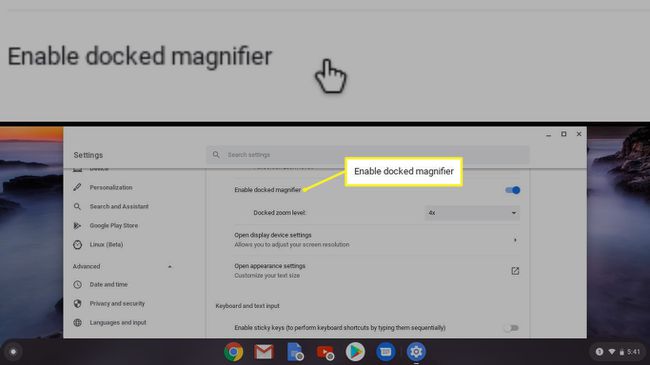
-
Etsiä Telakoitu zoomaustaso ja säädä sitä valitsemalla zoomaustaso.

Klikkaus Ota telakan suurennuslasi käyttöön uudelleen sammuttaaksesi suurennustyökalun.
