Kuinka nollata Microsoft-tilisi salasana
Sinun Microsoft-tili on niin kutsuttu kertakirjautumistili, mikä tarkoittaa, että tällä yhdellä tilillä voidaan kirjautua (sisäänkirjautumaan) useisiin eri Microsoftin ja kumppanisivustojen palveluihin.
Microsoft-tilejä käytetään yleensä kirjautumiseen Windows 11, Windows 10, ja Windows 8 tietokoneet, Microsoft Store, Windows Phone -laitteet, Xbox-videopelijärjestelmät, Outlook.com (entinen Hotmail.com), Skype, Microsoft 365, OneDrive (entinen Skydrive) ja paljon muuta.
Opi nollaamaan Microsoftin salasana, jos olet unohtanut sen tai epäilet sen saaneen vaarantuneen.
Kuinka nollata Microsoft-tilisi salasana
Microsoft-tilisi salasanan palauttaminen on erittäin helppoa, ja sen pitäisi kestää useimmissa tapauksissa vain 10–15 minuuttia.
Kun nollaat Microsoft-tilisi salasanan, muutat salasanan, jota käytetään kaikissa sivustoissa ja palveluissa, joihin käytät Microsoft-tiliäsi.
Avaa Palauta tilisi -sivu millä tahansa selaimella millä tahansa tietokoneella tai laitteella, jopa älypuhelimella.
-
Kirjoita Microsoft-sähköpostiosoitteesi tai tiliin liitetty vaihtoehtoinen sähköpostiosoite, puhelinnumero tai Skype-nimi ja valitse sitten Seuraava.
-
Anna koodi, jonka todennussovellus on luonut tai lähetetty vaihtoehtoiseen sähköpostiosoitteeseesi tai puhelinnumeroosi. Valita Käytä toista vahvistusvaihtoehtoa jos sinun täytyy.
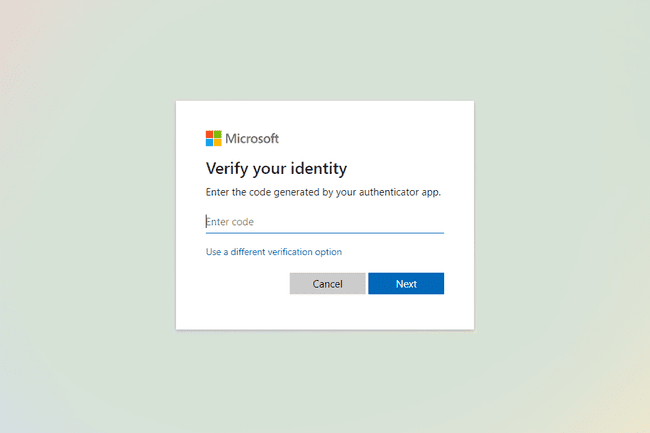
-
Näet tämän näytön, jos sinun on annettava joitain muita tietoja, kuten syötettävä neljä viimeistä puhelinnumerosi numerot tai täydellinen sähköpostiosoitteesi, jotta saat vahvistuskoodin viimeistään teksti. Täytä tiedot ja valitse sitten Hanki koodi.
-
Syötä saamasi vahvistuskoodi ja valitse Seuraava.
Sinun on ehkä suoritettava toinen vahvistusprosessi, jos sinulla on kaksivaiheinen vahvistus kytketty päälle. Jos esimerkiksi annoit tekstiviestillä saamasi koodin, saatat joutua käyttämään todennussovellusta toisen koodin saamiseksi.
-
Syötä haluamasi uusi salasana. Sen on oltava vähintään kahdeksan merkin pituinen, ja se on salasanaherkkä. Kirjoita salasana uudelleen ja valitse Seuraava.
Kuinka luoda vahva salasanaMicrosoft edellyttää, että et käytä aiemmin käyttämääsi salasanaa.
-
Näkyviin tulee ilmoitus, että salasanasi on vaihdettu. Valitse Kirjaudu sisään kirjautuaksesi sisään Microsoft-tilillesi uudella salasanalla.
Jos nollaat Microsoft-tilisi salasanan, jotta voit nyt kirjautua sisään Windows 11-, 10- tai 8-tietokoneellesi, varmista, että olet yhteydessä Internetiin Windowsin kirjautumisnäytössä. Jos internet jostain syystä ei ole käytettävissäsi tässä vaiheessa, Windows ei saa Microsoftin palvelimilta tietoa uudesta salasanastasi!
Jos yrität nollata Windows 11/10/8 -salasanasi, mutta teet sen ei kirjaudu sisään Windowsiin sähköpostiosoitteella, et käytä Microsoft-tiliä Windowsiin kirjautumiseen, eikä tämä toimenpide toimi sinulle. Käytät sen sijaan perinteistä "paikallista tiliä", joka tarkoittaa hieman enemmän osallistumista Kuinka nollata Windows 11/10/8 -salasana opetusohjelma on se, mitä sinun tulee seurata.
