Kuinka lisätä tekstiä PDF-tiedostoon
Mitä tietää
- Napsauta Resurssienhallinnassa PDF-tiedoston nimeä hiiren kakkospainikkeella ja valitse Avaa > Sana. Muokkaa tekstiä ja valitse sitten Tiedosto > Tallenna nimellä > PDF > Tallentaa.
- Vaihtoehtoisesti voit ladata PDF-tiedoston online-editoriin ja tehdä muutokset.
Tässä artikkelissa kerrotaan, kuinka tehdä muutoksia PDF-tiedostoon Word for Microsoft 365-, Word 2019-, 2016-, 2013- tai 2010-versiolla tai ilmaisella PDF-editorilla.
Lisää tekstiä PDF-tiedostoon Microsoft Wordin avulla
Yksi tapa muuttaa PDF-tiedoston tekstiä on avata se MS Wordissa.
PDF-tiedoston muoto saattaa vaikuttaa, kun avaat sen Wordissa.
-
Avata Tiedostonhallintaja selaa PDF-tiedostoon, jota haluat muuttaa. Napsauta hiiren kakkospainikkeella tiedoston nimeä ja valitse Avaa > Sana.
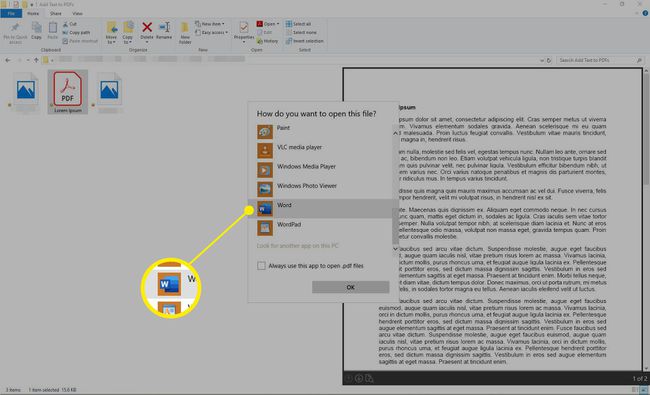
Jos et näe Sana vaihtoehtona avata valitsemalla Valitse toinen sovellus > Lisää sovelluksia > Sana.
-
Word avautuu ja näkyviin tulee viesti, joka selittää, että tiedoston ulkoasu saattaa muuttua. Valitse OK.
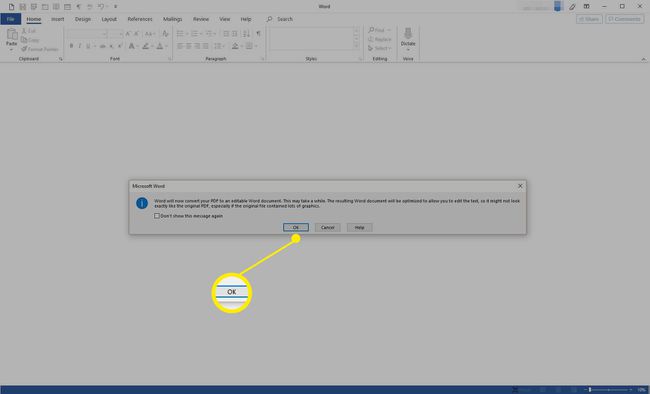
-
Muokkaa tekstiä tarpeen mukaan.

-
Valitse Tiedosto > Tallenna nimellä. Vuonna Tallenna nimellä -valintaikkunassa, siirry kansioon, johon haluat tallentaa PDF-tiedoston. alkaen Tallenna tyyppinä avattavasta valikosta, valitse PDF. Valitse Tallentaa.
Saatat joutua muuttamaan sijaintia tai tiedoston nimeä ennen kuin tiedosto voidaan tallentaa.
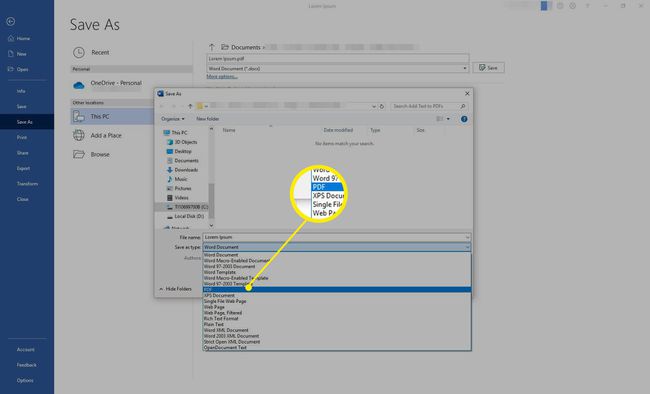
-
Uusi PDF-tiedosto avautuu tarkastettavaksi.
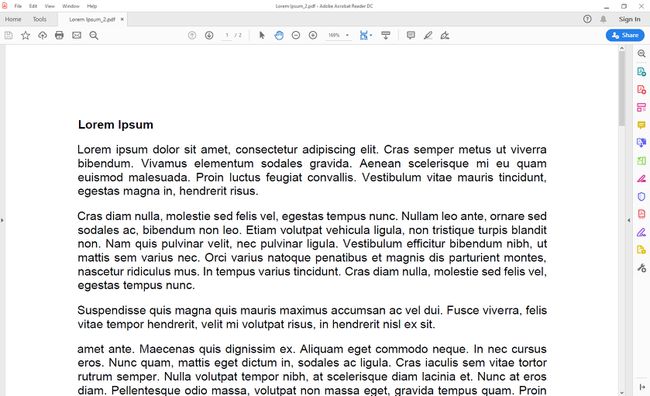
Lisää tekstiä PDF-tiedostoon ilmaisella editorilla
Voit myös lisätä tai muuttaa tekstiä PDF-tiedostoon jollakin seuraavista tavoista saatavilla ilmaiset PDF-editorit. Tässä esittelemme Sedja PDF Editoria, joka on yhteensopiva Windowsin ja macOS: n kanssa.
-
Käynnistä suosikkiselaimesi ja siirry Sejdan online-pdf-editoriin. Valitse Lataa PDF-tiedosto.
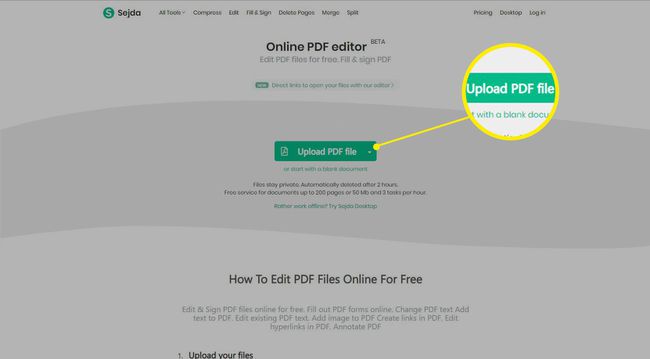
-
Valitse PDF-tiedosto, jota haluat muuttaa, ja valitse sitten Avata.
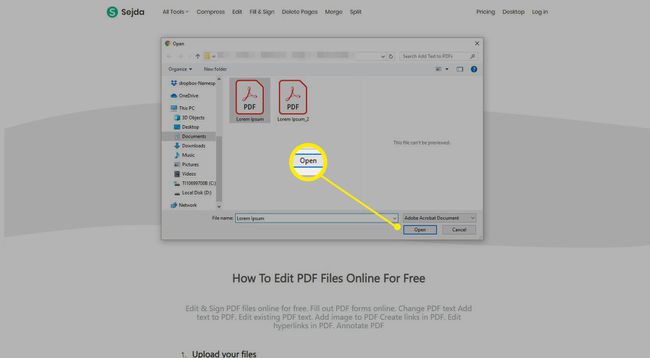
-
Tee muutokset ja valitse Ota muutokset käyttöön.
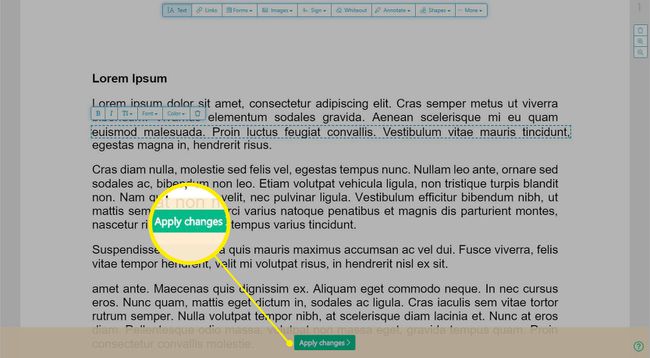
-
Seuraavassa näytössä voit ladata tiedoston kiintolevyllesi, Dropboxiin, OneDrivetai Google Drive; tiedoston jakamiseen tai tulostamiseen; nimetäksesi tiedoston uudelleen tai jatka seuraavaan tehtävään. Valitse vaihtoehto, jota haluat käyttää, ja seuraa sieltä tulevia ohjeita.
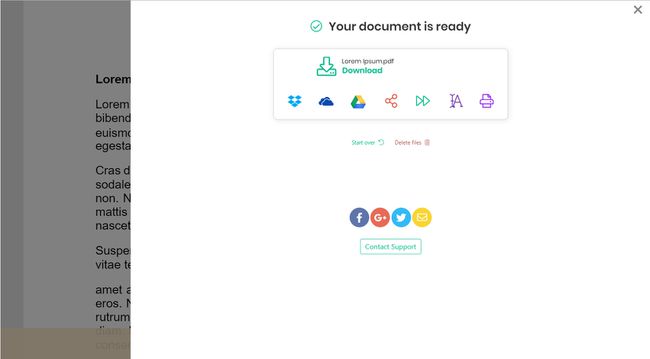
Avaa PDF-tiedosto varmistaaksesi, että muutokset on otettu käyttöön.
