Chromebookin näytön kääntäminen
Mitä tietää
- Lennossa: Paina ja pidä painettuna CTRL+Siirtää ja virkistää näppäintä (ympyrä nuolella) kääntääksesi näyttöä 90 astetta myötäpäivään. Toista tarpeen mukaan.
- Muuta oletussuuntaa: Valitse kello > asetukset. Valitse Laite > Näytöt. Alla Suuntautuminen, valitse haluamasi suunta.
- Molemmat menetelmät toimivat myös toissijaisissa näytöissä.
Tässä artikkelissa kerrotaan, kuinka voit kiertää Chromebookin näyttöä kahdella tavalla: yhdellä lennossa tarpeen mukaan ja toisella Asetukset-sovelluksessa. Se sisältää myös tietoja näytön kääntämisestä toissijaisessa laitteessa, jos käytät sellaista.
Nopea tapa kiertää Chromebookin näyttöä näppäimistöllä
Nopein ja helpoin tapa kiertää näyttöä on painaa pitkään CTRL+Siirtää ja virkistää näppäintä näppäimistölläsi. The virkistää Näppäin näyttää ympyrältä, jossa on nuoli ja joka sijaitsee näppäimistön numeroiden 3 ja 4 yläpuolella. Joka kerta kun teet niin, näyttösi kääntyy 90 astetta myötäpäivään. Kun painat tätä näppäinyhdistelmää ensimmäisen kerran, näkyviin tulee ponnahdusikkuna, jossa kysytään, haluatko kiertää näyttöä. Klikkaus
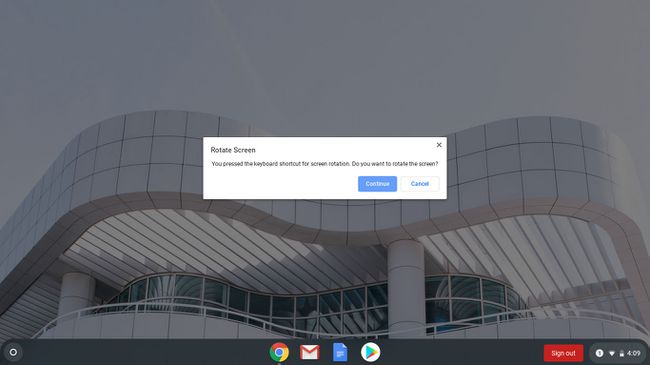
Kuinka kääntää näyttöä asetuksissa
Jos haluat asettaa yhden kierron käytettäväksi koko ajan, voit muuttaa näytön kiertoa asetuksista.
-
Napsauta kelloa ja valitse asetukset.

-
Klikkaus Laite > Näytöt.

-
Alla Suuntautuminen, napsauta avattavaa ruutua. Valitse haluamasi suunta ja olet valmis.
Jos Chromebookisi on 2-in-1 ja näyttö on kokonaan tabletin asennossa, Suuntautuminen pudotusvalikko on himmennetty.
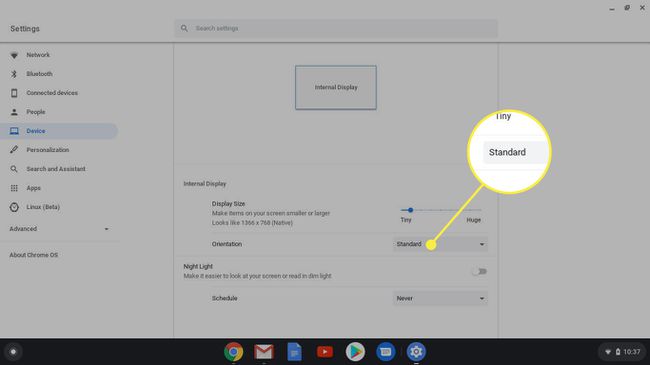
Voit valita suunnan kääntämällä näytön takaisin kannettavan tietokoneen tilaan. Tablettitilassa olevat Chromebookit ohittavat suunnan Näyttö asetukset.
Toisen näytön kääntäminen Chromebookissa
Molemmat menetelmät toimivat myös toissijaisissa näytöissä. Jos sinulla on toinen näyttö kytkettynä, näppäimistökomento toimii edelleen. Kiertosuuntaa ohjaa kursorin sijainti, joten sinun on siirrettävä kohdistin näytön kohdalle, jota haluat kiertää.
Asetuksissa jokaisen näytön sisällä on oma välilehti asetukset > Laitteet > Näytöt. Voit napsauttaa kumpaa tahansa välilehteä asettaaksesi yhden näytön suunnan.
Suuntojen ei tarvitse olla samat molemmilla näytöillä.
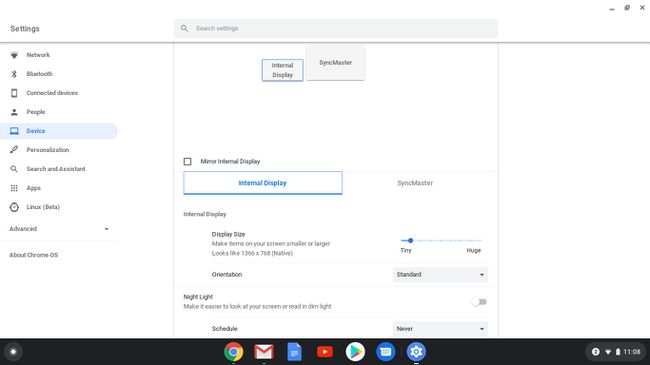
Muita Chromebookin näytön kiertohuomautuksia
Kun muutat näytön suuntaa, tämä asetus muistetaan jopa uudelleenkäynnistyksen jälkeen. Ainoa tapa ohittaa suunta-asetus on kääntää Chromebook tablettitilaan, jos se on 2-in-1.
On myös tärkeää huomata, että ohjauslevyn suunnat muuttuvat samoin kuin suunta. Kun esimerkiksi käännät näyttöä 90 astetta, kun siirrät sormeasi ylöspäin ohjauslevyllä, kohdistin siirtyy kohti näytön yläosaa, mikä tarkoittaa, että se liikkuu vasemmalta oikealle. Tarpeetonta sanoa, että tämä voi olla hämmentävää, joten ole valmis siihen. Kosketusnäytöllä varustetun Chromebookin avulla tämä on helpompi korjata.
