Kuinka etsiä PDF-tiedostosta
On olemassa useita tapoja etsiä sanaa tai lausetta kohdassa a PDF, riippuen sovelluksesta, jota käytät sen katseluun. Yleisin tapa tarkastella PDF-tiedostoja on verkkoselaimen, kuten esim Google Chrome tai Microsoft Edge. Vaikka PDF sijaitsee tietokoneellasi verkon sijaan, se avautuu usein oletusselaimessasi. Asiat ovat hieman erilaiset Mac-käyttäjille, jotka löytävät Mac-tietokoneestaan PDF-tiedoston avattavaksi Esikatselussa, kätevässä sovelluksessa, joka pystyy esikatselemaan useimpia tiedostoja.
Useimmat vaihtoehdot mahdollistavat myös jonkinlaisen tarkennetun haun, kuten koko sanahaun isot ja pienet kirjaimet. Jos sinun on etsittävä sanaa PDF-tiedostosta, mutta selaimesi ei tue koko sanahakua, kirjoita välilyönti hakulauseen alkuun tai loppuun.
Kuinka etsiä PDF-tiedostoa verkkoselaimella
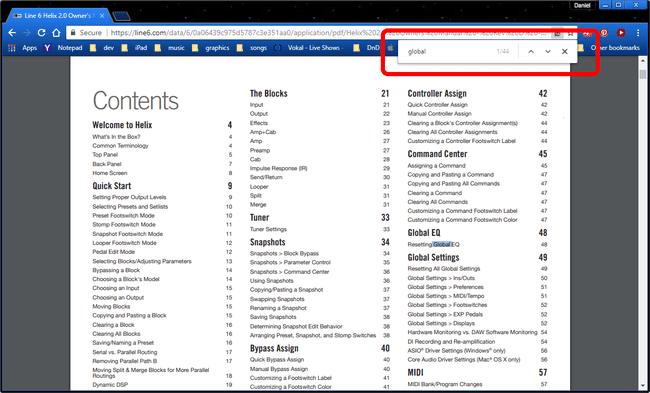
Käytätpä sitten Google Chromea, Microsoft Edgeä, Apple Safaria, Mozilla Firefox tai jopa Internet Explorerissa, tietyn sanan tai lauseen etsiminen PDF-tiedostosta on melko yksinkertaista. Useimmat verkkoselaimet avaavat PDF-tiedoston selaimen lukijassa.
Hae käyttämällä Etsi pikanäppäin. Käytä Windows-tietokoneessa Ctrl+F. Macilla se on Komento+F.
- Google Chrome on yksinkertainen etsintäkäyttöliittymä ylös- ja alaspäin painikkeilla seuraavan ottelun tai edellisen vastaavuuden etsimiseksi ja an X -painiketta sulkeaksesi hakuikkunan.
- Microsoft Edge avaa baarin yläosassa. Etsi seuraava- ja Etsi edellinen -painikkeiden lisäksi voit napsauttaa Vaihtoehdot painike vastaamaan kokonaisia sanoja, mikä tarkoittaa päivä ei sovi yhteen tänään. Voit myös valita kirjainkoon erottelun.
- Applen Safari selaimessa on vasen ja oikea painike, jolla voit suorittaa Etsi seuraava ja Etsi edellinen.
- Mozilla Firefoxin hakupalkki tulee näkyviin näytön alareunaan. Etsi seuraava ja Etsi edellinen -painikkeiden ylä- ja alaspainikkeiden lisäksi voit Match Case, löytö Kokonaisia Sanoja ja Korosta Kaikki jos haluat jokaisen vastaavan lauseen olevan korostettuna.
- Internet Explorer näyttää pienen ikkunan, jossa on vasen ja oikea painike Etsi seuraava ja Etsi edellinen. Erityisen huomionarvoista on musta alas -painiketta. Tämä painike avaa valikon kirjainkoon erottuville hauille, koko sanan hauille tai Täysi lukijahaku, joka luo indeksin jokaiselle vastaavalle sanalle tai lauseelle.
PDF-haku Adobe Readerilla
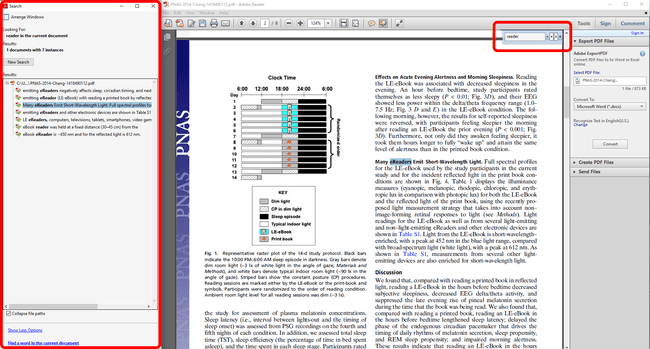
Useimmat Windows-pohjaisten tietokoneiden PDF-tiedostot avautuvat oletusarvoisesti verkkoselaimessa, mutta jos sinulla on Adobe Reader asennettuna, se voi avautua lukijassa.
Adobe Reader käyttää samaa käyttöliittymää kuin Internet Explorer. Tai, ehkä tarkemmin, Internet Explorer lainaa Readerin käyttöliittymää. Aloita haku käyttämällä Ctrl+F (tai Komento+F Macissa) ja käytä vasenta ja oikeaa nuolta löytääksesi edellinen tai seuraava vastaavuus. Alanuoli tarjoaa valikon, jossa on Koko maailma Hae, Kirjainkoon erottelu etsi ja Täysi lukijahaku, joka luo indeksin kaikista osumista.
PDF-haku Macin esikatselusovelluksella
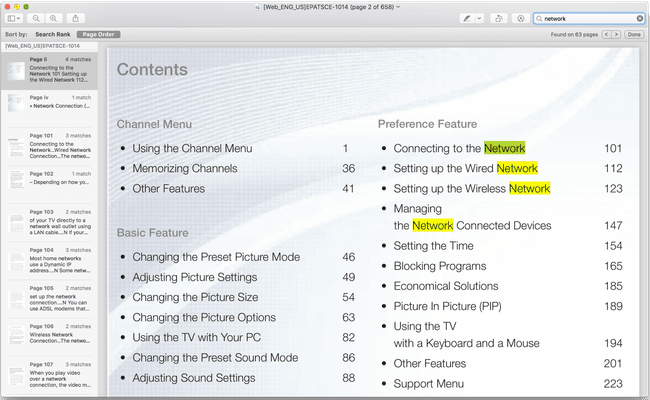
Jos kaksoisnapsautat PDF-tiedostoa Macissa, se avautuu oletuksena Esikatselu-sovelluksessa.
Oikean yläkulman hakupalkki on aina esikatselussa, mutta Komento+F pikakuvake toimii edelleen ja siirtää osoittimen hakupalkkiin. Haun jälkeen kaikkien löydettyjen sanojen tai lauseiden hakemisto tulee näkyviin näytön vasempaan reunaan. Kaikki löydetyt tulokset on korostettu esikatselussa, ja nykyinen löydetty ilmaus on korostettu vihreällä keltaisen sijaan.
Selaa osumia napsauttamalla näytön yläreunassa olevia vasenta ja oikeaa nuolta Etsi edellinen ja Etsi seuraava.
