Pitäisikö sinun käyttää Notepadia tai Notepad++:aa Windows 11:ssä?
Päällä Windows 11, mitä tulee tekstieditoreihin, mieleen tulee yleensä vain kaksi sovellusta, Notepad ja Notepad++. Vaikka monet pitävät Notepad++:aa erinomaisena sovelluksena, Microsoft on toiminut ennakoivasti Muistio-sovelluksen päivittäminen, joka voi tehdä päätöksen tekstieditorin valinnasta paljon enemmän vaikea.
Tässä opas, käyn läpi molempien tekstieditorien edut ja haitat, jotta voit valita sovelluksen, jota sinun tulee käyttää tietokoneessasi.
Muistilehtiö vs. Muistio++
Kumpi tahansa näistä tekstieditoreista on loistava vaihtoehto, mutta kaikki riippuu tehtävästä.
Muistilehtiö
Jos olet tehokäyttäjä, on todennäköistä, että olet käyttänyt useammin kuin kerran "Windows-näppäin + R" pikanäppäin tuodaksesi "Juosta" komento ja kirjoitettu nopeasti Muistilehtiö ja paina Enter avataksesi sovelluksen käyttääksesi sitä raaputuspaperina sisällön liittämiseen, poista muotoilu sisällön olet saattanut kopioida leikepöydälle, kirjoittaa yksinkertaista koodia tai pohtia ideoita ennen kuin unohdat niitä.

Vaikka sovellus toimi ilmoitetulla tavalla, toiminnot olivat rajalliset ja käyttöliittymä pysyi muuttumattomana monta vuotta, mikä sai monet käyttäjät etsimään vaihtoehtoa, kuten Notepad++.
Microsoft on kuitenkin julkaissut useita päivityksiä modernisoidakseen Notepadin uudella käyttöliittymäsuunnittelulla ja useilla houkuttelevilla ominaisuuksilla, mukaan lukien välilehtien tuki, jatkaminen siitä, mihin jäit, jopa tallentamattomilla tiedostoilla, uusi Etsi ja korvaa -ominaisuus ja paljon muuta.
Uuden käyttöliittymän, joka vastaa Windows 11:n suunnittelukieltä, lisäksi yksi uuden Notepadin parhaista ominaisuuksista on välilehtijärjestelmä. Ne ajat, jolloin eri sovellusesiintymiä avattiin toisen tiedoston käsittelemiseksi, ovat poissa. Samoin kuin käyttämällä verkkoselainta, voit nyt luoda välilehden jokaiselle käsittelemällesi tekstitiedostolle. Voit myös napata välilehden ulos luodaksesi uuden esiintymän ja vetää välilehden ikkunaan, mitä et voi tehdä Notepad++:ssa.
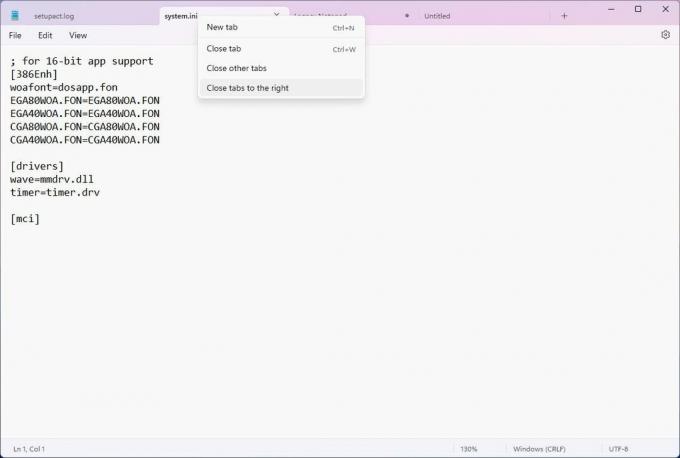
Toinen hieno ominaisuus on kyky säilyttää tekstitiedostosi sisältö jatkaaksesi siitä mihin jäit, vaikka et olisi tallentanut tiedostoja tietokoneen uudelleenkäynnistyksen jälkeen. Lisäksi, jos tekstitiedostoa ei ole tallennettu järjestelmään, välilehdelle ilmestyy ilmaisin, joka ilmoittaa, että sinulla on tallentamattomia töitä.
Vaikka samanlainen ominaisuus on saatavilla Notepad++:ssa, Windows 11:ssä Notepad luo myös tiedostonimen automaattisesti tiedoston sisällön perusteella, mikä helpottaa siirtymistä välilehtien välillä.
Uusi etsi ja korvaa (Ctrl + F) on parannus aiempiin versioihin, mutta se on silti yksinkertainen ominaisuus, joka voi auttaa sinua löytämään tai korvaamaan tekstiä käyttämällä wrap-around- tai vastaavia tapauksia. (Sovelluksen vanhemmassa versiossa "Etsi" ja "Korvaa" olivat kaksi eri ominaisuutta.) Sitä vastoin sama ominaisuus on saatavilla Notepad++:ssa, mutta se on paljon edistyneempi.
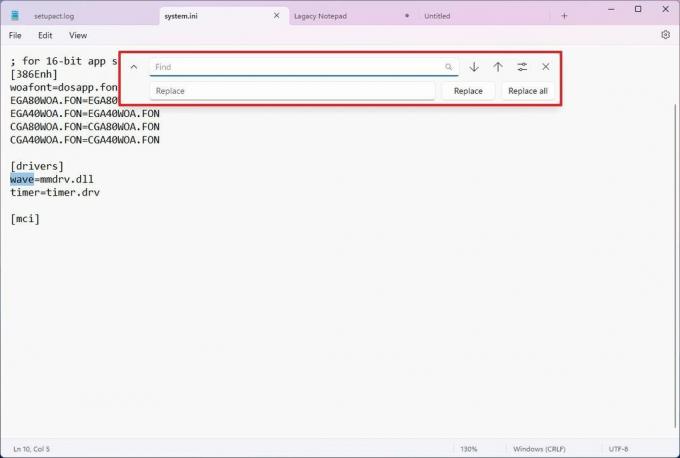
Windows 11:n Notepad-sovellus sisältää myös tumman tilan tuen, jonka voit ottaa käyttöön manuaalisesti tai asettaa vastaamaan järjestelmätilaa.
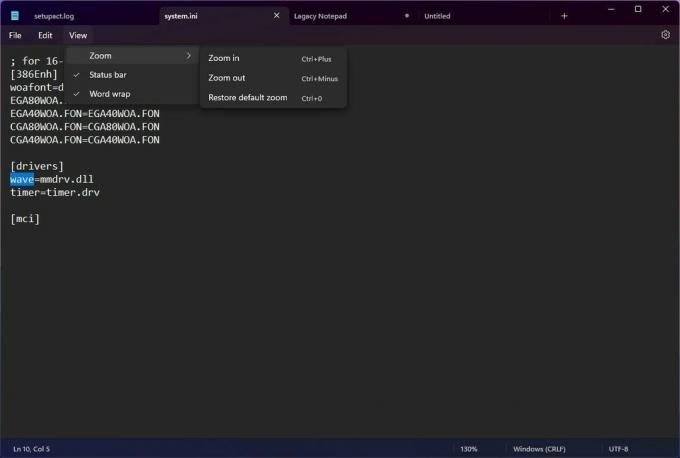
Notepadin koodaustuki on rajoitettu Notepad++:aan verrattuna. Oletuskoodaus on ANSI, Unicode-tuki on rajoitettu vain UTF-8:aan, eikä automaattisen koodauksen tunnistusta tueta. Vertailun vuoksi Notepad++ käyttää UTF-8:aa oletuksena. Se tukee täysin UTF-8-, UTF-16- ja UTF-32-koodeja, ja se pystyy tunnistamaan koodauksen automaattisesti.
ANSI on vanha koodausjärjestelmä, joka voi edustaa vain rajoitettua joukkoa merkkejä, mikä tarkoittaa sitä Muistio ei ehkä pysty näyttämään ja tallentamaan tiedostoja, jotka sisältävät muiden kielten tai erikoismerkkejä symboleja.
Toisaalta Unicode-koodauksen tuki antaa sovellukselle mahdollisuuden edustaa paljon kattavampaa merkkivalikoimaa. Tämän rajoituksen seurauksena, jos joudut käsittelemään tiedostoja, jotka sisältävät muiden kielten merkkejä tai erikoissymboleita, sinun tulee käyttää tehokkaampaa tekstieditoria, kuten Notepad++.
Windows 11:ssä Muistiossa on kyse yksinkertaisuudesta ja keveydestä. Sovellus ei tue muita ohjelmointikieliä tai tekstin ennakointia, mutta voit silti avata ja muokata useimpia tiedostoja yksinkertaisena tekstinä.
Lopuksi voit mukauttaa erilaisia asetuksia, mutta ominaisuudet ovat rajalliset. Voit esimerkiksi muuttaa väritilaa ja fonttia, valita, käytetäänkö rivittämistä ja määrittää välilehtiä ja toimintoja sovelluksen käynnistämisen aikana.
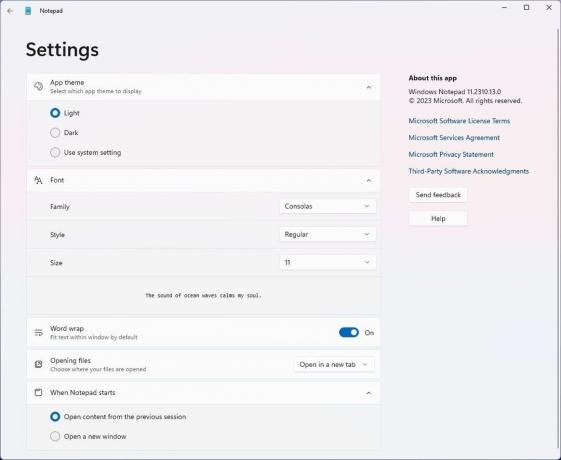
Muistio++
Ensimmäinen asia, joka on korostettava Notepad++:ssa, on, että se on ilmainen ja avoimen lähdekoodin projekti, ja kuka tahansa voi saada sen virallinen GitHub-sivu.

Kuten Notepad, tätä tekstieditoria voidaan pitää myös kevyenä sovelluksena (verrattuna muihin raskaisiin IDE-ratkaisuihin), ja se sisältää samankaltaisia ominaisuuksia, kuten välilehdet, etsi ja korvaa, mahdollisuus jatkaa siitä, mihin jäit, jopa tallentamattomilla tiedostoilla, tumma tila ja monet muut.
Näissä perusominaisuuksissa on kuitenkin joitain eroja. Et voi esimerkiksi vetää välilehtiä sisään ja ulos ikkunasta. Et saa välilehtiä automaattisesti nimeämään niiden sisällön perusteella, mutta voit nimetä ne manuaalisesti välilehden kontekstivalikon kautta. Toisin kuin sovelluksen versio Windows 11:ssä, voit myös lisätä värin jokaiseen välilehteen, jotta ne on helpompi tunnistaa. (Mielestäni Notepadissa on parempi välilehtijärjestelmä ja sitä on helpompi käyttää.)
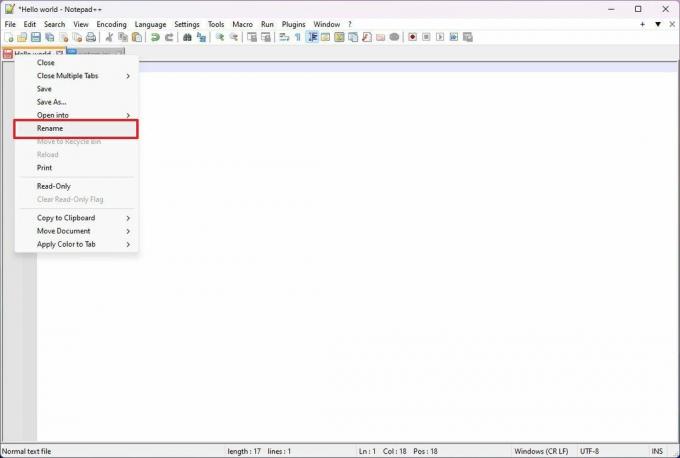
Tekstieditori tukee myös tummaa tilaa, mutta sinun on otettava se käyttöön myös manuaalisesti, ja sen jälkeen voit jopa asettaa sen seuraamaan käyttöjärjestelmän tilaa. Uusia välilehtiä luotaessa sovellus sisältää myös ilmaisimen, joka ilmoittaa, että sinulla on tallentamattomia töitä, mutta sovelluksen sulkemisen jälkeenkin voit aina jatkaa siitä, mihin jäit.

Lisäksi Etsi ja korvaa -ominaisuus on paljon edistyneempi, koska se tarjoaa paljon enemmän vaihtoehtoja, mukaan lukien hakutila, jonka avulla voit käyttää hakuun laajennettuja ja säännöllisiä lausekkeita. Lisäksi ominaisuuden avulla voit myös etsiä ja korvata sisältöä avoimista tiedostoista ja kansioiden sisällä.

Voit myös käyttää rivin kirjanmerkkejä, työskennellä makrojen kanssa, verrata tiedostoja ja korostaa niiden eroja sekä muuttaa kirjainkokoa. Voit käyttää Notepad++:aa jaetussa näytössä (Näytä > Näytä/kloonaa nykyinen asiakirja > Siirry toiseen näkymään), ja sinulla on mahdollisuus poistaa tarpeettomat välilyönnit.
Suunnittelun suhteen Notepad++ ei voita yhtään palkintoa, koska se on säilyttänyt saman tyylin viimeisen kahden vuosikymmenen ajan. Se sisältää kuitenkin monia ominaisuuksia, jotka tekevät tästä muistiinpanosovelluksesta tehokkaan ja suunnittelun toissijaisen asian.
Ehkä yksi Notepad++:n suurimmista ominaisuuksista on tuki monille ohjelmointikielille (kuten JSON, Python, C++, C#, Cobol, HTML, CSS, SQL, XML, XMAL ja monet muut), mikä tarkoittaa, että sovellus voi havaita koodin kielen tarjotakseen syntaksin korostuksen ja rajoitetun automaattisen täydennyksen. Toisaalta et saa älykästä koodin viimeistelyä tai syntaksin tarkistusta.
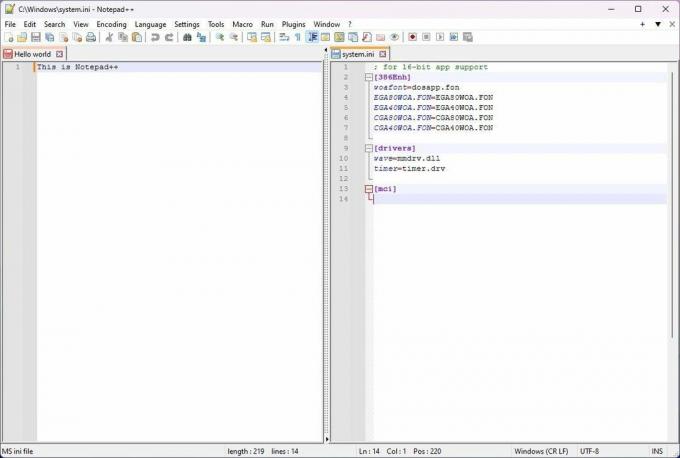
Toisin kuin Windows 11:n Notepad-sovellus, Notepad++ sisältää myös tuen laajennuksille, joiden avulla voit laajentaa muistiinpanosovelluksen toimintoja entisestään. Jotkut laajennukset tulevat osana sovelluksen asennusta, mutta "Plugin Admin" -sivulla voit käyttää yli 100 lisälaajennusta.

Notepad++:ssa on myös paljon asetuksia, joiden avulla voit hallita käytännössä mitä tahansa käyttöliittymän tyylistä oletusasetusten asettamiseen. asiakirjan koodaus, oletustyöhakemiston valinta, tiedostoliitoksen muuttaminen, istunnon varmuuskopioinnin hallinta, automaattinen täydennys ja lisää.
Luettelo eduista ja haitoista
Tässä on lyhyt luettelo Notepadin ja Notepad++:n eduista ja haitoista:
Muistilehtiö
Plussat:
- Kevyt ja nopea.
- Välilehtien muokkaus useiden tiedostojen hallintaan.
- Jatka siitä, mihin jäit, jopa uudelleenkäynnistyksen jälkeen ja tallentamatta tiedostoja.
- Toimitetaan Windowsin mukana, joten lisäasennusta ei tarvita.
- Yksinkertainen ja helppokäyttöinen.
- Sopii perustekstinkäsittelytehtäviin.
Haittoja:
- Monet Notepad++:n ominaisuudet puuttuvat.
- Ei sovellu edistyneisiin koodaus- tai ohjelmointitehtäviin.
- Vain pelkkä teksti -muotoilu ilman rich-text-muotoilua.
Muistio++
Plussat:
- Avoin lähdekoodi ja vapaasti käytettävä.
- Välilehtien muokkaus useiden tiedostojen hallintaan.
- Jatka siitä, mihin jäit, jopa uudelleenkäynnistyksen jälkeen ja tallentamatta tiedostoja.
- Erittäin muokattavissa useilla lisäosilla.
- Syntaksin korostus yli 80 ohjelmointikielelle.
- Makrotallennus ja toisto tehtävien automatisointiin.
Haittoja:
- Hieman suurempi asennuskoko kuin Notepad.
- Ylivoimainen uusille käyttäjille laajan ominaisuusvalikoimansa ansiosta.
- Ei todennäköisesti ole tarpeen perustekstinmuokkaustehtävissä.
Tärkeintä on, että Notepad on enemmän kuin tarpeeksi päivittäisiin muistiinpanotehtäviin. Notepad ++ on edistyneempi, ja se on tarkoitettu edistyneemmille käyttäjille, koska se sisältää valtavan määrän ominaisuuksia, laajennustuen ja tuen monille ohjelmointikielille.
Tässä oppaassa vertaan kahta sovellusta päivittäisen muistiinpanon ja valokoodin muokkauksen näkökulmasta. Muuten Notepad++ olisi parempi vaihtoehto monimutkaisempiin tehtäviin ja ohjelmointiin. Jos kuitenkin alamme keskustella edistyneestä ohjelmoinnista ja komentosarjoista, meidän ei pitäisi verrata Notepadia Notepad++:aan. Sen sijaan oikeudenmukaisempi vertailu olisi Notepad++:n ja Visual Studio Coden välillä.
Lisää resursseja
Lisää hyödyllisiä artikkeleita, kattavuutta ja vastauksia yleisiin kysymyksiin Windows 10:stä ja Windows 11:stä on seuraavissa resursseissa:
- Windows 11 Windows Centralissa – Kaikki mitä sinun tarvitsee tietää
- Windows 10 Windows Centralissa – Kaikki mitä sinun tarvitsee tietää
