Tulostimen lisääminen Chromebookiin
Mitä tietää
- Kiinteää yhteyttä varten liitä tulostin Chromebookiisi USB-kaapelilla. Langattomaan tulostukseen, yhdistä tulostimesi Wi-Fi-verkkoon.
- Valitse sitten aika > asetukset > Pitkälle kehittynyt > Tulostus > Tulostimet. Valitse Lisää tulostin ja valitse tulostin.
- Tulosta avaamalla asiakirja ja painamalla Ctrl+P ja valitse Kohde > Katso lisää. Valitse tulostin ja tulosta asiakirja.
Tässä artikkelissa kerrotaan, kuinka voit lisätä tulostimeen Chromebook, joka on yhteensopiva useimpien Wi-Fi- tai langalliseen verkkoon kytkettyjen tulostimien kanssa. The Google Cloud Print palvelu lopetetaan 1.1.2021, joten kyseistä menetelmää ei ole mukana.
Tulostimen lisääminen Chromebookiin
Voit liittää tulostimen Chromebookiisi USB-kaapelilla tai tulostaa Wi-Fi-verkkoosi yhdistetystä laitteesta.
Käynnistä tulostin ja muodosta yhteys Wi-Fi-verkkoosi.
-
Valitse aika näytön oikeassa alakulmassa.

-
Valitse asetuksetvaihde ponnahdusikkunassa.
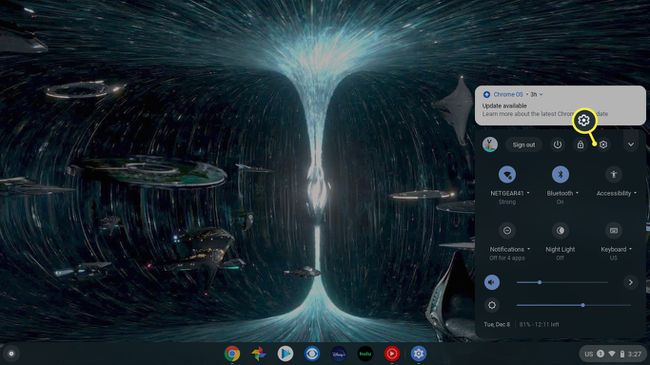
-
Valitse Pitkälle kehittynyt Asetukset-valikon vasemmalla puolella.
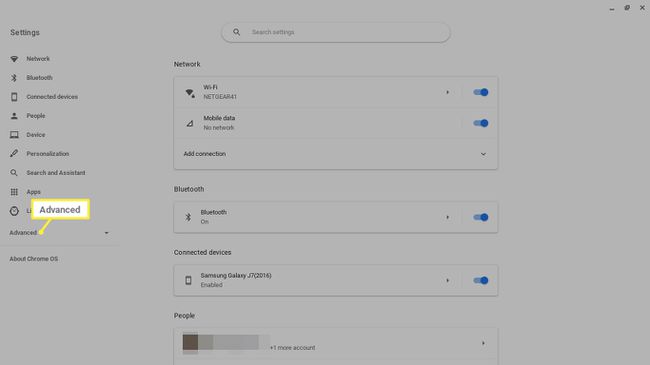
-
Valitse Tulostus vasemmalla puolella Lisäasetukset.
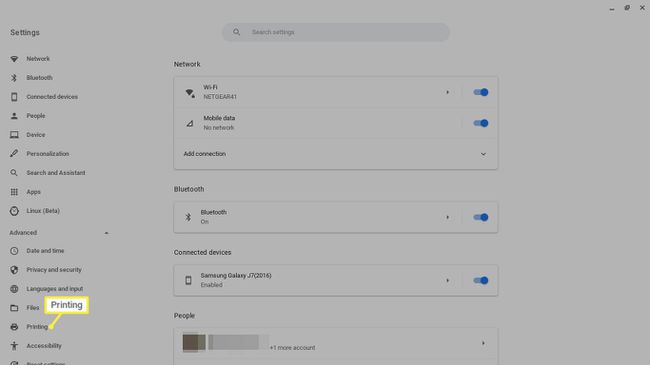
-
Valitse Tulostimet.
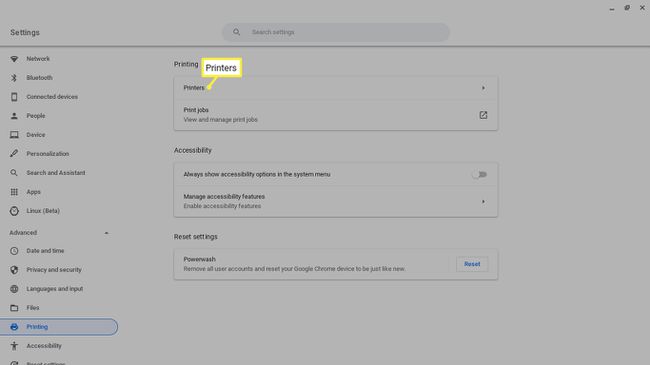
-
Valitse Lisää tulostin kuvake.
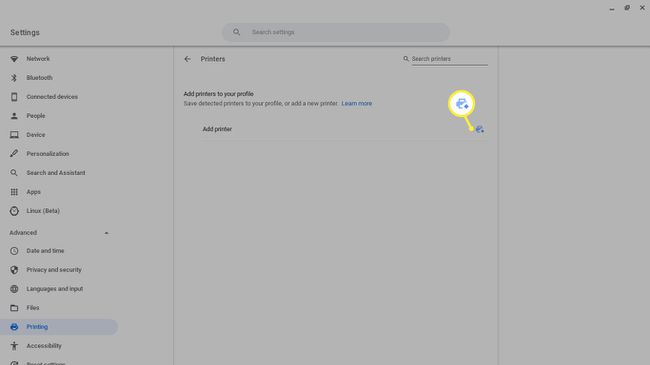
Kuinka tulostaa Chromebookilla
Kun olet liittänyt tulostimen Chromebookiisi, voit tulostaa mitä tahansa yksinkertaisella pikanäppäimellä.
Avaa asiakirja tai verkkosivu, jonka haluat tulostaa ja paina Ctrl+P.
-
Valitse Kohde avattavasta valikosta ja valitse Katso lisää.

-
Valitse tulostimesi. Jos tulostintasi ei ole luettelossa, valitse Hallitse.
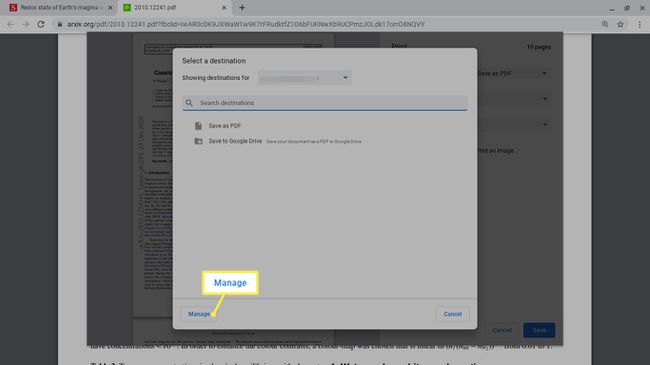
Valitse Tulosta.
