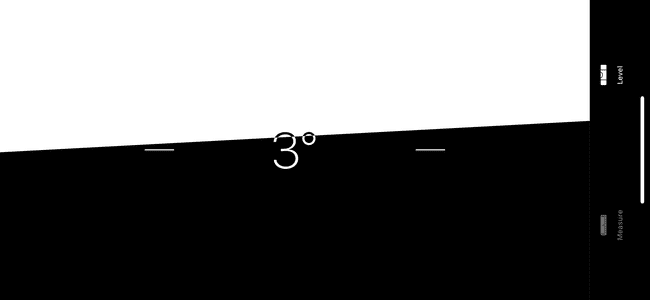Measure-sovelluksen käyttäminen iPhonessa tai iPadissa
Tuskin tarvitsee sanoa, että sinun iPhone voi tehdä monien eri laitteiden työn, mikä eliminoi todellisen työkalulaatikon, joka on täynnä vempaimia, joita kaikki ennen tarvitsivat. Measure-sovellus, nähty ensimmäisen kerran vuonna iOS 12voi esimerkiksi tehdä mittanauhan työn.
Mikä Measure-sovellus on?
Measure-sovellus käyttää lisätty todellisuus avulla voit piirtää viivoja, jotka näkyvät graafisena peittokuvana sen päälle, mitä kamera näyttää näytöllä. Measure-sovellus muuttaa nämä viivat todellisiksi mitoiksi, jotka voit sitten valokuvata, jolloin saat tallenteen mitatuista mitoista.
Yhden mittauksen ottaminen iOS 12 -mittaussovelluksella
Voit käyttää iPhone Measure -sovellusta samalla tavalla kuin mittanauhaa yksittäisen mittauksen tekemiseen. Näin:
-
Käynnistä Mitata sovellus. Se on esiladattu iOS-laitteellesi ja näyttää viivaimelta. Kun sovellus käynnistyy, se pyytää sinua siirtämään laitetta ympäriinsä, jolloin se voi kalibroida etäisyydet sillä pinnalla, jonka haluat mitata. Pidä se suunnattuna pintaan, jonka haluat mitata, kun liikutat sitä.
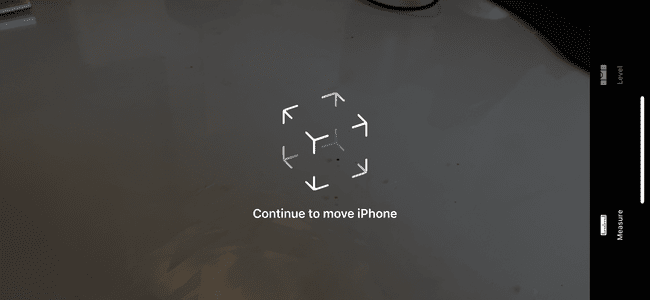
-
Osoita näytön keskellä olevaa pistettä aloituspisteeseen, jonka haluat mitata, ja napauta sitten Plus.

-
Siirrä piste mittauksen loppuun ja napauta Plus toisen kerran.
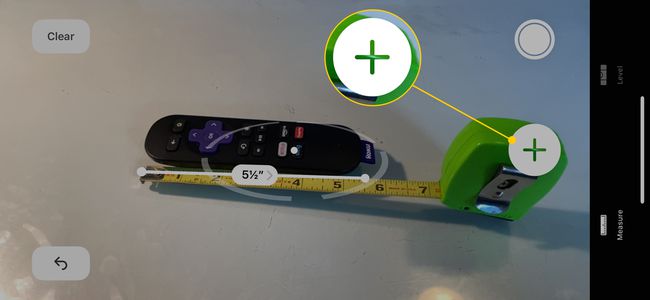
Jos sinun on tehtävä mittaus uudelleen, napauta Takaisin nuolta näytön vasemmassa yläkulmassa toistaaksesi viimeisen pisteen, tai napauta Asia selvä aloittaa alusta uudelleen.
-
Kopioi mittaustiedot leikepöydälle napauttamalla mittausta avataksesi valintaikkunan ja napauttamalla sitten Kopio.

Jos olet tyytyväinen tulokseen, napauta Laukaisu ottaaksesi mittauksen sisältävän kuvan paikasta.
Kuinka tehdä useita mittauksia iOS 12 -mittaussovelluksella
Mittaa-sovelluksella voit mitata saman kohteen eri puolia, kuten pituutta ja leveyttä. Voit jopa mitata pituuden, leveyden ja diagonaalin, kunhan kukin mittaus leikkaa yhteisen pisteen. Et voi mitata kahta suoraa, jotka eivät leikkaa toisiaan, kuten yhdensuuntaisia viivoja.
Avaa Mitata sovellus. Pidä se suunnattuna pintaan, jonka haluat mitata, kun siirrät sitä ympäri kalibroidaksesi.
-
Osoita näytön keskellä olevaa pistettä aloituspisteeseen, jonka haluat mitata, ja napauta sitten Plus.

-
Aseta kohta, josta haluat aloittaa toisen mittauksen, ja napauta Plus. Siirrä sitten sitä koskettamaan jotakin pistettä alkuperäisellä mittausviivalla ja napauta Plus uudelleen.

-
Voit tehdä niin monta mittausta kuin haluat, kunhan jokainen leikkaa eri viivan.

Napauta mitä tahansa mittausta avataksesi valintaikkunan ja napauta sitten Kopio jotta voit tallentaa tiedot leikepöydälle.
Kun olet valmis, napauta Laukaisu ottaaksesi kuvan paikasta.
Suorakulmion alueen mittaaminen iOS Measure -sovelluksella
Jos Measure-sovellus tunnistaa, että puhelimen alla on suorakaiteen muotoinen esine, se luo automaattisesti laatikon kohteen ympärille.
-
Suorakulmion automaattinen tunnistaminen edellyttää, että työskentelet hyvin valaistulla alueella ja kohteen on mukauduttava tarkasti suorakaiteen muotoon. Joissakin tapauksissa iPhone ei tunnista sitä ja sinun on mitattava mitat manuaalisesti.
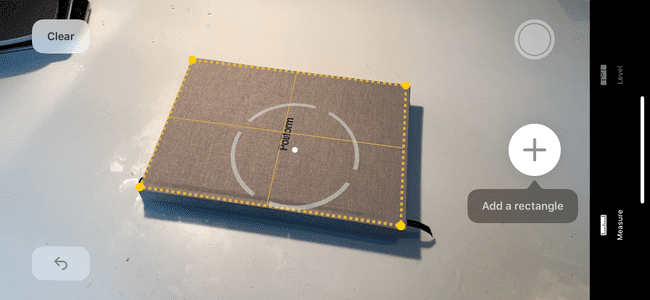
-
Jos haluat tämän mittauksen, napauta Plus ja mittaukset tulevat automaattisesti näkyviin kohteen pinta-alan kanssa.

-
Voit napauttaa aluetta avataksesi valintaikkunan, joka näyttää lisätietoja mitoista, mukaan lukien suorakulmion diagonaaliset mitat.
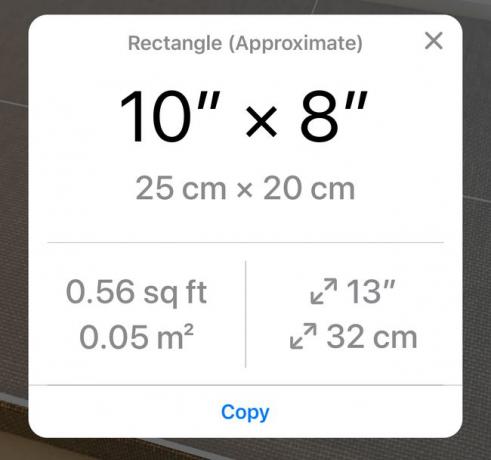
Kuinka käyttää iPhonen tasoa
Mittaustyökalu sisältää myös tason. Löysit tämän ominaisuuden aiemmin Compass-sovelluksesta, mutta nyt voit käyttää sitä Measure-sovelluksesta.
Avaa Mitata sovellus.
Napauta Taso näytön alareunassa.
Aseta yksi puhelimen reunoista tarkastettavaa pintaa pitkin. Voit kohdistaa puhelimen joko puhelimen pitkän tai lyhyen sivun kanssa tai jopa asettaa sen tasaisesti pinnalle.
-
Jos mitattava reuna tai pinta on tasainen, näyttö muuttuu vihreäksi. Jos se on tason ulkopuolella, näet tason ilmaistuna viivalla, joka jakaa näytön, ja kulma näkyy näytön keskellä.