Kuinka lisätä valokuvasuodattimia iPhone-kuviin
Mitä tietää
- Avaa Kamera sovellus ja napauta kolme toisiinsa lukkiutuvaa ympyrää -kuvaketta näyttääksesi käytettävissä olevat suodattimet. Valitse yksi ja ota sitten valokuva.
- Käytä suodattimia vanhoihin valokuviin Kuvat sovellus. Napauta valokuvaa ja valitse sitten Muokata. Napauta Suodattimet -kuvaketta ja valitse se, jota haluat käyttää.
- Poista suodatin napauttamalla valokuvaa ja valitsemalla Muokata > Palauta > Palauta alkuperäiseen.
Tässä artikkelissa kerrotaan, kuinka voit ottaa parempia kuvia iPhonellasi käyttämällä jotakin seuraavista Valokuvasovellussisäänrakennetut suodattimet. Ohjeet koskevat kaikkia iPhone-, iPad- tai iPad-kosketuksia, joissa on iOS 7 tai uudempi.
Kuinka käyttää iPhone-kamerasovellukseen sisäänrakennettuja valokuvasuodattimia
iOS-laitteisiin valmiiksi ladatut suodattimet ovat hyvä paikka aloittaa. Jos haluat ottaa uuden valokuvan jollakin näistä suodattimista, toimi seuraavasti:
Napauta Kamera sovellus avataksesi sen.
-
Napauta kolmen lukitun ympyrän kuvake näyttääksesi käytettävissä olevat valokuvasuodattimet.

Kamerapainikkeen viereen ilmestyy palkki, joka näyttää esikatselut kutakin suodatinta käyttävästä valokuvasta. Selaa suodattimia pyyhkäisemällä.
-
Valitse suodatin ja ota sitten valokuva.

Valokuva tallennetaan kameran rullaan suodattimen kanssa.
Kuinka käyttää suodattimia vanhoihin valokuviin
Jos haluat lisätä suodattimen olemassa olevaan kuvaan, jonka otit ilman suodatinta, lisää suodatin kuvaan jälkikäteen:
Nämä ohjeet koskevat iOS 10 ja uudempi.
-
Napauta Kuvat sovellus avataksesi sen. Selaa Valokuvat-sovellusta löytääksesi valokuva, jota haluat käyttää. Valokuvat voidaan tallentaa Camera Roll-, Photos-, Memories- tai muuhun albumiin.
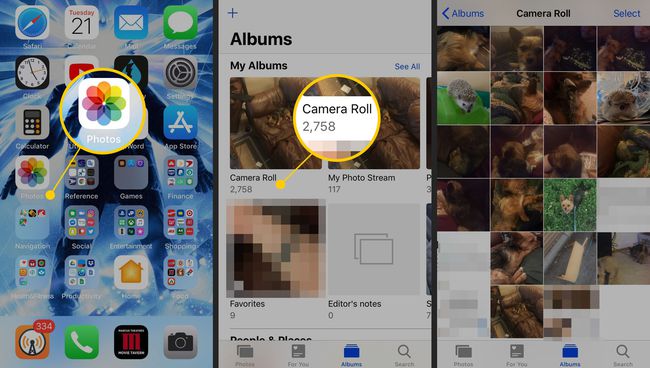
-
Napauta haluamaasi valokuvaa, jotta se on ainoa näytöllä näkyvä valokuva. Napauta Muokata. Muokkaustyökalut näkyvät näytön alareunassa, jos pidät puhelinta muotokuvatilassa (pystysuorassa); ne ovat näytön vasemmalla puolella, jos työskentelet vaakatilassa.
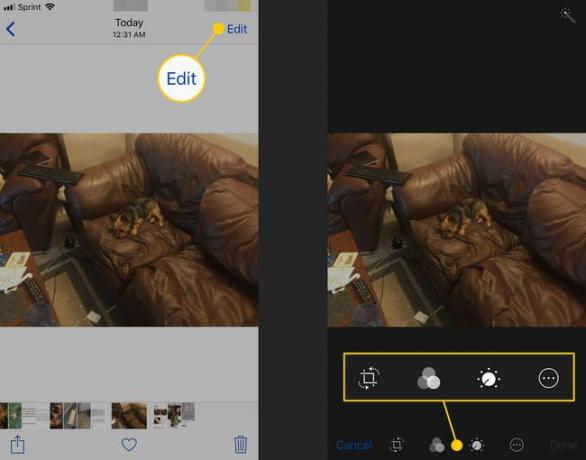
-
Napauta näytön alareunassaSuodattimet kuvake, joka näkyy kolmena toisiinsa lukittuvana ympyränä. Valokuvan alapuolella näkyy joukko suodattimia ja esikatselut valokuvasta, jossa on suodatin. Selaa suodattimia pyyhkäisemällä sivulta toiselle. Käytä suodatinta valokuvassa napauttamalla sitä.
Napauta jokaista suodatinvaihtoehtoa esikatsellaksesi ja valitse sitten Tehty tallentaaksesi muutokset.
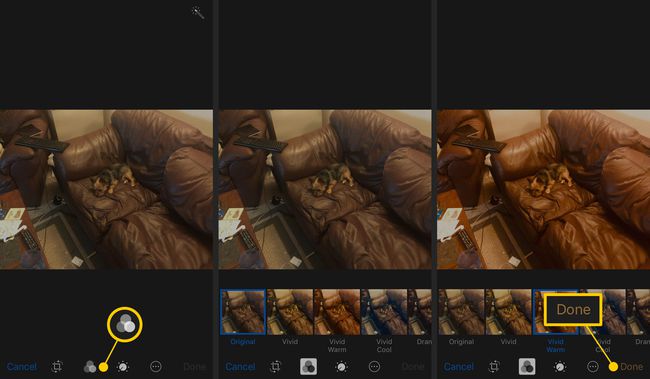
-
Jos et halua käyttää suodatinta ja haluat säilyttää alkuperäisen valokuvan, napauta Peruuttaaja napauta sitten Hylkää muutokset.
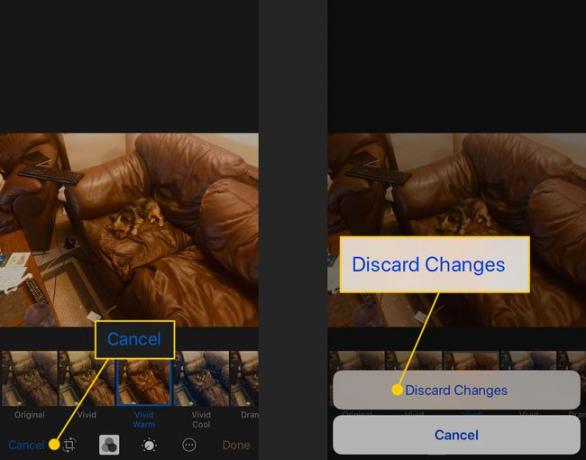
Voit aina palauttaa valokuvan alkuperäiseen muotoonsa riippumatta siitä, kuinka monta muutosta teet. Jatka kokeilua saadaksesi kuviesi näyttämään haluamaltasi.
Kuinka poistaa suodatin iPhone-kuvasta
Kun käytät suodatinta valokuvaan ja napautat Tehty, alkuperäinen valokuva on muutettu siten, että se sisältää uuden suodattimen. Alkuperäinen, muokkaamaton tiedosto ei ole enää näkyvissä kameran rullassa. Voit kumota suodattimen, koska suodattimia käytetään tuhoamattomalla muokkauksella. Tämä tarkoittaa, että alkuperäinen valokuva on aina saatavilla ja suodatin on alkuperäisen päälle levitetty kerros.
Suodatinkerroksen poistaminen paljastaaksesi alkuperäisen valokuvan:
Napauta kuvaa, josta haluat poistaa suodattimen.
-
Napauta Muokata, valitse Palautaja napauta sitten Palauta alkuperäiseen.
Voit käyttää eri suodatinta napauttamalla Suodattimet kuvake.
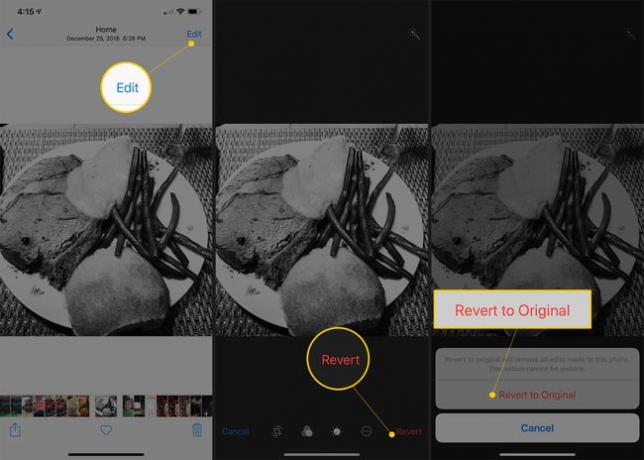
Suodatin on poistettu kuvasta.
Kolmannen osapuolen sovellusten valokuvasuodattimien käyttäminen
iOS: n sisäänrakennetut valokuvasuodattimet ovat rajalliset – varsinkin kun sovellukset, kuten Instagram, tarjoavat satoja suodattimia. Jos haluat lisätä suodattimia, asenna kolmannen osapuolen valokuvasovellusApp Storesta joka sisältää suodattimia ja tukee sovelluslaajennuksia, ominaisuus, jonka avulla sovellukset voivat jakaa ominaisuuksia muiden sovellusten kanssa.
Nämä ohjeet koskevat iOS 8 ja uudempi.
Voit lisätä suodattimia kolmannen osapuolen sovelluksista sisäänrakennettuun Kuvat-sovellukseen seuraavasti:
Avaa kuva, johon haluat lisätä suodattimen Kuvat sovellus.
Napauta Muokata.
Jos puhelimeen on asennettu sovellus, joka tarjoaa sovelluslaajennuksia, napauta ympyrä kolmella pisteellä siinä (se on vieressä Tehty oikealla oleva painike).
Napauta Lisää.
-
Vuonna Aktiviteetit -näytössä, laita päälle sen sovelluksen vaihtokytkin, jonka laajennukset haluat ottaa käyttöön, ja napauta sitten Tehty oikeassa yläkulmassa.
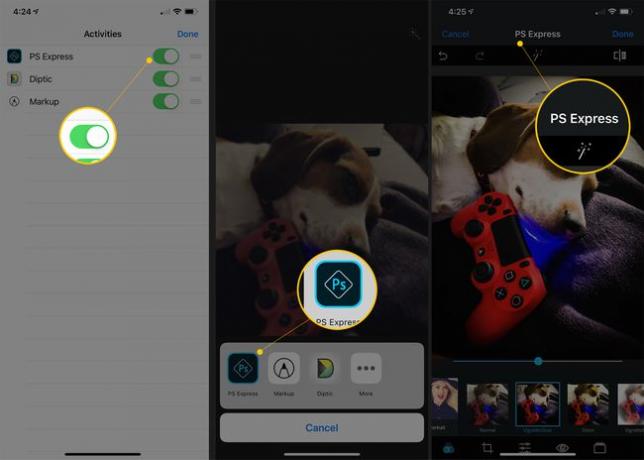
Vuonna Lisää valikko (kun olet valinnut Muokata kuvassa), napauta sovellusta, jonka ominaisuuksia haluat käyttää valokuvan muokkaamiseen.
Muokkaa valokuvaa käyttämällä valitsemasi sovelluksen tarjoamia ominaisuuksia (ominaisuudet riippuvat valitsemastasi sovelluksesta).
Tallenna kuva.
Muut sovellukset valokuvasuodattimilla
Jos haluat lisävalokuvasuodattimia käytettäväksi iPhonessasi (yhdessä näiden sovellusten muiden ominaisuuksien kanssa), tutustu näihin valokuvaussovelluksiin App Storesta.
Jälkivalo 2
Jälkivalo 2 on monipuolinen kuvankäsittely- ja tehostepaketti iPhonelle. Se tarjoaa yli tusina työkalua valokuvien ulkoasun säätämiseen ja säätämiseen, yli 100 suodatinta ja pintakuviota tehosteiden lisäämiseen valokuviin, kehyksiin ja rajaustyökaluihin sekä laajennus näiden työkalujen käyttämiseen Valokuvissa sovellus.
Kamera+
Yksi johtavista kolmannen osapuolen valokuvasovelluksista, Kamera+ sisältää valtavan määrän ominaisuuksia. Käytä sitä kuvien ottamiseen sovelluksen sisällä, tarkennuksen ja valotuksen säätämiseen sekä digitaalisen zoomin asettamiseen. Se sisältää myös paljon tehosteita ja muokkaustyökaluja, jakamisominaisuuksia ja paljon muuta.
Rasteri 2
Haluatko muuttaa valokuvasi sarjakuvaksi? Rasteri 2 käyttää tehosteita ja suodattimia valokuviin, jotta ne näyttävät sarjakuvataiteelta, ja kokoaa sitten kuvat monipaneelisivuiksi. Voit jopa lisätä äänitehosteita, sanailmapalloja ja kuvatekstejä.
Lily
Lily on toinen sovellus, joka on täynnä suodattimia, visuaalisia säätöjä ja useita kumoamistasoja. Litelyn avulla on helppo tehdä hienovaraisia muutoksia, jotka parantavat kuvia dramaattisesti. Ennen ja jälkeen -näkymän samalla näytöllä on helppo nähdä muutosten vaikutus, kun taas sen laajennus tuo sovelluksen ominaisuudet iOS Photos -sovellukseen.
Nopea
Toisin kuin muut tämän luettelon sovellukset, jotka keskittyvät valokuvien ulkoasun säätämiseen, Quick Photo Tuning Bundle keskittyy tekstin lisäämiseen valokuviin luodakseen ainutlaatuisen lopputuotteen. Fonteilla, tekstityyleillä, väreillä ja tehosteilla valittavan Quickin avulla on helppo lisätä ylimääräinen viesti kuviin.
