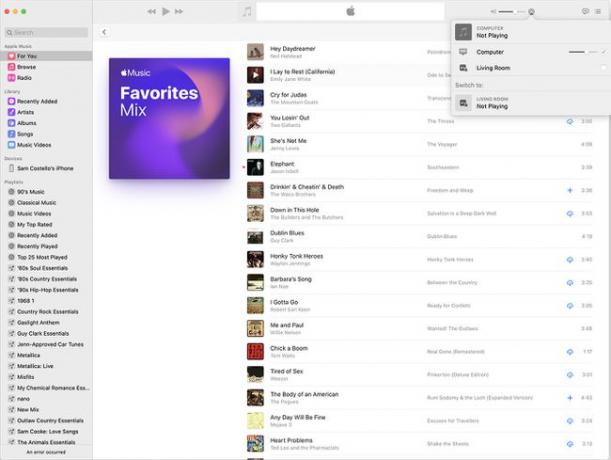Puuttuvan AirPlay-kuvakkeen korjaaminen iPhonessa ja Macissa
Applen AirPlay-teknologian avulla on helppoa suoratoistaa musiikkia, podcasteja ja videoita laitteesta toiseen, mikä tekee kodistasi tai toimistostasi langattoman viihdejärjestelmän. AirPlayn käyttö on yleensä kysymys muutamasta napautuksesta iPhonessa tai muutamasta napsautuksesta Macissa. Mutta mitä teet, kun huomaat, että AirPlay-kuvake puuttuu?
Tämän artikkelin ohjeet koskevat käynnissä olevia iPhone- ja iPod touch -laitteita iOS 10 ja ylös. Ne koskevat myös käynnissä olevia Mac-tietokoneita macOS 10.15 Catalina ja ylös.
Puuttuvan AirPlay-kuvakkeen korjaaminen iPhonessa ja iPod Touchissa
AirPlay on sisäänrakennettu iOS: ään (käyttöjärjestelmään, joka toimii iPhonessa ja iPod touchissa). Tämä tarkoittaa, että sinun ei tarvitse asentaa mitään käyttääksesi sitä, eikä sitä voi poistaa. Se voidaan kuitenkin kytkeä päälle ja pois päältä.
AirPlay-ohjaimiin pääsee käsiksi kahdella tavalla. Ensimmäinen tapa on peräisin Ohjauskeskus, jonka avulla voit käyttää AirPlay-peilausvaihtoehdot ja valitse AirPlayn äänilähdöt musiikkisäätimistä. AirPlayta voidaan käyttää myös sitä tukevissa sovelluksissa. Näissä sovelluksissa AirPlay-kuvake tulee näkyviin, kun se on saatavilla (se on kolmio, joka työntyy suorakulmion pohjaan tai kolme samankeskistä rengasta iOS-versiostasi riippuen).
Mutta jos AirPlay-kuvake puuttuu Control Centeristä tai sovelluksista, jotka tarjoavat sitä tavallisesti, sinulla voi olla ongelma. Ratkaise puuttuva AirPlay-kuvake seuraavasti:
Ota Wi-Fi käyttöön. AirPlay toimii vain Wi-Fin, ei matkapuhelinverkon kautta, joten sinun on oltava yhteydessä Wi-Fi-verkkoon, jotta voit käyttää sitä.
Käytä AirPlay-yhteensopivia laitteita. Kaikki multimedialaitteet eivät ole yhteensopivia AirPlayn kanssa. Sinun on varmistettava, että yrität muodostaa yhteyden laitteisiin, jotka tukevat AirPlayta.
Varmista, että iPhone ja AirPlay-laite ovat samassa Wi-Fi-verkossa. iPhone tai iPod touch voi olla yhteydessä AirPlay-laitteeseen vain, jos kaikki laitteet on yhdistetty samaan Wi-Fi-verkkoon. Jos iPhonesi on yhdessä verkossa, mutta AirPlay-laite toisessa, AirPlay ei toimi.
Käynnistä laitteet uudelleen. Ei se koskaan satu käynnistä iPhone uudelleen, iPod touch, Mac tai Apple TV jos AirPlay puuttuu. Hyvä uudelleenkäynnistys poistaa usein ärsyttävät häiriöt.
Päivitä iOS: n uusimpaan versioon. Jos olet kokeillut kaikkia aikaisempia vinkkejä, ei ole koskaan haittaa varmistaa, että käytät iOS: n uusinta versiota.
Varmista, että AirPlay on käytössä Apple TV: ssä. Jos yrität käyttää Apple TV: tä AirPlayn kanssa, mutta AirPlay-kuvake puuttuu puhelimesta tai tietokoneesta, sinun on varmistettava, että AirPlay on käytössä Apple TV: ssä. Voit tehdä tämän siirtymällä Apple TV: ssä kohtaanasetukset > AirPlay ja varmista, että se on päällä.
AirPlay Mirroring toimii vain Apple TV: n ja Macin kanssa. Jos mietit, miksi AirPlay Mirroring ei ole käytettävissä, vaikka AirPlay onkin, varmista, että yrität muodostaa yhteyden Apple TV: hen tai Maciin. Nämä ovat ainoat laitteet, jotka tukevat AirPlay-peilaus.
Wi-Fi-häiriöt tai reitittimen ongelmat. Joissakin harvinaisissa tapauksissa on mahdollista, että iOS-laitteesi ei ole yhteydessä AirPlay-laitteeseen Wi-Fi-verkkosi häiriöiden vuoksi. Tämä voi johtua muista laitteista tai Wi-Fi-reitittimesi määritysongelmista. Näissä tapauksissa yritä käynnistää laitteet, kuten reititin, ensin uudelleen. Jos tämä ei auta, poista muut Wi-Fi-laitteet verkosta yksi kerrallaan häiriöiden vähentämiseksi tai ota yhteyttä reitittimesi tekniseen tukitiedot (Usko tai älä, muut kuin Wi-Fi-laitteet, kuten mikroaaltouunit, voivat myös aiheuttaa häiriöitä, joten sinun on ehkä tarkistettava ne, liian.)
Jos olet a Windows PC ja AirPlay näyttävät puuttuvan, ongelmasi – ja sen ratkaisu – voivat olla hyvin erilaisia.
Puuttuvan AirPlay-kuvakkeen korjaaminen Macissa
AirPlay on myös sisäänrakennettu macOS: n uusimpiin versioihin, minkä ansiosta voit toistaa AirPlay-sisältöä kaikenlaisista sovelluksista ja jopa peilata Macin näyttöä muihin laitteisiin. Jos AirPlay-kuvake puuttuu Macistasi, yritä palauttaa se seuraavasti:
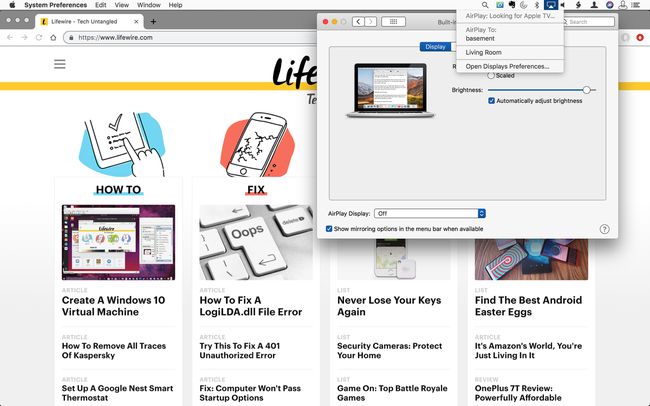
Kokeile tämän artikkelin iPhone-osan vaiheita 1–3 ja 8.
Päivitä Macissasi toimiva macOS-versio. Aivan kuten iPhonessa, vanha ohjelmisto voi saada AirPlay-kuvakkeen katoamaan. Päivitys saattaa korjata sen.
Tarkista Macin palomuuriasetukset. The palomuuriohjelmisto Maciin sisäänrakennettu suojaa sitä hyökkäyksiltä estämällä tuntemattomat yritykset muodostaa yhteys tietokoneeseesi. Se voi joskus estää hyödyllisiä asioita, kuten AirPlayn. Yritä muuttaa palomuuriasetuksiasi asetukset > Turvallisuus ja yksityisyys > Palomuuri > Palomuurivaihtoehdot. Valitse vieressä oleva valintaruutu Salli allekirjoitetun ohjelmiston automaattisesti vastaanottaa saapuvat yhteydet.
Ota AirPlay Mirroring käyttöön valikkorivillä.Helpota AirPlay-kuvakkeen löytämistä lisäämällä se valikkopalkkiin näytön oikeassa yläkulmassa. Voit tehdä tämän siirtymällä osoitteeseen asetukset > Näytöt > valitse vieressä oleva valintaruutu Näytä peilausasetukset valikkorivillä, kun ne ovat käytettävissä. Kun tämä on valittuna, AirPlay-kuvake ilmestyy valikkoriville aina, kun on AirPlay-laitteita, joihin voi muodostaa yhteyden. Napsauta vain sitä ja valitse haluamasi laite.
Puuttuvan AirPlay-kuvakkeen korjaaminen iTunesissa ja Apple Musicissa
AirPlay on myös saatavilla Apple Music ja iTunes. Tämän avulla voit suoratoistaa ääntä ja videota musiikkikirjastostasi AirPlay-yhteensopiviin laitteisiin. Jos et näe AirPlay-kuvaketta siellä, kokeile vaiheita 1-4 viimeisestä osiosta. Voit myös kokeilla vaihetta 8.
Jos ne eivät auta, päivitä Apple Musicin tai iTunesin uusimpaan versioon ja varmista, että käytät uusinta macOS-versiota. Kuten iOS-laitteiden kohdalla, varmista, että sinulla on iTunesin uusin versio jos sinulla on ongelmia.