Kuinka löytää Wi-Fi-salasana iPhonesta
Haluatko nähdä, jakaa tai löytää Wi-Fi-salasanasi iPhonessa? Se on yleinen tarve, mutta jos sitä ei ole kirjoitettu helposti löydettävään paikkaan, Wi-Fi-verkon salasanan näyttäminen puhelimessasi on vaikeaa.
Missä on iPhoneni Wi-Fi-salasana?
Usko tai älä, et voi etsiä Wi-Fi-verkon salasanaa suoraan iPhonesta, ellet iPhone on murtunut ja käytät sovelluksia, joiden avulla voit tehdä sen.
Saatat odottaa, että voit etsiä Wi-Fi-salasanasi suoraan iPhonesta, mutta Apple ei salli sitä. iOS: ssä ei vain ole toimintoa Wi-Fi-salasanan löytämiseksi, vaikka salasana olisikin tallennettu avainnippuun.
Onneksi iPhonessa on joitain muita vaihtoehtoja salasanojen etsimiseen. Tämän artikkelin loppuosassa kerrotaan, kuinka voit jakaa Wi-Fi-salasanasi etsimättä sitä, ja sisältää joitain Macin vaihtoehtoja salasanan etsimiseen.
Tämän artikkelin vinkit koskevat iOS 11:tä ja uudempaa.
Wi-Fi-salasanan jakaminen iOS 11:ssä ja uudemmissa
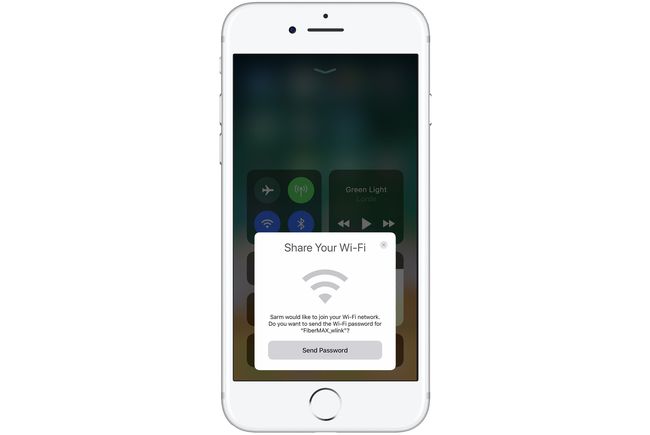
Et ehkä voi etsiä Wi-Fi-salasanasi iPhonellasi, mutta salasanan jakaminen ystävälle on helppo tapa. Niin kauan kuin käytät iOS 11:tä tai uudempaa (tämä toimii myös Mac-tietokoneissa, joissa on macOS High Sierra (10.13) tai uudempi), Wi-Fi-salasanan jakaminen on vain muutaman vaiheen asia.
Jotta voit käyttää tätä ominaisuutta, sinun on täytettävä muutama vaatimus:
- Molemmissa laitteissa on oltava iOS 11 tai uudempi.
- Ystäväsi Apple ID: n on oltava Yhteystiedot-sovelluksessasi.
- Bluetooth on oltava käytössä sekä laitteessasi että ystäväsi laitteessa.
Kun nämä vaatimukset täyttyvät, sinun on tehtävä seuraavat:
Pidä iPhonea lähellä ystäväsi iPhonea (tai iPadia). Laitteiden on oltava fyysisesti lähellä, jotta tätä ominaisuutta voidaan käyttää.
Ystäväsi pitäisi yrittää muodostaa yhteys Wi-Fi-verkkoon iPhonellaan, jonka salasanan haluat jakaa.
The Jaa Wi-Fi-verkkosi ikkuna ponnahtaa esiin iPhonen näytön alareunasta. Napauta Jaa salasana.
Wi-Fi-salasanasi lähetetään iPhonestasi ystäväsi laitteeseen ja heidän iPhonensa muodostaa yhteyden Wi-Fi-verkkoosi.
Napauta iPhonessasi Tehty.
Kuinka löytää henkilökohtaisen yhteyspisteesi Wi-Fi-salasana
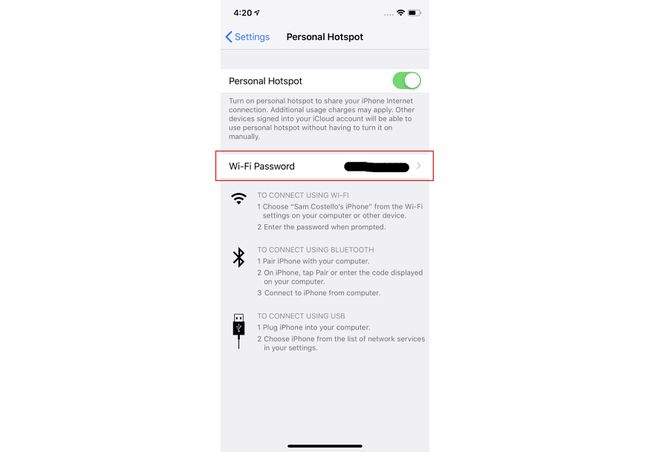
Sinulla on lisävaihtoehtoja, jos käytät Henkilökohtainen hotspot.
Personal Hotspot on iOS: n ominaisuus, jonka avulla voit jakaa iPhonesi mobiilidatayhteyden muiden lähellä olevien laitteiden kanssa. Wi-Fi. Siinä tapauksessa muut lähelläsi olevat ihmiset, jotka haluavat päästä verkkoon iPhonesi kautta, tarvitsevat vain henkilökohtaisen hotspot-salasanasi muodostaakseen yhteyden Wi-Fi.
Kun käytät Personal Hotspotia, iPhonesi toimii kuten kotisi Wi-Fi-reititin. Siinä tapauksessa henkilökohtaisen hotspotin salasanan löytäminen on helppoa. Noudata vain näitä ohjeita:
Napauta asetukset iPhonessasi.
Napauta Henkilökohtainen hotspot.
Katso Wi-Fi-salasana valikosta. Tämä on henkilökohtaisen yhteyspisteesi salasana. Anna se ihmisille, jotka haluavat muodostaa yhteyden iPhoneesi Wi-Fin kautta.
Wi-Fi-salasanan näkeminen iCloud-avainnipun avulla Macissa
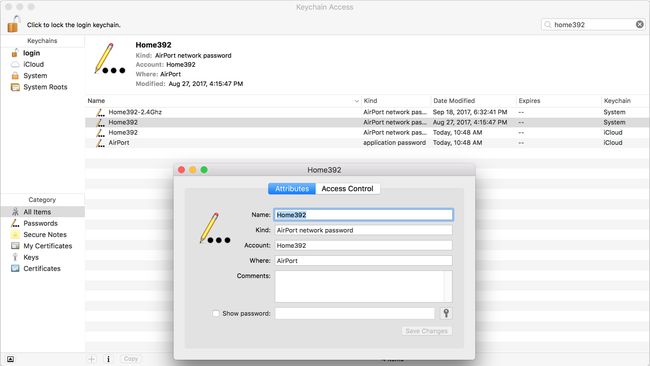
Et ehkä tiedä sitä, mutta iPhonesi on täynnä tallennettuja salasanoja, joita käytät verkkosivustoissa, sovelluksissa ja Wi-Fi-verkoissa. Nämä salasanat tallennetaan Keychainiin, ohjelma tallentaa kirjautumistietosi ja auttaa sinua täyttämällä ne automaattisesti kirjautumislomakkeisiin.
Jos sinulla on Mac, voit tarkastella Wi-Fi-salasanoja iCloud-avainnipun avulla. iCloud Keychain on samanlainen kuin Keychain, paitsi että se tallentaa käyttäjänimesi iCloud-tilillesi Macin tai iPhonen sijaan. ICloudiin tallennetut kirjautumistiedot voidaan synkronoida iCloud-yhteensopiviin laitteisiin. Tämä tarkoittaa, että iPhoneen tallennettua Wi-Fi-salasanaa voi tarkastella Macissa. Näin:
Aloita varmistamalla, että iCloud Keychain on käytössä iPhonessasi. Napauta asetukset sovellus avataksesi sen.
Napauta nimeäsi yläreunassa asetukset näyttö.
Napauta iCloud.
Napauta Avaimenperä.
-
Siirrä iCloud-avainnippu liukusäädin päälle/vihreäksi.
Jos tätä ei ole vielä otettu käyttöön, voi kestää jonkin aikaa, ennen kuin avainnipun tiedot ladataan iCloudiin. Mitä enemmän käyttäjätunnuksia ja salasanoja sinulla on, sitä kauemmin synkronointi kestää.
Siirry seuraavaksi Macissa oikean yläkulman Omenavalikkoon ja valitse sitten Järjestelmäasetukset.
-
Klikkaus iCloud (macOS Catalina (10.15), napsauta Apple ID ensimmäinen).
Muista, että sinun on oltava kirjautuneena samalle iCloud-tilille iPhonessa ja Macissa, jotta tämä toimii.
Napsauta vieressä olevaa valintaruutua Avaimenperä. Tämä ottaa iCloud Keychainin käyttöön ja synkronoi salasanan iPhonesta Maciin. Tämä voi kestää minuutin tai kaksi.
Avaa seuraavaksi Keychain Access -ohjelma Macissasi. Helpoin tapa tehdä tämä on avata Spotlight-hakutyökalu napsauttamalla Komento+Välilyönti. Tyyppi Avaimenperä ja napsauta sitten Palata avain.
Vuonna Hae kirjoita sen Wi-Fi-verkon nimi, jonka salasanan haluat tarkastella.
Kaksoisnapsauta hakutuloksissa Wi-Fi-verkkoa.
Napsauta vieressä olevaa valintaruutua Näytä salasana.
Kirjoita avautuvaan ikkunaan salasana, jolla kirjaudut Maciin.
Wi-Fi-verkon salasana tulee näkyviin Näytä salasana ala.
Wi-Fi-salasanan etsiminen reitittimen asetuksista
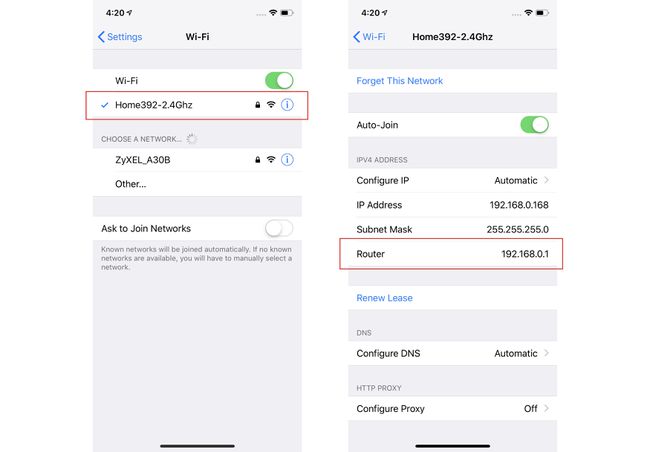
Toinen tapa käyttää iPhonea Wi-Fi-salasanan löytämiseen on siirtyä suoraan lähteeseen: Wi-Fi-reitittimeen. Tämä ei ole aivan sama kuin Wi-Fi-salasanan löytäminen iPhonesta, mutta se antaa sinulle tarvitsemasi tiedot.
Tässä tapauksessa menet suoraan lähteeseen – Wi-Fi-reitittimeen – saadaksesi salasanan. Kaikkiin Wi-Fi-reitittimiin voit kirjautua sisään tarkistaaksesi ja muuttaaksesi asetuksia, kuten salasanaa. Toimi seuraavasti:
Varmista, että iPhonesi on yhdistetty Wi-Fi-verkkoon, jonka salasanan haluat löytää.
Napauta asetukset.
Napauta Wi-Fi.
Napauta i -kuvaketta Wi-Fi-verkon nimen vieressä.
-
Etsi Reititin kenttään ja kirjoita siellä oleva numero muistiin (tämä on reitittimen IP-osoite). Se on luultavasti jotain 192.168.0.1, mutta voi olla jotain muuta.
Voit myös napauttaa pitkään IP-osoitetta kopioidaksesi sen.
Siirry iPhonen verkkoselaimessa IP-osoitteeseen viimeisestä vaiheesta.
-
Sinua pyydetään kirjautumaan reitittimeen. Vastaanottaja muodostaa yhteyden reitittimeen järjestelmänvalvojana, tarvitset käyttäjätunnuksen ja salasanan, jotka loit reitittimen asennuksen yhteydessä. Toivottavasti kirjoitit tämän jonnekin muistiin. On myös mahdollista, että et ole vaihtanut oletuskäyttäjänimeä ja salasanaa (mutta sinun olisi ehdottomasti pitänyt tehdä!). Siinä tapauksessa se voi olla jotain niinkin yksinkertaista kuin admin/admin.
Googlaa "oletussalasana [Wi-Fi-reitittimesi mallille]", jos tarvitset ohjeita.
Kun olet kirjautunut reitittimeen, jokaisella Wi-Fi-reitittimellä on hieman erilaiset vaiheet Wi-Fi-salasanan löytäminen, mutta etsi asetukset tai Wi-Fi-verkon nimi, niin olet oikealla seurata.
