USB-aseman salasanasuojaus
Tiedostojen säilyttäminen a USB-asema on yleensä turvallisempi kuin lataamalla ne pilveen. Lisäturvaa varten sinun tulee tietää kuinka suojata salasanalla flash-asema tai Sd-kortti siltä varalta, että se joskus varastetaan tai katoaa.
Tämän artikkelin ohjeet koskevat Windows ja Mac käyttöjärjestelmä. Chrome-käyttöjärjestelmä ei tue USB salaus.
Asenna USB-aseman salasanasuojaustyökalu
Jos käytät macOS: ää, sinun ei tarvitse käyttää kolmannen osapuolen salaustyökaluja. Mojavesta (10.14) alkaen USB-aseman salaus on sisäänrakennettu Finder apuohjelma. Ennen kuin voit suojata USB-asemasi salasanalla Windowsissa, sinun on asennettava jokin seuraavista työkaluista:
- Rohos Mini Drive: Rohos luo erillisen salatun aseman USB-asemaan.
- USB-suojaus: Tämän sovelluksen avulla voit lisätä salasanasuojauksen yksityisiin tiedostoihisi.
- VeraCrypt: Tämä avoin lähdekoodi salaustyökalu on saatavana Windowsille, macOS: lle ja Linux.
- SafeHouse Explorer: Tämän tiedostonhallintatyökalun avulla voit käyttää salasanoja ja 256-bittistä salausta tiedostojen suojaamiseen missä tahansa asemassa.
Vaikka Rohos Mini Drivesta ei ole versiota Chromebookit, voit ladata ohjelman Windowsissa ja käyttää sitä salaamaan Google Chrome profiili.
USB-aseman salasanasuojaus Windowsissa
Monet USB-salaustyökalut salaavat koko aseman niin, että siihen ei pääse ilman salasanaa. Rohos Mini Drive kuitenkin lisää ylimääräisen salatun aseman USB: hen. Tällä tavalla voit käyttää salaamatonta tilaa tavallisille tiedostoille ja tallentaa salasanalla suojatun aseman vain arkaluonteisille tiedoille. USB-aseman salaaminen Rohosin avulla:
-
Aseta USB-tikku tietokoneeseen. Kun tietokone havaitsee USB-aseman, se kartoitetaan uudeksi asemaksi Windowsin Resurssienhallinta.
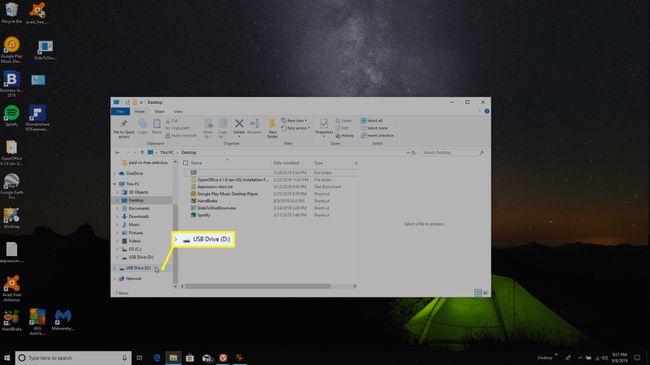
-
Käynnistä Rohos Mini Drive ja valitse Salaa USBajaa.
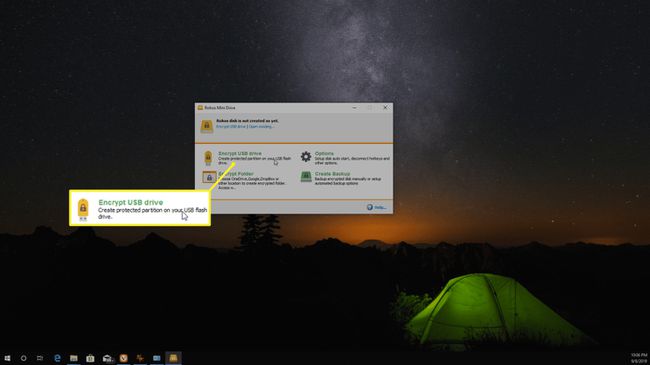
-
Aseta salasana, jota haluat käyttää aseman salaamiseen, ja valitse Luo levy.
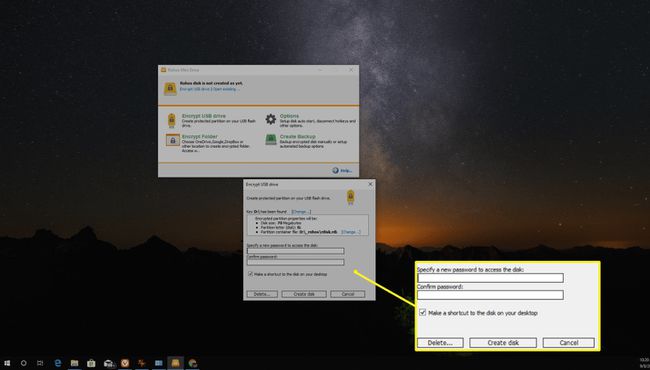
-
Näet ponnahdusikkunan, kun ohjelmisto luo salatun aseman. Kun prosessi on valmis, näet vahvistusviestin.
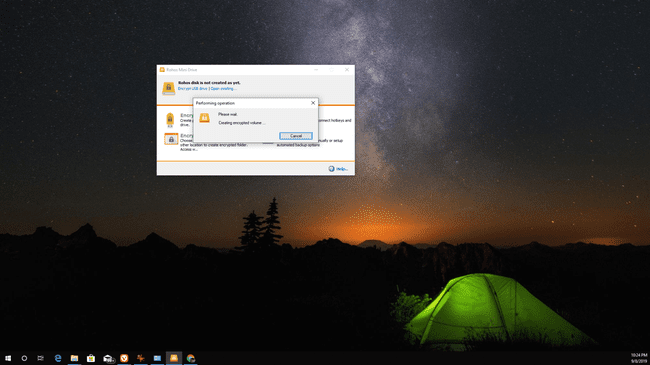
-
Uusi asema tulee näkyviin Tämä PC kansio muiden asemiesi rinnalla (ei itse USB-kansiossa). Siirrä tiedostot, jotka haluat suojata USB-asemalta uuteen salattuun asemaan.
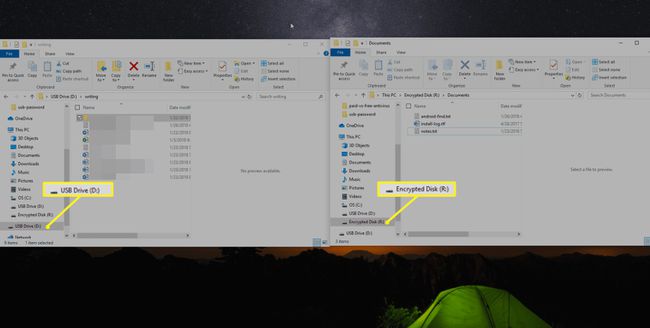
Poista flash-asema. Näet alkuperäisen aseman ja salatun aseman katoavan Tämä PC kansio.
-
Jos haluat käyttää salattuja tiedostojasi tulevaisuudessa, avaa USB-asema missä tahansa tietokoneessa ja valitse Rohos Minisuoritettava tiedostoja anna sitten luomasi salasana.
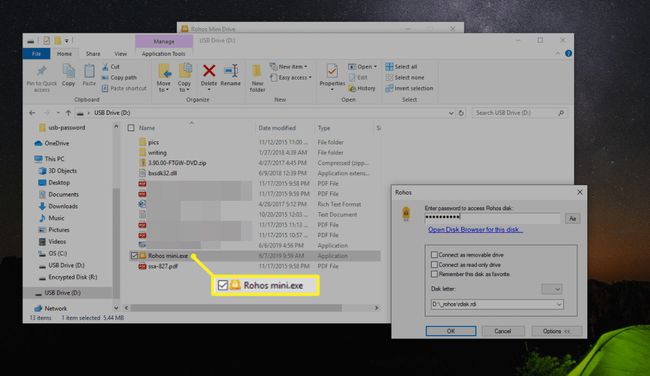
USB-aseman salaaminen Macissa
USB-asemien salasanasuojaus a Mac on vieläkin helpompaa, koska ominaisuus on saatavilla Finder-apuohjelmassa:
USB-aseman salaamiseksi Finderilla asema on alustettava vain GUID-osiokartaksi. Jos sinun on alustettava USB-asema uudelleen, kopioi kaikki tiedostot tilapäisesti Maciin ja käytä Levytyökalua aseman tyhjentämiseen ja alustamiseen. Vuonna Kaavio ponnahdusvalikosta, valitse GUID-osiokartta.
-
Avata Finder ja napsauta hiiren kakkospainikkeella USB-aseman kuvaketta ja valitse sitten Salaa [aseman nimi].
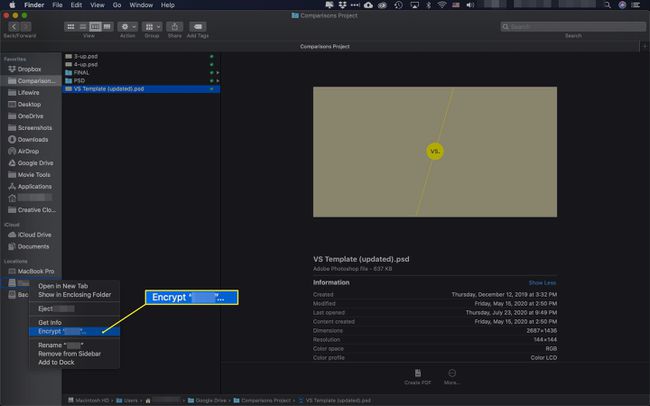
-
Anna salasana, jota haluat käyttää USB-aseman salaamiseen, ja vahvista salasana. Voit myös lisätä vihjeen, joka auttaa muistamaan salasanan myöhemmin.
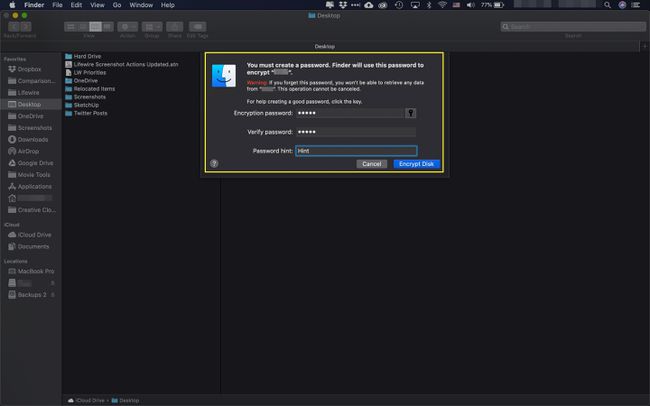
-
Valitse Salaa levy suorittaaksesi salausprosessin loppuun.
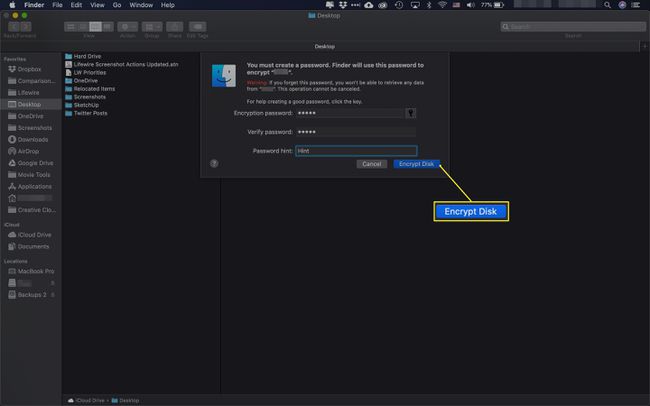
Kuinka suojata SD-kortti salasanalla
Jos haluat suojata salasanalla kameroissa tai muissa laitteissa käytettävän SD-kortin, prosessi on olennaisesti sama. Jos tietokoneessasi ei ole SD-korttipaikkaa, tarvitset ulkoisen USB-muistikortinlukijan. Kun asetat kortin tietokoneeseesi, tietokone kiinnittää sen toiseksi asemaksi, aivan kuten tavallisen USB-tikkua laittaessasi. Voit sitten käyttää mitä tahansa yllä mainituista apuohjelmista salasanasuojauksen lisäämiseen.
Jos lisäät salasanasuojauksen SD-kortille, se ei enää toimi digitaalikamerassa. Salaus on tarkoitettu vain asemille, joita käytät tietojen tallentamiseen.
