Kuvien tai tekstin kopioiminen PDF-tiedostosta
Mitä tietää
- Avaa PDF Adobe Reader DC: ssä, käytä Valitse työkalu valikkorivillä valitaksesi kuvan tai tekstin ja valitse sitten Muokata > Kopio.
- Liitä kuvat toiseen asiakirjaan tai kuvankäsittelyohjelmaan. Muokkaa sitä liittämällä tekstiä pelkkätekstieditoriin tai Word-asiakirjaan.
- Valitse Readerin vanhemmissa versioissa Muokata > Ota tilannekuvaja valitse sitten Kamera kuvaketta ottaaksesi tilannekuvan kuvasta tai tekstistä.
Tässä artikkelissa kerrotaan, kuinka kuvia ja tekstiä kopioidaan PDF-tiedostosta tietokoneessa olevan Acrobat Reader DC: n avulla.
PDF-kuvan kopioiminen Reader DC: n avulla
Asenna Adobe Reader DC jos et ole jo tehnyt. Sitten:
-
Käytä Valitse -työkalu valikkorivillä valitaksesi kuvan Adobe Reader DC: ssä.

-
Valitse Muokata ja valitse Kopio tai kirjoita Ctrl+C pikanäppäin (tai Komento+C kohdassa a Mac) kopioidaksesi kuvan.
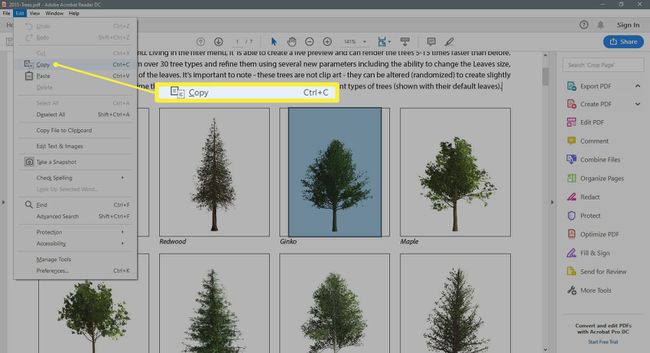
-
Liitä kuva tietokoneellesi asiakirjaan tai kuvankäsittelyohjelmistoon.
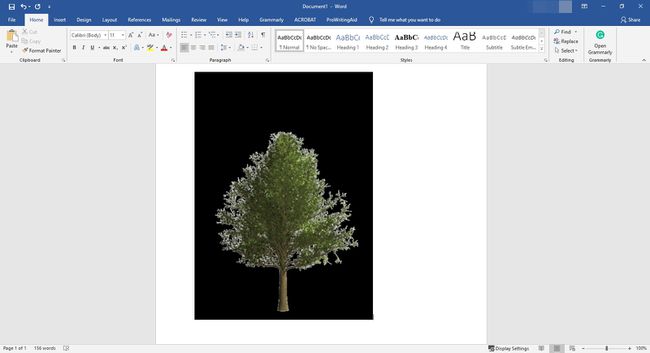
-
Tallenna tiedosto kopioidulla kuvalla.
Kuva kopioidaan näytön tarkkuudella, joka on 72-96 pikseliä tuumalla.
PDF-tekstin kopioiminen Reader DC: n avulla
Tekstin kopioiminen PDF-tiedostosta Reader DC: n avulla on samanlainen. Tee se näiden ohjeiden mukaan.
-
Valitse Valitse työkalu valikkorivillä ja korosta kopioitava teksti.
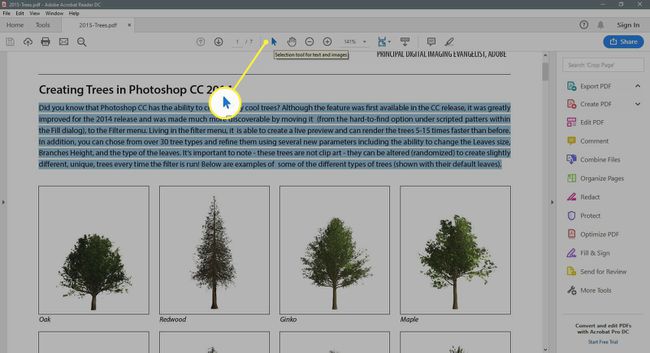
-
Valitse Muokata ja valitse Kopio tai kirjoita Ctrl+C pikanäppäin (tai Komento+C Macissa) kopioidaksesi tekstin.
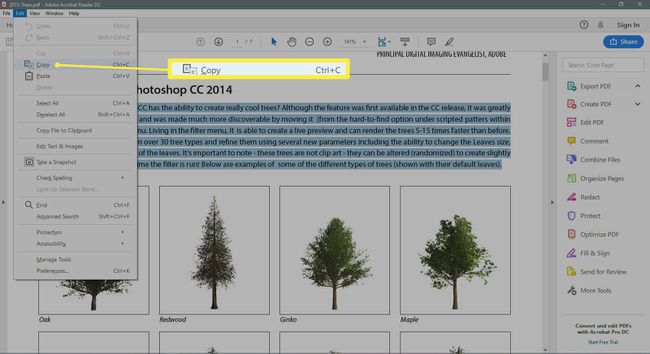
-
Liitä teksti tekstieditoriin tai tekstinkäsittelyohjelmaan. Teksti on täysin muokattavissa.
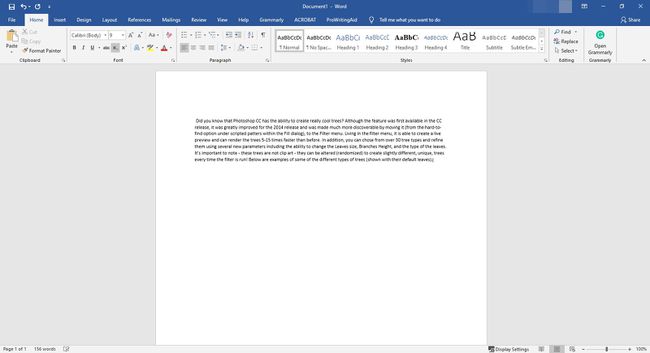
Tallenna tiedosto kopioidulla tekstillä.
Kuvia voidaan liittää toiseen asiakirjaan tai kuvankäsittelyohjelmaan. Liitä tekstiä pelkkätekstieditoriin tai a Microsoft Word asiakirjaa muokataksesi sitä.
Kopiointi Readerin vanhemmissa versioissa
Acrobat Reader DC on yhteensopiva Windows 7:n ja uudemman sekä OS X 10.9:n tai uudemman kanssa. Jos sinulla on vanhempia versioita näistä käyttöjärjestelmistä, lataa Readerin edellinen versio. Voit kopioida ja liittää kuvia ja tekstiä myös näistä versioista, vaikka tarkka menetelmä vaihtelee versioittain. Kokeile jotakin näistä lähestymistavoista:
Valita Muokata > Ota tilannekuva. The Kamera kuvake, joka on Tilannekuva työkalu, näkyy työkalupalkissa. Voit käyttää sitä ottamaan tilannekuvan kuvasta tai tekstistä, vaikka tekstiä ei voi muokata tällä menetelmällä.
Valitse Grafiikka Valitse työkalu työkalupalkissa tai käytä pikanäppäintä G. (Acrobat Reader 5) kopioidaksesi kuvan.
Napsauta ja pidä painettuna Teksti Valitse työkalu avataksesi pikavalikon. Kun käytät Teksti Valitse työkalu, kopioitu teksti pysyy muokattavissa. Valitse Graafinen valintatyökalu pikavalikosta kopioidaksesi kuvan. (Acrobat Reader 4).
Napsauta kuvaa hiiren kakkospainikkeella ja valitse Kopio.
