15 parasta iPhone-hackkia ja -vinkkiä vuodelle 2021
IPhone pakkauksissa paljon hienoja ominaisuuksia, mutta voit tehdä siitä entistä tehokkaamman avaamalla älypuhelimessa piilevät iPhonen hakkerit ja temput. Näitä salaisia ominaisuuksia on satoja, mutta tässä on valintamme 15 parhaasta iPhone-hakkerista.
01
15:stä
Haluatko ladata iPhonesi akun mahdollisimman nopeasti? Aseta se ensin lentokonetilaan. Lentokonetila poistaa käytöstä monet puhelimen ominaisuudet, mukaan lukien matkapuhelin- ja Wi-Fi-verkon, joten akulla on vähemmän tekemistä ja se latautuu nopeammin. Muista vain kytkeä lentokonetila pois päältä, kun olet lopettanut latauksen.
Lentokonetilan käyttäminen: Avaa Ohjauskeskus (sipaise alas oikeasta yläkulmasta iPhone X: ssä ja ylös tai ylös alhaalta muissa malleissa) ja napauta lentokonekuvaketta.
Tämä hakkerointi toimii kaikissa iPhone-malleissa.
02
15:stä

Olet ehkä kuullut, että sovellusten lopettaminen pidentää iPhonen akun kestoa. Huolimatta siitä, kuinka monet ihmiset sanovat sen, se ei yksinkertaisesti ole totta. Itse asiassa sovellusten sulkeminen voi saada akun tarvitsemaan latauksen nopeammin. Älä siis lopeta sovelluksia, joita et käytä, vaan jätä ne taustalle.
Tämä hakkerointi toimii kaikissa iPhone-malleissa.
03
15:stä
Löydä vahvin lähistöllä oleva matkapuhelinsignaali
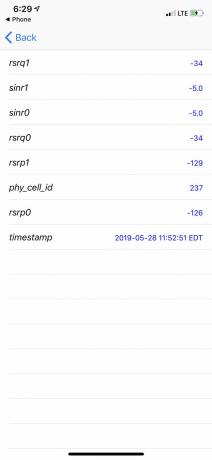
Puhu piilotetusta ominaisuudesta! Unohda heiluttaa puhelinta ilmassa ja kävellä ympäriinsä löytääksesi vahvimman matkapuhelinsignaalin. Käytä tätä temppua ja saat selkeän signaalin voimakkuuden:
- Avaa Puhelin sovellus.
- Soita *3001#12345#*.
- Napauta soittopainiketta.
- iOS 6 - 10:ssä tämä lataa Kenttätesti näyttöön ja voit siirtyä vaiheeseen 7. iOS 11:ssä ja sitä uudemmissa versioissa se lataa Kojelauta.
- Napauta LTE.
- Napauta Palveleva solumitta ja etsi viivoja rsrp0 (nykyinen solutornisi) ja rsrp1 (lähin varatorni).
- Napauta signaalin voimakkuuden ilmaisinta vasemmassa yläkulmassa.
- Mitä pienempi numero, sitä parempi signaali. Joten -90 on loistava signaali, -110 on OK ja -125 ei ole signaali ollenkaan. Kävele ympäriinsä nähdäksesi kuinka signaalin voimakkuus muuttuu, ja käytä puhelintasi siellä, missä numerosi on alhainen.
Tämä hakkerointi toimii iPhoneissa, joissa on iOS 6 - iOS 10. Puhelimessa, jossa on iOS 11, puhelimessasi on oltava Intel-modeemi. Tällaisia malleja ovat iPhone 11 ja 11 Pro, iPhone XS, iPhone XR, iPhone X: (A1901), iPhone 8: (A1905), iPhone 8 Plus: (A1897), iPhone 7: (A1778) ja iPhone 7 Plus.: (A1784).
04
15:stä

nixki/iStock Editorial/Getty Images Plus
Haluan saada ilmoituksia uusia tekstejä, saapuvia puheluita tai muuta hyödyllistä tietoa katsomatta iPhonen näyttöä tai kuuntelematta ääniä? Tämän hakkerin avulla puhelimen takana oleva kameran salama vilkkuu, kun saat uuden ilmoituksen. Noudata vain näitä ohjeita:
- Napauta asetukset.
- Napauta Kenraali (Ohita tämä vaihe iOS 13:ssa ja uudemmissa).
- Napauta Esteettömyys.
- Napauta Audio/Visuaalinen.
- Napauta LED-salama hälytyksiä varten.
- Siirrä liukusäädin päälle/vihreäksi. Siirrä myös Flash on hiljainen liukusäädin päälle/vihreäksi.
Tämä hakkerointi toimii kaikissa iPhone-malleissa, joissa on kameran salama.
05
15:stä
Ota valokuvia äänenvoimakkuuspainikkeella

franckreporter/E+/Getty Images
Tiesitkö, että näytön kamerapainikkeen napauttaminen ei ole ainoa tapa ottaa valokuvia? On itse asiassa paljon helpompi tapa ottaa valokuvia nopeasti ilman näyttöä katsomista tai napauttamista. Kerran Kamera-sovellus on auki, napsauta äänenvoimakkuuden lisäyspainiketta ja puhelimesi ottaa valokuvan. Tämä toimii jopa kuulokkeiden kanssa, joissa on sisäänrakennetut kaukosäätimet.
Tämä hakkerointi toimii kaikissa iPhone-malleissa. Jotkut mallit voivat ottaa valokuvia myös äänenvoimakkuuden vähennyspainikkeella.
06
15:stä
Anna Sirin auttaa sinua ottamaan valokuvia

SKrow/iStock Unreleased/Getty Images
Kaikki tietävät, että he voivat kysyä Siri kysymyksiä, mutta tiesitkö, että Siri voi nopeuttaa valokuvien ottamista? Vaikka se ei voi ottaa valokuvaa, Siri voi avata Kamera-sovelluksen haluamaasi asetukseen, joten sinun tarvitsee vain napauttaa kamerapainiketta (tai napsauttaa äänenvoimakkuuspainiketta). Toimi seuraavasti:
Aktivoi Siri (pidä koti- tai sivupainiketta painettuna mallistasi riippuen) ja pyydä Siriä ottamaan valokuva tai video. Vaihtoehtosi ovat:
"Hei Siri, ota valokuva" (voit myös sanoa "kuva")
"Hei Siri, ota neliökuva"
"Hei Siri, ota panoraamakuva"
"Hei Siri, ota video"
"Hei Siri, ota hidastettu video"
"Hei Siri, ota napautusvideo"
"Hei Siri, ota selfie."
Kun sinulla on haluamasi kuva, napauta kameraa tai äänenvoimakkuuspainiketta.
Tämä hakkerointi toimii kaikissa iPhone-malleissa. Selfie-ominaisuus vaatii iOS 10:n tai uudemman.
07
15:stä
Kirjoita komentosi Sirille sen sijaan, että sanoisit ne
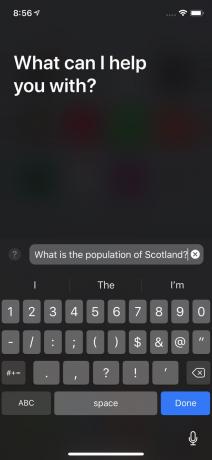
Siri on hieno, mutta et voi puhua Sirille ja saada vastauksia ääneen joka tilanteessa (ja joillekin vammaisille puhuminen ei ehkä ole vaihtoehto). Näissä tapauksissa voit käyttää Siriä, jos sinulla on Kirjoita Siri kytketty päälle. Tämän tempun avulla voit käyttää Siriä ja antaa sille komentoja kirjoittamalla. Toimi seuraavasti:
- Napauta asetukset.
- Napauta Kenraali (Ohita tämä vaihe iOS 13:ssa ja uudemmissa).
- Napauta Esteettömyys.
- Napauta Siri.
- Siirrä Kirjoita Siri liukusäädin päälle/vihreäksi.
- Aktivoi nyt Siri, ja näkyviin tulee näppäimistö, jonka avulla voit kirjoittaa komennon. Voit myös puhua käyttämällä mikrofonikuvaketta.
Tämä hakkerointi toimii kaikissa iPhone-malleissa, joissa on iOS 11 tai uudempi.
08
15:stä

iOS 13:n julkaisun myötä iPhoneen on lisätty virallinen Dark Mode. Opi käyttämään sitä lukemalla Kuinka ottaa tumma tila käyttöön iPhonessa ja iPadissa.
Tummat tilat ovat suosittu ominaisuus ihmisille, jotka käyttävät laitteitaan usein pimeässä. Kun tumma tila on käytössä, kirkas iPhone-käyttöliittymä vaihtaa tummiin väreihin, jotka ovat helpompia silmille heikossa valaistuksessa (ne ovat myös hyödyllisiä ihmisille, joilla on värisokeus). Vaikka iPhone ei tarjoa todellista tummaa tilaa, tämä temppu vie sinut vähän lähelle:
- Napauta asetukset.
- Napauta Kenraali.
- Napauta Esteettömyys.
- Napauta Näytä Majoitukset.
- Napauta Käänteiset värit.
- Valitse jompikumpi Smart Invert (joka vaihtaa jotkin näytön värit tummaan tilaan) tai Klassinen käänteinen (joka vaihtaa kaikki värit).
Sinä pystyt vaihtaa pimeää tilaa päälle ja pois päältä helposti.
Tämä hakkerointi toimii kaikissa iPhone-malleissa, joissa on iOS 11 tai uudempi.
09
15:stä
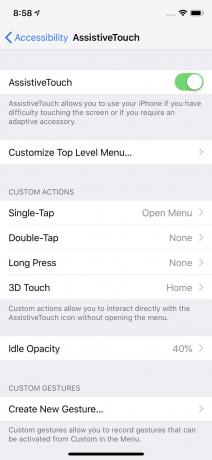
Jos sinulla on iPhone X tai uudempi, saatat kaipaa vanhaa laitteistoa Koti näppäin. Vaikka sinulla olisi toinen malli, saatat haluta vaihtoehtoja ja toimintoja virtuaalisen aloitusnäyttöpainikkeen lisäämiseksi näytölle. Tämä on hieno hakkerointi, koska se tarjoaa nopean pääsyn ominaisuuksiin, jotka muuten edellyttävät eleitä tai useita napautuksia. Voit ottaa tämän virtuaalisen kotipainikkeen käyttöön seuraavasti:
- Napauta asetukset.
- Napauta Kenraali (Ohita tämä vaihe iOS 13:ssa ja uudemmissa).
- Napauta Esteettömyys.
- Napauta Kosketus (tee tämä vain iOS 13:ssa ja sitä uudemmissa versioissa).
- Napauta AssistiveTouch.
- Siirrä liukusäädin päälle/vihreäksi.
Tämä hakkerointi toimii kaikissa iPhone-malleissa.
10
15:stä
Piilotetut pikakuvakkeet suosikkisovelluksillesi
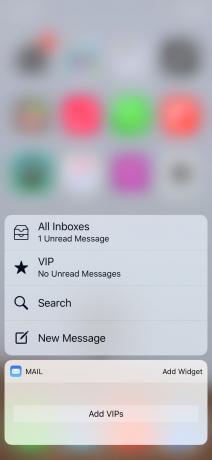
Jos sinulla on iPhone, jossa on 3D-kosketusnäyttö tai an iPhone 11 ja ylöspäin, sovelluskuvakkeisiin on piilotettu pikakuvakkeet joidenkin suosikkisovellustesi yleisiin ominaisuuksiin. Pääset niihin painamalla kovaa sovelluskuvaketta. Jos sovellus tukee tätä ominaisuutta, kuvakkeesta ponnahtaa esiin valikko, jossa on joukko pikakuvakkeita. Napauta haluamaasi, niin pääset sovellukseen ja kyseiseen toimintoon.
Tämä hakkerointi toimii iPhone 6S-, 7-, 8-, X-, XS-, XR- ja 11-sarjoissa.
11
15:stä
Tee kaukana olevista kuvakkeista helpompi päästä käsiksi

Kun iPhonen näytöt suurenevat, kättäsi vastapäätä olevaan kaukaisimmassa kulmassa olevien kuvakkeiden tavoittaminen vaikeutuu. Ei, jos tiedät tämän tempun. iOS sisältää tavoitettavuus-nimisen ominaisuuden, joka vetää yläkuvakkeet alas näytön alareunaan, jotta niitä on helpompi napauttaa. Näin:
- Aloituspainikkeella varustetuissa iPhoneissa kaksoisnapauta kevyesti (mutta älä napsauta) Koti-painiketta.
- iPhone X: ssä ja sitä uudemmissa laitteissa pyyhkäise alas näytön alareunassa olevalta merkkiviivalta.
- Näytön sisältö siirtyy alaspäin.
- Napauta haluamaasi kohdetta ja näyttö palaa normaaliksi. Jos olet muuttanut mielesi, peruuta napauttamalla mitä tahansa muualla näytöllä.
Tämä hakkerointi toimii iPhone 6 -sarjassa, 6S-sarjassa, 7-sarjassa, 8-sarjassa sekä iPhone X-, XS-sarjassa, XR- ja 11-sarjassa.
12
15:stä
Vaihda näppäimistösi ohjauslevyyn
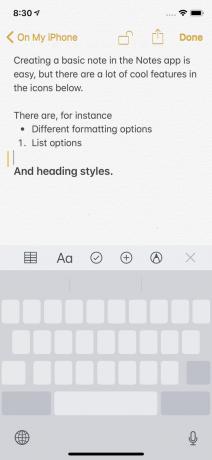
On niin tuskaa siirtää pientä suurennuslasin kohdistinta näytöllä, kun yrität valita tiettyä tekstiä. Meillä on sinulle temppu, joka tekee kohdistimen sijoittamisesta tekstiin paljon yksinkertaisempaa. Se toimii muuttamalla näppäimistöstäsi ohjauslevyn, kuten kannettavan tietokoneen hiiren. Toimi seuraavasti:
- Avaa sovellus, jossa voit muokata tekstiä iPhonen oletusnäppäimistöllä (jotkut kolmannen osapuolen näppäimistöt tukee myös tätä ominaisuutta).
- Napauta ja pidä painettuna mitä tahansa näppäimistön näppäintä.
- Näppäimien kirjaimet katoavat. Vedä sormeasi näppäimistön ympäri kuin ohjaisit hiirtä ohjauslevyllä.
- Katso kohdistinta näytöllä ja päästä irti, kun kohdistin on haluamassasi paikassa.
Tämä hakkerointi toimii iPhone-malleissa, joissa on 3D-kosketusnäyttö, jossa on iOS 9 tai uudempi, ja kaikissa muissa malleissa, joissa on iOS 12. iOS 13:ssa voit vetää kohdistimen minne tahansa näytöllä. ei tarvitse painaa kovaa näppäimistöä.
13
15:stä
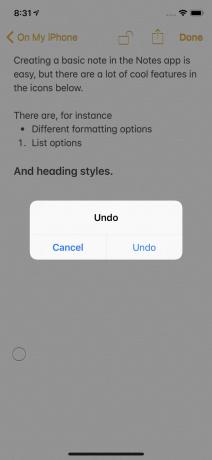
Jos kirjoitat muistiinpanoa, tekstiviestiä tai muuta tekstiä ja päätät poistaa juuri kirjoittamasi, sinun ei tarvitse käyttää näppäimistön poistopainiketta. Jos sinulla on tämä hakkerointi käytössä, sinun tarvitsee vain ravistaa iPhoneasi poistaaksesi kirjoituksesi. Toimi seuraavasti:
- Napauta asetukset.
- Napauta Esteettömyys.
- Napauta Kosketus (vain iOS 13:ssa ja uudemmissa).
- Vuonna Vuorovaikutus osio, napauta Kumoa ravistamalla.
- Siirrä liukusäädin päälle/vihreäksi.
Aina kun olet juuri kirjoittanut jotain, josta haluat päästä eroon, ravista puhelintasi ja napauta Kumoa ponnahdusikkunassa.
Tämä hakkerointi toimii kaikissa iPhone-malleissa.
14
15:stä
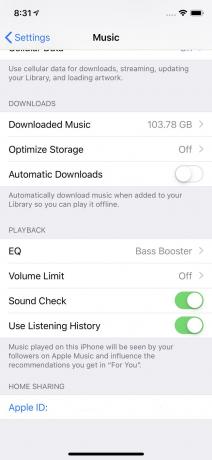
Oletko koskaan huomannut, että puhelimesi musiikkia on tallennettu eri äänenvoimakkuuksilla? Vanhat kappaleet ovat yleensä hiljaisempia, uudemmat äänekkäämpiä. Tämä voi tarkoittaa, että sinun on muutettava äänenvoimakkuutta koko ajan. Meillä on temppu, joka saa kaiken musiikkisi soimaan samalla tasolla. Sitä kutsutaan Sound Checkiksi ja se on sisäänrakennettu iOS: ään. Se tarkistaa kaiken musiikkisi äänenvoimakkuuden, löytää keskiarvon ja soveltaa sitä oletusarvoisesti kaikkeen musiikkiisi. Voit ottaa sen käyttöön seuraavasti:
- Napauta asetukset.
- Napauta Musiikki.
- Vieritä alas kohtaan Toisto.
- Siirrä Sound Check liukusäädin päälle/vihreäksi.
Tämä hakkerointi toimii kaikissa iPhone-malleissa.
15
15:stä

Saatat tietää, että iPhonessasi on sisäänrakennettu taso voit käyttää kuvien tai hyllyjen suoristamiseen, mutta tiesitkö, että siinä on myös Measure-sovellus, joka käyttää Lisätty todellisuus auttaa sinua mittaamaan etäisyyksiä? Tässä on mitä sinun tulee tehdä:
- Napauta Mitata sovellus avataksesi sen.
- Sijoita iPhone-kamera niin, että se on tasaiselle pinnalle päin.
- Napauta + -kuvaketta aloittaaksesi mittauksen.
- Siirrä iPhonea niin, että myös näytön mitta liikkuu.
- Kun olet mitannut tilan, napauta + uudelleen näyttääksesi mitatun etäisyyden.
The Measure-sovellus voi tehdä paljon enemmän kuin tämä.
Tämä hakkerointi toimii iPhone SE- ja 6S-sarjoissa ja uudemmissa, joissa on iOS 12 tai uudempi.
