Kuinka muokata Google-dokumentteja iPadilla
Mitä tietää
- Avaa Google Docs -sovellus iPadilla. Valitse asiakirja. Klikkaa lyijykynä -kuvake avataksesi asiakirjan muokkaustilassa.
- Käytä näppäimistöä muokataksesi tavalliseen tapaan ja muotoile se tutuilla työkaluilla. Avaa tietopaneeli nähdäksesi lisäasetukset.
- Jaa asiakirja muiden kanssa tai merkitse se nimellä Saatavilla offline-tilassa myöhempää työtä varten.
Tämä artikkeli selittää, kuinka Google Docs iPad-sovellus yksinkertaistaa iPadin tekstinkäsittelyä ja mahdollistaa Google Docs -tiedostojen luomisen, muokkaamisen ja jakamisen kaikkialla, missä sinulla on Internet-yhteys. Voit jopa merkitä asiakirjasi offline-muokkausta varten.
Google Docs -sovelluksen käyttäminen
Google Docs -sovellus toimii Google asema saumatonta mobiilidokumenttien muokkausta varten. Sovelluksen avulla voit luoda tai avata asiakirjoja ja tarkastella tai muokata tiedostoja iPadissa. Voit jakaa asiakirjoja, kommentoida niitä ja merkitä ne offline-käyttöä varten.
Kuinka muokata Google-dokumentteja iPadissa
Lataa ilmainen Google Docs -sovellus iPadille App Storesta ja kirjaudu sisään Google-tilillesi aloittaaksesi muokkaamisen iPadillasi.
-
Avaa GoogleAsiakirjat sovellus iPadissasi.
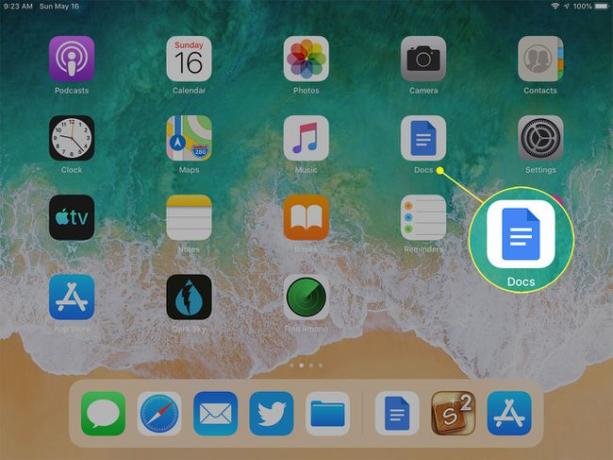
-
Napauta asiakirjan pikkukuvaa avataksesi sen. (Jos käytät luettelonäkymää pikkukuvanäkymän sijaan, valitse asiakirjan nimi luettelosta.)
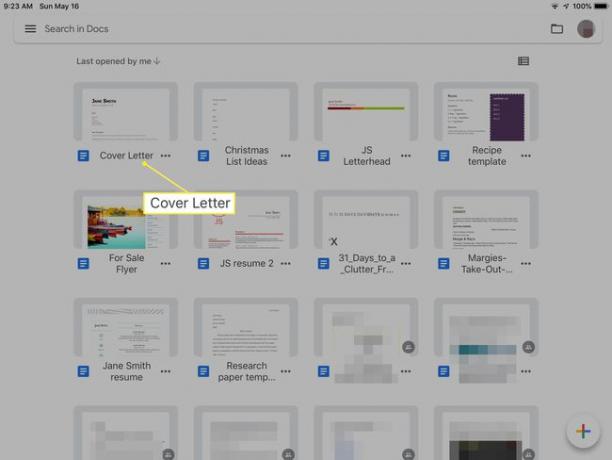
-
Katso näytön alareunasta valitsemaasi asiakirjaan liittyvät käyttöoikeudet. Saatat nähdä "Vain Näytä" tai "Vain kommentit" tai alakulmassa voi näkyä kynäkuvake, joka osoittaa, että voit muokata asiakirjaa. Napauta lyijykynä -kuvake näyttääksesi näppäimistön.
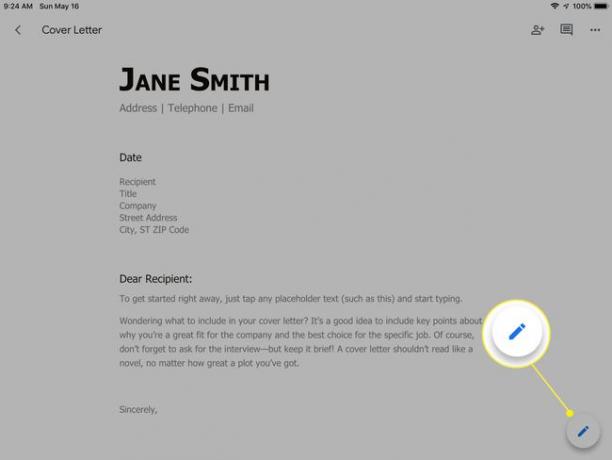
-
Muokkaa dokumenttia tavalliseen tapaan tutuilla työkaluilla. Aseta kohdistin haluamaasi paikkaan kirjoittaaksesi uutta tekstiä tai korostaaksesi ja korvataksesi olemassa olevan tekstin.
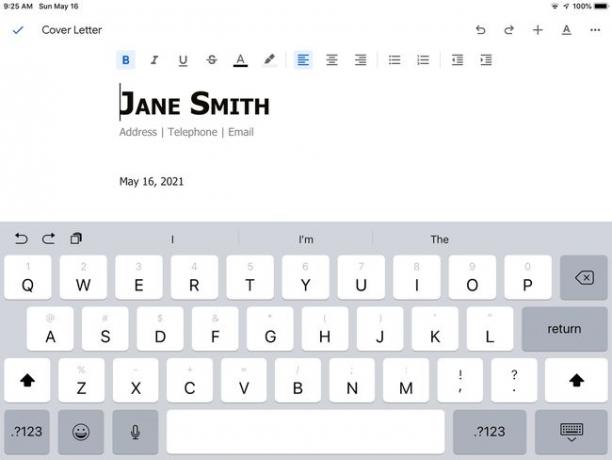
-
Käytä asiakirjan yläosassa olevia muotoiluvaihtoehtoja tarpeen mukaan.
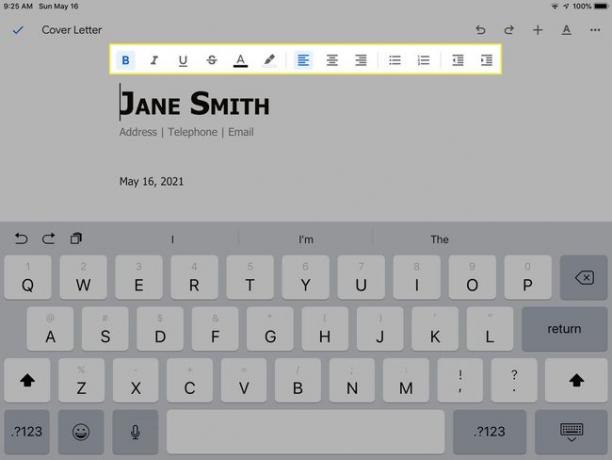
-
Napauta valikosta -kuvaketta oikeassa yläkulmassa avataksesi asiakirjan tietopaneelin.
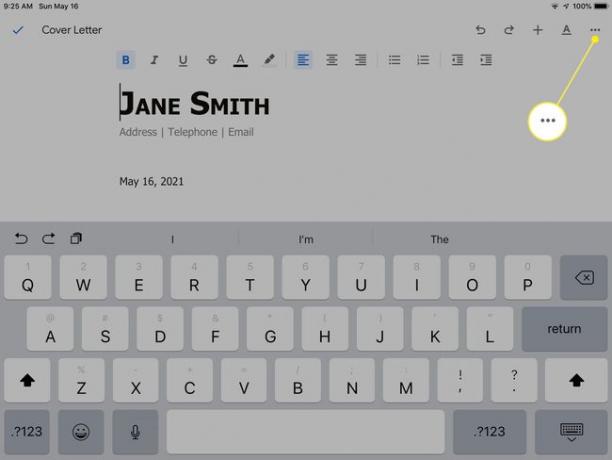
-
Voit valita käyttöoikeuksistasi riippuen Etsi ja korvaa, Jaa ja vieja vaihtoehtoja Tulosteen asettelu, Ehdota muutoksiatai vaihtoehto merkitä asiakirja käytettäväksi offline-tilassa. Lisätiedot sisältävät sanamäärä, sivun asetukset ja asiakirjan tiedot.
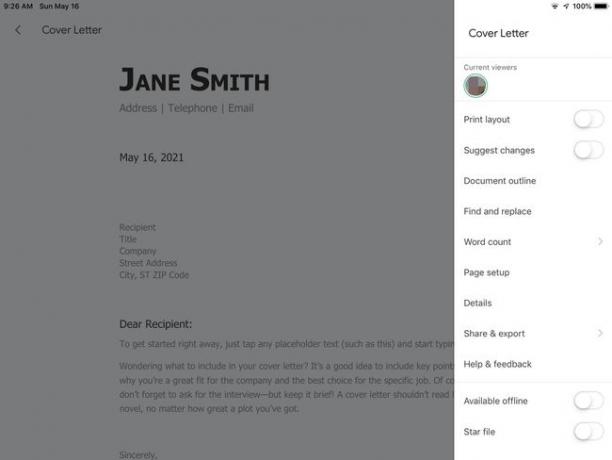
-
Muutokset tallennetaan muokkauksen yhteydessä. Kun olet lopettanut asiakirjan muokkaamisen, napauta valintamerkkiä vasemmassa yläkulmassa poistuaksesi muokkaustilasta.
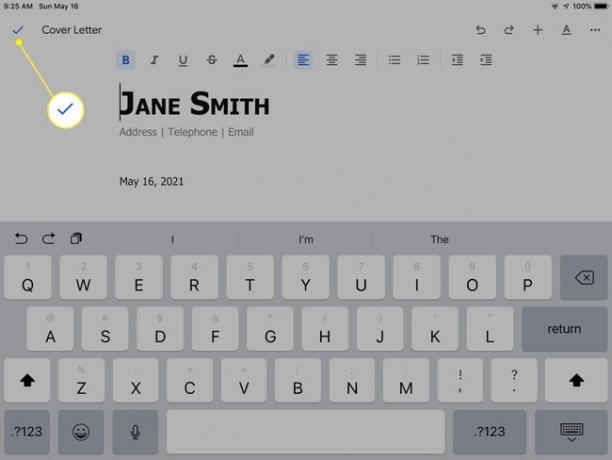
Google Docs -tiedoston jakaminen
Voit jakaa yhden Google Driveen lataamistasi tiedostoista muiden kanssa seuraavasti:
-
Avaa tiedosto iPadin Google Docs -sovelluksessa napauttamalla sen pikkukuvaa (tai sen nimeä luettelonäkymässä). Napauta Jakaminen kuvaketta näytön yläreunassa.
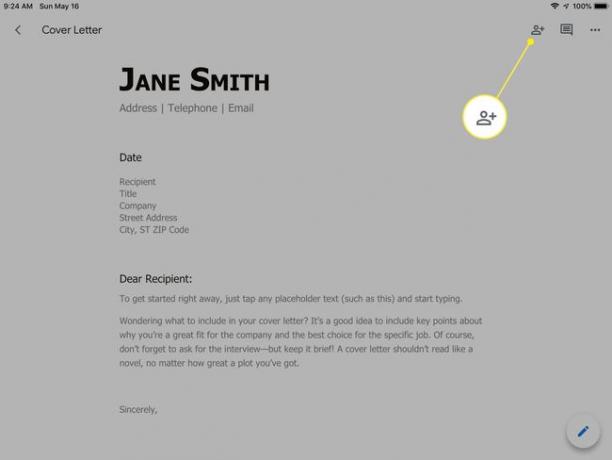
-
Lisää niiden ihmisten sähköpostiosoitteet, joiden kanssa haluat jakaa asiakirjan Lisää ihmisiä tai ryhmiä Jakaminen-ruudun kenttään.
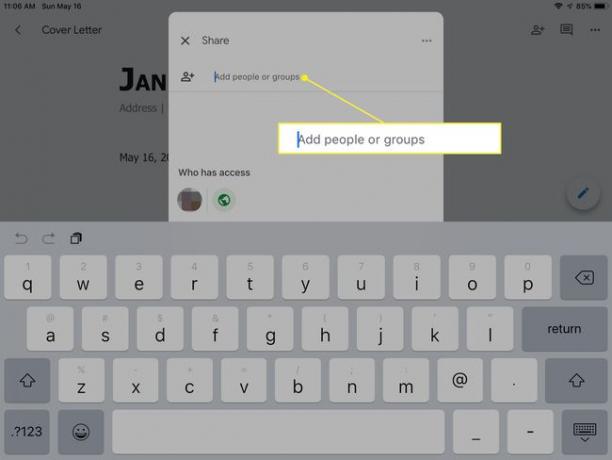
-
Määritä oikeudet jakamisen vastaanottajille valitsemalla Katsoja, Kommentoija, tai Toimittaja. Valitse Lisää viesti ja anna kaikki tiedot, jotka haluat vastaanottajien saavan.
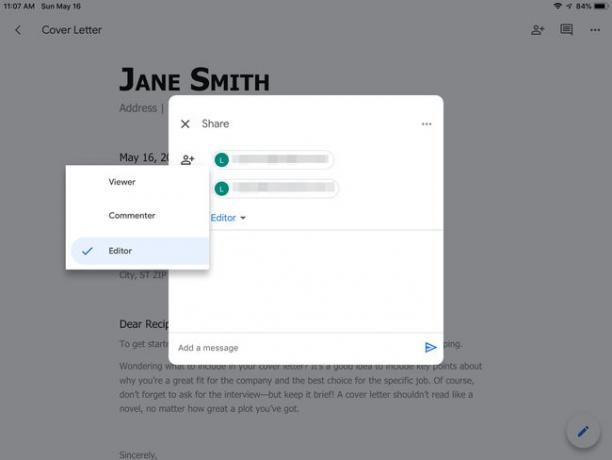
-
Napauta lähetyskuvaketta.
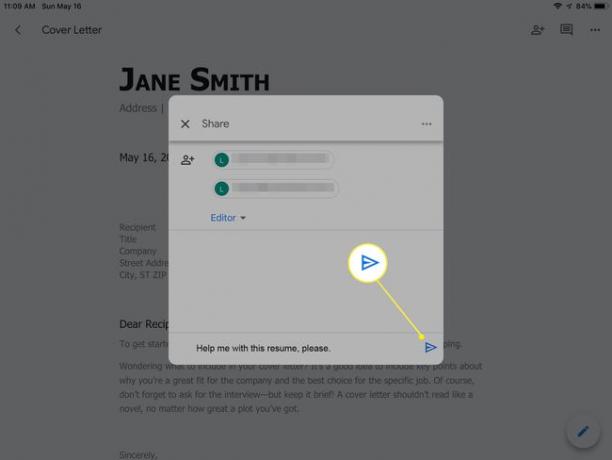
Google-dokumenttien katselu offline-tilassa
Jos tiedät, että iPadisi on jossain vaiheessa offline-tilassa, hyödynnä Google Docs -sovellusominaisuutta, jonka avulla voit merkitä asiakirjoja käytettäväksi offline-tilassa.
-
Avaa asiakirja iPadin Google Docs -sovelluksessa. Napauta valikosta -kuvake avataksesi asiakirjan tietopaneelin.
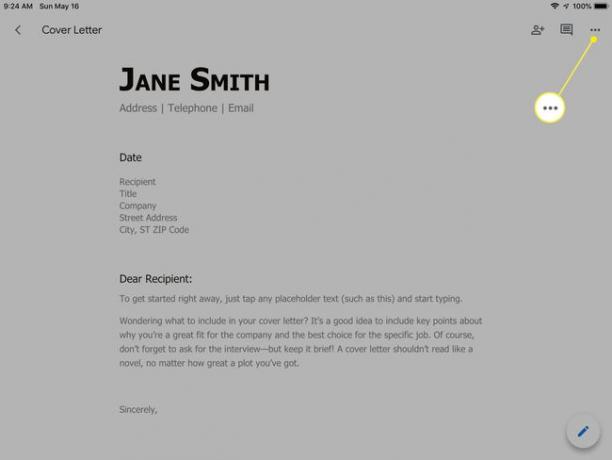
-
Ota vieressä oleva liukusäädin käyttöön Saatavilla offline-tilassa. Näet vahvistuksen, jossa lukee "Tiedosto nyt saatavilla offline-tilassa."
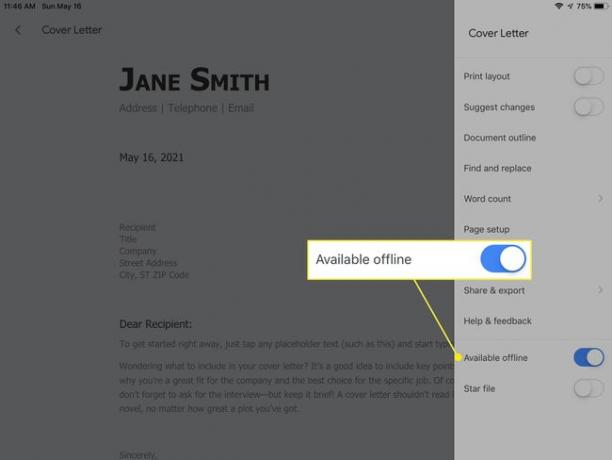
-
Kun olet offline-tilassa, avaa Google Docs -sovellus ja etsi Saatavilla offline-tilassa -kuvaketta missä tahansa asiakirjassa, jonka merkitsit saataville.
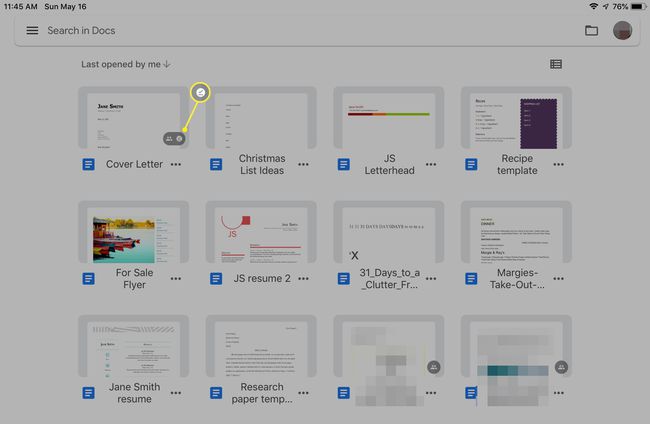
Avaa asiakirja ja muokkaa sitä tavalliseen tapaan iPadissasi. Kaikki tekemäsi muutokset synkronoidaan Google Drive -tilisi kanssa, kun iPad on seuraavan kerran yhteydessä verkkoon.
