Safarin jaetun näytön käyttäminen
Split View -ominaisuus tietyissä iPad mallit voi näyttää kaksi Safari selain ikkunat vierekkäin. Käytä tätä ominaisuutta moniajoon tai web-sivujen sisällön vertailuun vaihtamatta ikkunoiden tai välilehtien välillä. On olemassa useita tapoja aloittaa Safari jaetun näytön istunto iPadillasi tarpeidesi mukaan.
Split View on käytettävissä vain seuraavissa malleissa, joissa on iOS: n uusin versio: iPad Pro, iPad (5. sukupolvi ja uudemmat), iPad Air 2 ja uudemmat sekä iPad mini 4 ja uudemmat.
Linkin avaaminen Safarin jaetussa näytössä
Kun haluat avata tietyn verkkosivun niin, että se näkyy avoimen verkkosivun vieressä, toimi seuraavasti:
-
Avaa iPadin Safari-selain yhdelle verkkosivuista, jotka haluat näyttää jaetun näytön näkymässä.
Jaettu näkymä toimii parhaiten, kun iPad on vaakatilassa. Jos noudatat näitä ohjeita laitteen ollessa pystysuunnassa, sivut eivät ole tasakokoisia (ensimmäinen avaamasi verkkosivusto näyttää suuremmalta).
Etsi linkki, jonka haluat avata Split View -näkymässä. Napauta ja pidä sitä painettuna, kunnes ponnahdusvalikko tulee näkyviin.
-
Napauta Avaa uudessa ikkunassa.
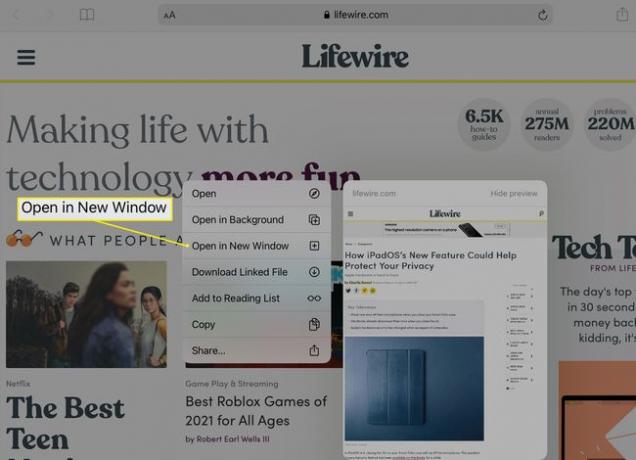
-
Kaksi Safari-ikkunaa ilmestyy vierekkäin, joista toinen sisältää alkuperäisen sivun ja toinen toinen Safari-ikkuna, joka avautuu haluamaasi kohteeseen.
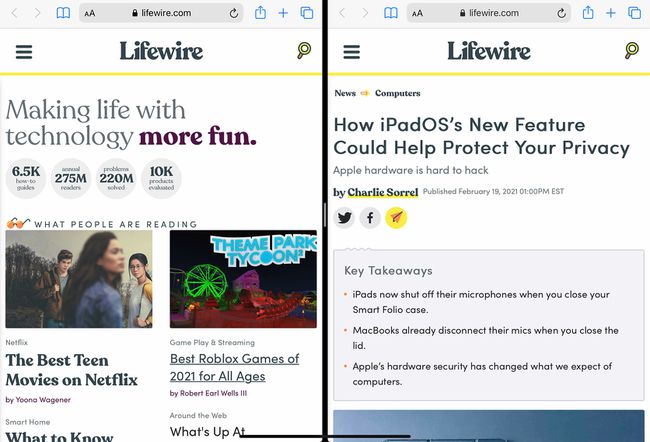
Tyhjän sivun avaaminen Safarin jaetussa näytössä
Kun haluat avata tyhjän sivun uuteen ikkunaan jo avoinna olevan verkkosivun viereen, toimi seuraavasti:
-
Avaa Safari ja napauta ja pidä painettuna Tab -kuvaketta oikeassa yläkulmassa. Valitse Avaa Uusi ikkuna valikon vaihtoehdoista.
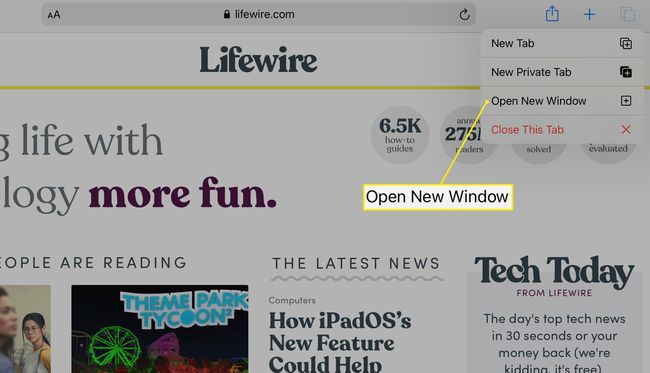
-
Kaksi Safari-ikkunaa näkyy nyt vierekkäin, joista toinen sisältää alkuperäisen sivun ja toinen tyhjän sivun, joka voi sisältää pikakuvakkeita tallennettuihin suosikkeihisi.
Safarin jaetun näytön tilasta poistuminen
Poistu jaetuista näkymistä yhdistämällä ikkunat yhdeksi välilehdet-valikosta.
Napauta ja pidä painettuna Tab -kuvaketta jommankumman Safari-ikkunan oikeassa yläkulmassa.
-
Valitse Yhdistä kaikki Windows yhdistääksesi molemmat avoimet selainikkunat ja poistuaksesi Split View -näkymästä.
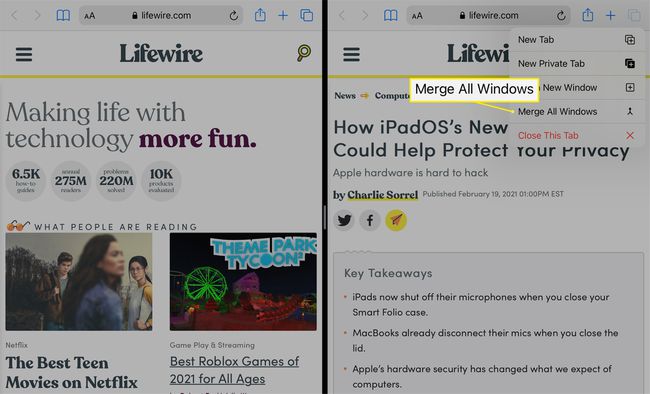
Jos avasit useita välilehtiä kussakin Safari-ikkunassa, käytä Sulje tämä välilehti -vaihtoehto välilehtivalikosta sulkeaksesi jokaisen välilehden yksitellen tai kaikki kerralla. Tämä ei poista jaettua näkymää käytöstä.
Kuinka lisätä kolmas sovellusikkuna Safarin jaettuun näyttöön
Jos vierekkäiset Safari-ikkunat eivät riitä, voit lisätä yhdistelmään kolmannen sovelluksen iPadin Slide Over -ominaisuuden avulla. Tämä lisäikkuna voi olla mistä tahansa Dockista saatavasta sovelluksesta.
Slide Over -toiminto on saatavilla iOS 11:ssä ja uudemmissa. Vain tietyt iPad-mallit tukevat Split View- ja Slide Over -toimintoa samanaikaisesti, mukaan lukien iPad Pro 10,5–12 tuumaa mallit, kolmannen sukupolven ja uudemmat iPad Air -mallit, kuudennen sukupolven ja uudemmat iPadit sekä viidennen sukupolven iPad mini.
-
Avaa kaksi Safari-ikkunaa jaetussa näkymässä yllä olevien ohjeiden mukaisesti.
-
Pyyhkäise hitaasti ylös näytön alareunasta niin, että Dock tulee näkyviin, ja se peittää Safari-ikkunoiden alaosan.

-
Napauta ja vedä sen sovelluksen kuvaketta, jonka haluat avata. Vapauta kuvake, kun se on näytön keskellä.

-
Näyttöön tulee kolmas sovellusikkuna, joka peittää osittain yhden Safari-ikkunoista.
Jos haluat sijoittaa tämän ikkunan uudelleen näytön vasemmalle tai oikealle puolelle, kosketa ja pidä painettuna vaakasuora harmaa palkki sen yläosassa ja liu'uta ikkuna haluamaasi paikkaan.
Jos haluat Slide Overissa avattavan sovelluksen ottavan jonkin Safari-ikkunan tilalle, vedä sovelluksen yläosassa olevaa harmaata vaakapalkkia ja aseta se kohdeselainikkunan päälle. Sovelluksella korvaamasi selainikkuna on edelleen aktiivinen, mutta se on erillisellä näytöllä.
