Google Docs Outline Toolin käyttäminen
Pitkissä asiakirjoissa voi olla vaikea navigoida Google Docs. On hienoa selata kahta tai kolmea sivua, mutta jos työsi on kymmeniä tai jopa satoja sivuja pitkä, saatat käyttää aivan liikaa aikaa siirtymiseen osiosta toiseen.
Google-dokumenteissa on Outline Tool -niminen ominaisuus, jonka avulla voit nopeasti liikkua asiakirjassasi ja löytää tarvitsemasi osiot.
Google Docs Outline Toolin avaaminen
Avaa Outline Tool -työkalu seuraavasti:
Avaa käsittelemäsi kohde Google-dokumenteissa.
Klikkaa Näytä valikosta.
-
Valitse Näytä asiakirjan ääriviivat.
Vaihtoehtoisesti voit käyttää pikanäppäimiä Ctrl+Alt+A tai Ctrl+Alt+H.
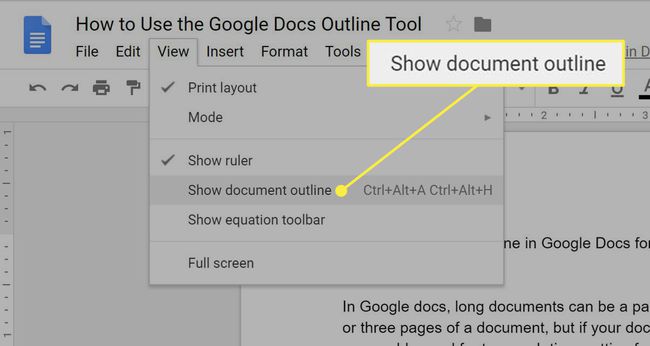
Kun olet ottanut ääriviivatyökalun käyttöön, asiakirjasi ääriviivat tulevat näkyviin vasemmanpuoleiseen asiakirjaruutuun.
-
Voit ottaa asiakirjan ääriviivat käyttöön Android tai iOS laite, napauta Lisää ( kolmipiste valikko oikeassa yläkulmassa) ja valitse Asiakirjan ääriviivat. Ääriviivat ilmestyvät näytön alareunaan.
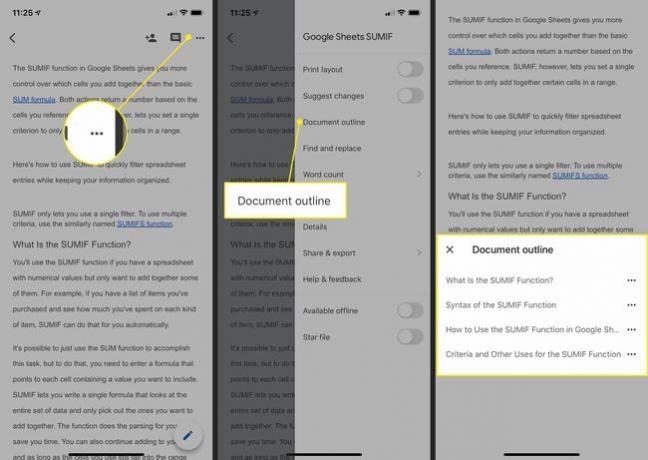
Voit poistaa dokumentin ääriviivat käytöstä verkossa napsauttamalla
Kuinka tehdä Google-dokumenttien ääriviiva
Kun ääriviivatyökalu on käytössä, asiakirjan ääriviivan luominen tai lisääminen on helppoa.
Verkossa:
Google Docs hakee kohteet Outline View -näkymään luomiesi otsikoiden perusteella. Näin voit merkitä tekstin verkkoversiossa navigointia varten:
Luo uusille asiakirjoille yksi rivi lihavoitua tai alleviivattua tekstiä lisätäksesi automaattisesti otsikon ääriviivaan.
-
Muotoile olemassa oleville asiakirjoille yksi tekstirivi lihavoidulla tai alleviivatulla muotoilulla tai valitse otsikkovaihtoehto muotoiluvalikosta.
Luodaksesi tasoja ääriviivaasi muotoile otsikot Muotoile-valikon avulla ja määritä otsikoiksi Otsikko 1, Otsikko 2, Otsikko 3 tai Otsikko 4. Vaikka otsikko näkyy ääriviivana, tekstitys ei.
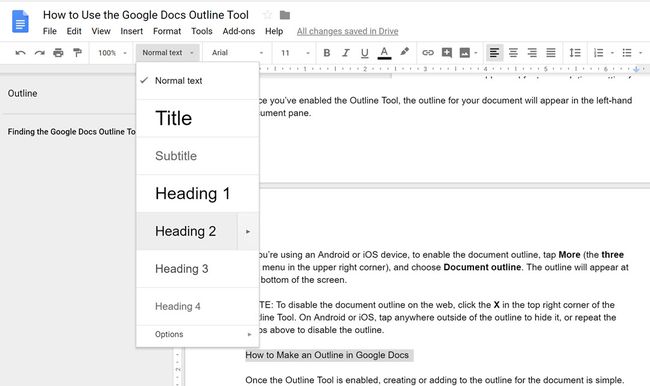
Kuvakaappaus Jäsennyksesi alkaa muotoutua ääriviivaruudussa asiakirjan vasemmalla puolella.
Android tai iOS:
Google Sheets -sovellus Androidille ja iOS: lle käyttää samoja kriteerejä kuin verkkoversio luodessaan ääriviivat.
Luo uusille asiakirjoille yksi rivi lihavoitua tai alleviivattua tekstiä lisätäksesi automaattisesti otsikon ääriviivaan.
-
Muotoile olemassa oleville asiakirjoille yksi tekstirivi lihavoidulla tai alleviivatulla muotoilulla tai valitse otsikkovaihtoehto muotoiluvalikosta.
Voit muotoilla otsikot niin, että ne on määritetty ääriviivassasi määritetyille tasoille, napauttamalla Muoto > Teksti > Tyylija valitse sitten haluamasi otsikkotaso. Lisäksi vaikka otsikko näkyy ääriviivana, tekstitys ei näy.
Ääriviivat näkyvät näytön alareunassa.
Google Docs Outline -sovelluksessa liikkuminen
Kun olet luonut ääriviivan Google Docs -dokumenttiin, asiakirjassa liikkuminen jäsennysten avulla on helppoa. Napsauta verkossa sitä ääriviivan osaa, jota haluat käyttää, ja osoitin siirtyy kyseisen osan alkuun.
Avaa ääriviivat Android- ja iOS-laitteissa ja napauta ääriviivassa kohtaa, johon haluat mennä. Vaihtoehtoisesti, jos ääriviivat ovat käytössä, näet kaksoisnuolen liukusäätimen asiakirjan oikealla puolella. Napauta sitä avataksesi ääriviivat ja valitse sitten sijainti siirtääksesi kohdistimen sinne.
