Kuinka käynnistää Microsoft Surface -laite
Mitä tietää
- paina Tehoa -painiketta käynnistääksesi Surface-laitteen. Useimmissa laitteissa painike on näytön ylä- tai alareunassa.
- Jos Surface-laitteesi on uusi tai olet nollannut sen, Windows 10:n asennus alkaa, kun se käynnistyy.
- Noudata kehotteita määrittääksesi alueesi, näppäimistöasettelun, Wi-Fi-verkon ja muut asetukset.
Tässä artikkelissa kerrotaan, miten Microsoft Surface Device kytketään päälle ja määritetään ensimmäistä kertaa. Tässä olevat ohjeet koskevat kaikkia Microsoftin tällä hetkellä myymiä Surface-laitteita, joista monet on nyt lopetettu.
Kuinka käynnistää Microsoft Surface -laite
paina Tehoa -painiketta, kunnes Microsoft Surface -laite käynnistyy. Tämän pitäisi kestää vain muutaman sekunnin.
Lähes kaikissa Microsoft Surface -laitteissa on virtapainike näytön reunassa, oikeassa ylä- tai alakulmassa. Painike näyttää ja toimii samalla tavalla kuin monien älypuhelimien virtapainike.

Microsoftin Surface Laptop ja Laptop Go ovat poikkeuksia. Niissä on virtapainike näppäimistön oikeassa yläkulmassa.
Microsoft Surface -laitteen määrittäminen
Windowsin asennus käynnistyy välittömästi, jos Surface-laite on uusi tai se on nollattu sen jälkeen, kun se viimeksi käynnistettiin. Näin selviät siitä.
-
Asennustyökalu kehottaa sinua valitsemaan alueen. Sen pitäisi olla oletuksena oikea, mutta voit selata luetteloa löytääksesi maan tai alueen, jossa asut, jos se ei näytä oikealta.
Napauta Joo jatkaa.
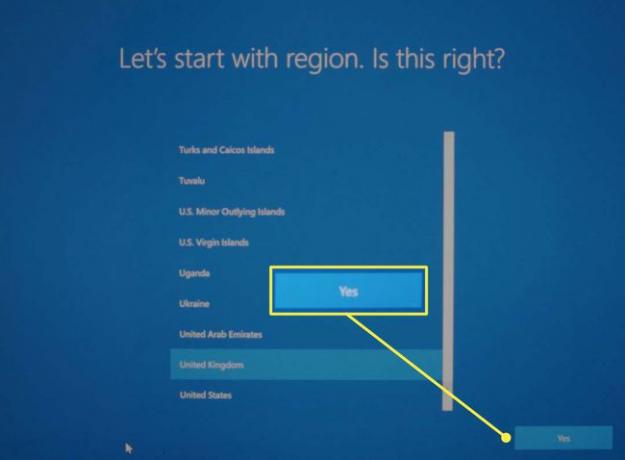
-
Sinulta kysytään, onko ehdotettu näppäimistöasettelu oikea. Jos ei, etsi oikea asettelu luettelosta. Napauta Joo jatkaa.
Seuraavaksi sinulta kysytään, haluatko lisätä toisen näppäimistöasettelun. Tämä on tarpeen vain, jos käytät eri näppäimistöjä eri kielille. Useimmat ihmiset voivat napauttaa Ohita.

-
Seuraavassa vaiheessa pyydetään yhdistämään Surface-kynä laitteen kanssa, jos se on toimitettu sellaisen mukana. Seuraa näytön ohjeita ja napauta Seuraava muodostaaksesi laiteparin Surface Penin tai napauttamalla Ohita Siirtyä eteenpäin.
Voit aina yhdistää kynän myöhemmin.
-
Sinua pyydetään valitsemaan Wi-Fi-verkko. Valitse Wi-Fi-verkko napauttamalla sitä ja anna sitten verkon salasana.
Napauta Seuraava jatkaa.

Windows 10 -käyttöoikeussopimus tulee näkyviin. Napauta Hyväksyä jatkaa.
-
Seuraava näyttö kysyy, oletko määrittämässä Surface-laitetta henkilökohtaiseen vai yrityskäyttöön. Tämä opas on keskittynyt henkilökohtaisiin laitteisiin, joten valitse se ja napauta Seuraava.
Niiden, jotka määrittävät Surface-laitteen organisaatiosta, tulee ottaa yhteyttä kyseisen organisaation IT-osastoon lisäohjeita varten.

-
Asennus pyytää nyt Microsoft-tilisi tietoja, kuten sähköpostiosoitetta ja salasanaa. Anna kyseiset tiedot ja napauta Seuraava.
Microsoft-tili vaaditaan asennuksen viimeistelemiseen, ellei Wi-Fi-verkkoa ole valittu toisessa vaiheessa.

-
Jos Surface-laitteesi tukee Windows Hello kasvojentunnistuksen kirjautumisessa, sinua pyydetään määrittämään se. Napauta Perustaa Ota ominaisuus käyttöön tai napauta Ohita nyt jatkaa.
Tämä ominaisuus, jos sitä tuetaan, voidaan ottaa käyttöön myöhemmin.

-
Sinua pyydetään määrittämään PIN-koodi laitteellesi. Napauta Luo PIN-koodi jatkaa.

-
Näet useita peräkkäisiä valikoita, joissa voit ottaa käyttöön tai poistaa käytöstä henkilötietojesi jakamisen ominaisuuksia ja palveluita varten. Mikään näistä ominaisuuksista ei ole pakollinen, joten suosittelemme, että hylkäät ne, jos et ole varma, mitä tehdä.
Sinä pystyt muuta Windows 10:n tietosuoja-asetuksiasi kun asennus on valmis.
-
Seuraavaksi on mahdollisuus varmuuskopioida tiedostosi pilveen OneDriven avulla. Napauta Seuraava Ota tämä ominaisuus käyttöön tai napauta Tallenna tiedostot vain tälle tietokoneelle ohittaaksesi sen.

-
Seuraava näyttö muistuttaa, että Office-sovelluksesi on asennettu. Et todennäköisesti näe tätä näyttöä, jos et ole Microsoft 365 -tilaaja.
Jos se tulee näkyviin, napauta Sain sen jatkaa.
-
Asennusohjelma kysyy, haluatko ottaa Cortanan käyttöön. Tämä riippuu mieltymyksistäsi, mutta huomaan, että Microsoft on siirtynyt pois Cortanan tukemisesta viimeaikaisissa päivityksissä.
Napauta Hyväksyä ottaaksesi Cortanan käyttöön kokonaan tai Ei nyt siirtyäksesi ominaisuuden ohi. Sinä pystyt sammuta Cortana (tai päällä) asennuksen jälkeen.

Asetusten viimeistely voi kestää muutaman minuutin. Windows 10 -työpöytä tulee näkyviin, kun olet valmis.
