12 asiaa, joita et tiennyt, että iPad voi tehdä
Apple tuo mukanaan uusia ominaisuuksia iPad joka vuosi suurella uudella iOS-julkaisulla, joka on käyttöjärjestelmä, joka käyttää iPadia, iPhonea ja Apple TV: tä. Ne työntävät jatkuvasti mobiilikäyttöjärjestelmän rajoja lisäämällä monipuolisia ominaisuuksia, kuten laajennettavuutta ja jatkuvuutta. Ja jos et ole koskaan kuullut kummastakaan näistä ominaisuuksista, liity joukkoon. Huippupuolena, kun lisätään vuosittain paljon uusia ominaisuuksia - varsinkin kun niillä on epäselviä nimiä, kuten "laajennettavuus" - on, että useimmat ihmiset eivät koskaan kuule niistä. Tämä tarkoittaa, että monet ihmiset eivät koskaan käytä niitä.
01
12:sta

Jos olet joskus yrittänyt valita tekstiä napauttamalla sormella sanaa ja sitten manipuloimalla valintaruutua, tiedät, että se voi olla vaikeampaa kuin miltä se kuulostaa. Kohdistimen sijoittaminen sormella voi joskus olla vaikeaa.
Siellä virtuaalinen kosketuslevy tulee peliin. Aina kun näyttönäppäimistö tulee näkyviin, voit aktivoida virtuaalisen kosketuslevyn painamalla näppäimistöä kahdella sormella. Näppäimet katoavat ja näppäimet toimivat kuin kosketuslevy, jonka avulla voit siirtää kohdistinta näytöllä tai valita tekstiä nopeasti ja tarkemmin.
Jos kirjoitat paljon iPadilla, tämä ominaisuus voi olla todellinen ajansäästö, kun siihen tottuu. Kopiointi ja liittäminen ovat paljon helpompia, kun voit helposti valita tekstilohkon.
02
12:sta
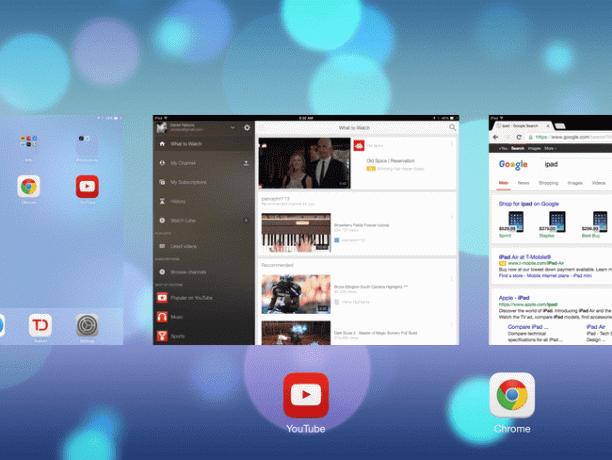
iPadista on tehty paljon liukua ja jaetun näytön moniajokykyä, mutta ellei sinulla ole Ipad Air tai uudempi, et voi käyttää näitä ominaisuuksia. Ja tarvitsetko niitä edes oikeasti?
iPadissa on kaksi siistiä ominaisuutta, jotka yhdistävät moniajovaikutelman. Ensimmäinen on nopea sovellusten vaihto. Kun suljet sovelluksen, iPad ei itse asiassa sulje sitä. Sen sijaan se säilyttää sovelluksen muistissa siltä varalta, että sinun on avattava se uudelleen. Näin voit siirtyä nopeasti useiden sovellusten välillä odottamatta latausaikoja.
iPad tukee myös "monitehtäväeleitä". Nämä ovat sarja eleitä, joiden avulla voit siirtyä sovellusten välillä nopeasti ja tehokkaasti. Pääele on neljän sormen pyyhkäisy. Asetat neljä sormea iPadin näytölle ja siirrät niitä vasemmalta oikealle tai oikealta vasemmalle vaihtaaksesi viimeksi käytettyjen sovellusten välillä.
03
12:sta
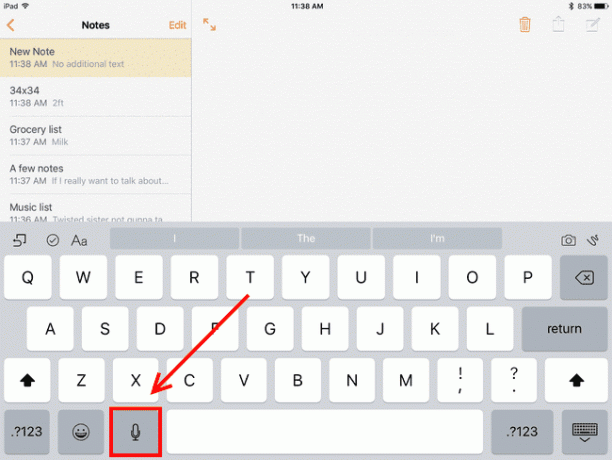
Etkö osaa kirjoittaa näyttönäppäimistöllä? Ei ongelmaa. On olemassa useita tapoja kiertää tämä ongelma, mukaan lukien ulkoisen näppäimistön kytkeminen. Mutta sinun ei tarvitse ostaa lisälaitetta vain kirjoittaaksesi kirjeen. iPad sopii mainiosti myös äänisaneluun.
Voit sanella iPadille milloin tahansa, kun näyttönäppäimistö näkyy näytöllä. Kyllä, tämä sisältää tekstiviestin kirjoittamisen. Napauta vain näppäintä mikrofonilla välilyönnin vasemmalla puolella ja aloita puhuminen.
Voit myös käyttää Siriä tekstiviestien sanelemiseen "Lähetä tekstiviesti henkilölle [henkilön nimi]" -komennolla. Ja jos haluat sanella muistiinpanon itsellesi, voit pyytää häntä "Tee muistiinpano", jolloin hän antaa sinun sanella muistiinpanon ja tallentaa sen Notes-sovellukseen. Nämä ovat vain muutamia tapoja monista Siri voi auttaa parantamaan tuottavuuttasi, joten jos et ole tutustunut Siriin, kannattaa antaa hänelle mahdollisuus.
04
12:sta

Puhuttaessa Siristä, tiesitkö, että hän voi löytää ja käynnistää sovelluksia puolestasi? Apple kiittelee hänen kykyään soittaa puheluita, löytää elokuvaaikoja ja tehdä ravintolaa varauksia, hänen ehkä hyödyllisin tehtävänsä on käynnistää mikä tahansa haluamasi sovellus sanomalla "Avaa [sovelluksen nimi]".
Tämä voittaa sovelluksen etsimisen useilta kuvakkeilla täytetyiltä näytöiltä. Jos et pidä ajatuksesta puhua iPadin kanssa, voit myös käynnistää sovelluksia käyttämällä Spotlight-haku, mikä on myös usein nopeampaa kuin kuvakkeen etsiminen.
05
12:sta

Oletko koskaan miettinyt, kuinka valokuvaajat ottavat niin upeita valokuvia? Kaikki ei ole kameran tai valokuvaajan silmässä. Se on myös editoinnissa.
Hienoa on, että sinun ei tarvitse tietää paljoakaan valokuvien muokkaamisesta, jotta valokuvasi näyttävät paremmilta. Apple on tehnyt raskaan työn luomalla taikasauvan, jonka avulla voimme heilauttaa valokuvaa saadakseen valaistuksen ja värit taianomaisesti esiin kuvasta.
OK. Se ei ole taikuutta. Mutta se on lähellä. Mene vain Valokuvat-sovellukseen, valitse muokattava valokuva, napauta Muokkaa-linkkiä näytön yläreunassa ja napauta sitten taikasauvan painike, joka sijaitsee joko näytön alareunassa tai sivulla riippuen siitä, kuinka pidät painiketta iPad.
Tulet hämmästymään, kuinka hyvää työtä painike voi tehdä. Jos pidät uudesta ulkoasusta, tallenna muutokset napauttamalla Valmis-painiketta yläreunassa.
06
12:sta
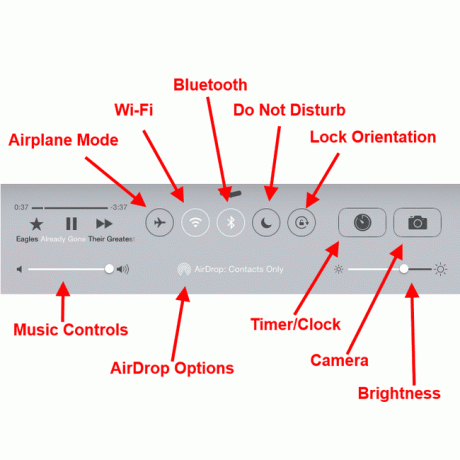
Monet ihmiset eivät tiedä iPadin ohjauspaneelista, mikä tekee siitä hyvän ehdokkaan tähän luetteloon. Ohjauspaneelin avulla voit ohjata musiikkiasi, kytkeä Bluetoothin päälle tai pois, aktivoida AirPlayn voit lähettää iPadisi näytön Apple TV: hen, säätää kirkkautta ja monia muita perustoimintoja toimintoja.
Yksi erittäin kätevä käyttötapa on suunnan lukitseminen. Jos olet koskaan yrittänyt käyttää iPadia kyljelläsi, tiedät kuinka ärsyttävää voi olla, että iPadin siirtäminen toiseen suuntaan voi olla yksinkertainen. Varhaisissa iPadeissa oli sivukytkin suunnan lukitsemiseksi. Jos sinulla on uudempi iPad, voit lukita sen kytkemällä ohjauspaneelin, mikä tapahtuu asettamalla sormesi iPadin näytön alareunaan ja siirtämällä sitä ylöspäin ylöspäin. Kun Ohjauspaneeli tulee näkyviin, painike, jossa on nuoli, kiertää lukkoa. Tämä estää iPadia muuttamasta suuntaa.
07
12:sta
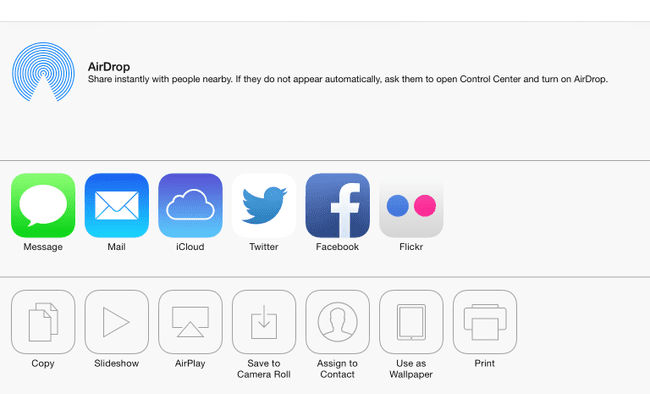
AirDrop on äskettäiseen päivitykseen lisätty hieno ominaisuus, joka voi todella auttaa, kun haluat jakaa valokuvan, yhteystiedon tai melkein mitä tahansa. AirDrop siirtää asiakirjoja ja valokuvia langattomasti Apple-laitteiden välillä, joten voit siirtää AirDropin iPadiin, iPhoneen tai Maciin.
AirDropin käyttäminen on yhtä helppoa kuin Jaa-painikkeen käyttäminen. Tämä painike on yleensä laatikko, jonka yläosaan osoittaa nuoli ja se avaa valikon jakamista varten. Valikossa on painikkeita viestien, Facebookin, sähköpostin ja muiden vaihtoehtojen jakamiseen. Valikon yläosassa on AirDrop-osio. Oletuksena näet painikkeen kaikkien lähellä olevien yhteystiedoissasi olevien laitteissa. Napauta vain heidän painikettaan, ja kaikki mitä yrität jakaa, ilmestyy heidän laitteelleen, kun he ovat vahvistaneet haluavansa vastaanottaa sen.
Tämä on paljon helpompaa kuin kuvien välittäminen tekstiviesteillä.
08
12:sta
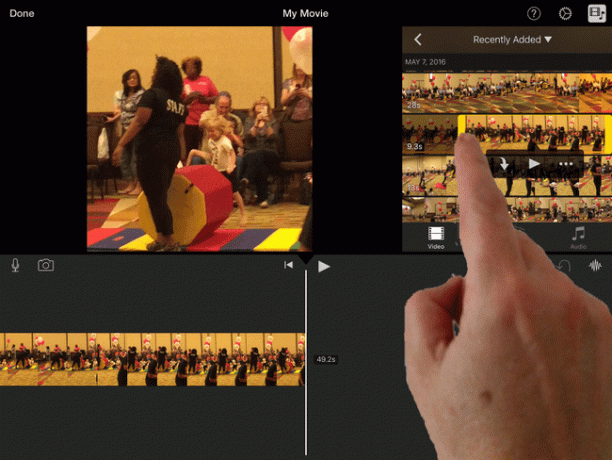
Jos ostit iPadisi muutaman viime vuoden aikana, sinulla saattaa olla oikeus ladata nämä upeat Apple-sovellukset ilmaiseksi. Pages, Numbers ja Keynote muodostavat Applen iWork-paketin ja tarjoavat tekstinkäsittelyn, laskentataulukon ja esitysohjelmiston.
Apple luovuttaa myös iLife-sarjansa, joka sisältää Garage Bandin ja iMovien. Garage Band on musiikkistudio, joka voi sekä luoda musiikkia virtuaalisilla soittimilla että äänittää soittimellasi soittamaasi musiikkia. Ja iMovie tarjoaa joitain vankkoja videoeditointiominaisuuksia.
Jos ostit äskettäin iPadin, jossa on 32 Gt, 64 Gt tai enemmän tallennustilaa, sinulla saattaa olla jo asennettuna nämä sovellukset. Uusimmat iPadit, joissa on vähemmän tallennustilaa, ovat ladattavissa ilmaiseksi.
09
12:sta

Suurin osa näistä piilotetuista helmistä käyttää iPadin mukana tulevia ominaisuuksia tai sovelluksia, mutta on syytä huomata muutamia hienoja asioita, joita voit tehdä kuluttamalla vain muutaman dollarin sovellukseen. Ja tärkein niistä on asiakirjojen skannaus.
On hämmästyttävää, kuinka helppoa on skannata asiakirja iPadilla. Sovellukset, kuten Scanner Pro tee kaikki raskaat työt puolestasi kehystämällä asiakirja ja leikkaamalla pois kuvan osia, jotka eivät ole osa asiakirjaa. Se jopa tallentaa asiakirjan Dropboxiin puolestasi.
10
12:sta

PeopleImages/Getty Images
AutoCorrect on synnyttänyt Internetissä monia vitsejä ja meemejä, koska se voi muuttaa sanomaasi, jos et kiinnitä huomiota niin kutsuttuihin korjauksiin. Automaattisen korjauksen ärsyttävin osa on se, kuinka sinun täytyy muistaa napauttaa juuri kirjoittamaasi sanaa sitä tehtäessä ei tunnista tyttäresi nimeä sanaksi tai ei osaa tietokonekieliä tai lääketieteellistä ammattikieltä.
Mutta tässä on asia, jota useimmat ihmiset eivät tiedä: Voit silti saada Auto Correctin hyviä puolia, vaikka sammutat sen. Kun iPad on sammutettu, se alleviivaa sanat, joita se ei tunnista. Jos napautat alleviivattua sanaa, saat laatikon, jossa on ehdotetut korvaukset, mikä antaa sinulle periaatteessa vastuun automaattisesta korjauksesta.
Tämä on hienoa, jos pidät automaattista korjausta jatkuvasti ärsyttävänä, mutta haluat mahdollisuuden korjata väärin kirjoitetut sanasi helposti. Voit poistaa automaattisen korjauksen käytöstä käynnistämällä iPadin asetukset, valitsemalla vasemmanpuoleisesta valikosta Yleiset, valitsemalla Näppäimistön asetukset ja napauttamalla sitten automaattisen korjauksen liukusäädintä sen poistamiseksi käytöstä.
11
12:sta

Oletko koskaan alkanut kirjoittaa sähköpostia iPhonellasi ja tajuttuasi sähköpostin osoittautuvan paljon pidempään kuin odotit, toivoen, että olisit aloittanut sen iPadilla? Ei ongelmaa. Jos sähköposti on auki iPhonessa, voit noutaa iPadisi ja etsiä sähköpostikuvakkeen lukitusnäytön vasemmasta alakulmasta. Pyyhkäise ylöspäin aloittaen sähköpostipainikkeella, niin olet saman sähköpostiviestin sisällä.
Tämä toimii, kun olet samassa Wi-Fi-verkossa ja sekä iPhone että iPad käyttävät samaa Apple ID: tä. Jos sinulla on eri Apple ID: t kaikille perheenjäsenille, et voi tehdä tätä kaikilla laitteilla.
Sitä kutsutaan jatkuvuudeksi. Ja tämä temppu toimii enemmän kuin vain sähköpostin kanssa. Voit käyttää samaa temppua avataksesi saman asiakirjan Notesissa tai avataksesi saman laskentataulukon Pagesissa muiden tätä ominaisuutta tukevien tehtävien tai sovellusten joukossa.
12
12:sta

Etkö pidä näytön näppäimistöstä? Asenna uusi! Laajennettavuus on ominaisuus, jonka avulla voit käyttää widgetejä iPadissa, mukaan lukien oletusnäppäimistön korvaaminen Swypen kaltaisella näppäimistöllä, jonka avulla voit piirtää sanoja niiden napauttelun sijaan.
Voit ottaa kolmannen osapuolen näppäimistön käyttöön siirtymällä iPadin asetuksiin, valitsemalla vasemmanpuoleisesta valikosta Yleiset, valitsemalla Näppäimistö tuodaksesi näppäimistöasetukset näkyviin, napauttamalla Näppäimistöt ja sitten Lisää uusi näppäimistö... Varmista vain, että lataat ensin uuden näppäimistön!
Aktivoi uusi näppäimistö napauttamalla maapallolta näyttävää näppäimistön näppäintä.
