Kuinka lisätä toinen kasvotunnus iPhoneen
Mitä tietää
- Mene asetukset.> Kasvotunnus ja pääsykoodi > anna salasanasi > Määritä vaihtoehtoinen ulkoasu > Aloittaa.
- Aloita skannaus noudattamalla näytön ohjeita. IPhone skannaa kasvosi kahdesti. Napauta Jatkaa > Tehty pyydettäessä.
- Voit käyttää tätä toissijaista kasvotunnusta, jos muutat ulkonäköäsi tai annat luotettujen kasvojen käyttää sitä.
Tässä artikkelissa kerrotaan, kuinka voit luoda vaihtoehtoisen ulkoasun iPhonessa laitteille, jotka ovat käytössä iOS 12 tai myöhemmin, mukaan lukien oman vaihtoehtoisen ulkoasun luominen tai luotetun ystävän lisääminen vaihtoehtoiseksi ulkoasuksi.
Vaihtoehtoisen ulkoasun lisääminen iPhoneen
Jokaisella on päiviä, jolloin he eivät näytä "itseltään". Tämä voi tapahtua useista syistä. Joillekin se johtuu siitä, että työskentelet työssä, joka edellyttää hatun tai muun turvavarusteen käyttöä. Tai ehkä käytät laseja joskus ja käytät kontakteja toisinaan. Olipa syy mikä tahansa, tapa yrittää saada iPhonen lukitus auki näissä olosuhteissa on luoda vaihtoehtoinen ulkoasu. Näin
Mene asetukset.
Vieritä alas ja valitse Kasvotunnus ja pääsykoodi.
-
Syötä salasanasi, joka viedään sinulle Kasvotunnus ja pääsykoodi asetukset.
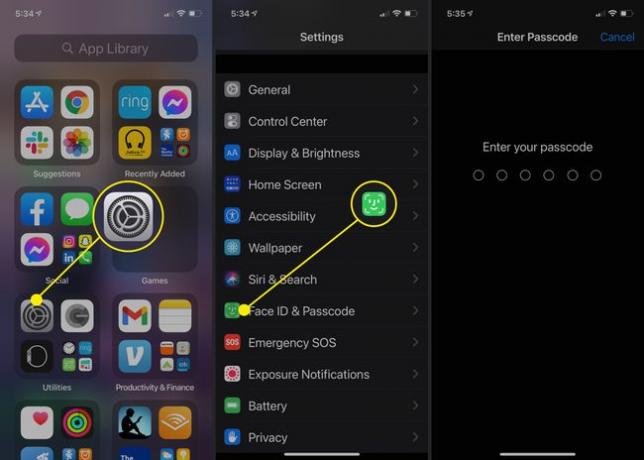
Napauta Määritä vaihtoehtoinen ulkoasu
Lue näyttö, jossa kerrotaan Face ID: n määrittämisestä, ja napauta sitten Aloittaa.
-
Noudata näytön ohjeita liikuttaaksesi päätäsi ympyrässä, kunnes kasvosi on kuvattu joka kulmasta.
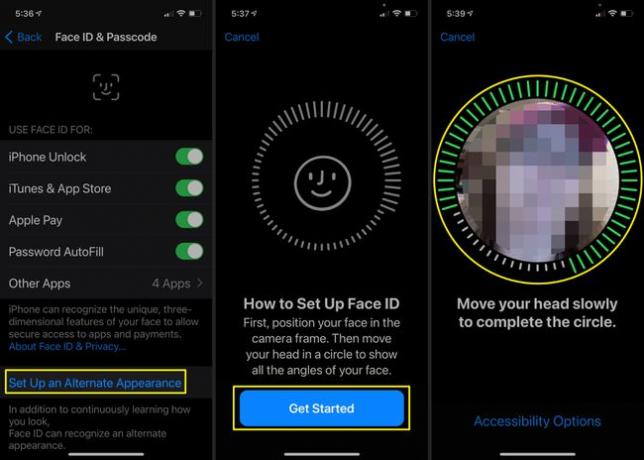
Vaihtoehtoinen ulkonäkö ei toimi, jos käytät jotain, joka peittää kasvosi kokonaan, mukaan lukien hengitys- tai suojanaamari. Jos haluat luoda vaihtoehtoisen tunnuksen näille tapauksille, sinun on taitettava naamiosi puoliksi ja pidettävä sitä puolet kasvoistasi vasten samalla kun teet vaihtoehtoisen ulkoasun, vaikka tämä ei olekaan kovin luotettavaa.
Kun ensimmäinen skannaus on valmis, näet viestin, jossa lukee Ensimmäinen Face ID -skannaus valmis. Napauta Jatkaa aloittaaksesi toisen skannauksen.
Toista kasvosi pyörittäminen tarjotun ympyrän ympäri, jotta kamera saa sinut kiinni kaikista kulmista.
-
Kun toinen tarkistus on valmis, saat viestin, jossa lukee Face ID on nyt määritetty. Napauta Tehty palatakseen Kasvotunnus ja pääsykoodi asetussivu. Voit poistua siitä, jolloin uusi vaihtoehtoinen ulkoasu aktivoituu automaattisesti.
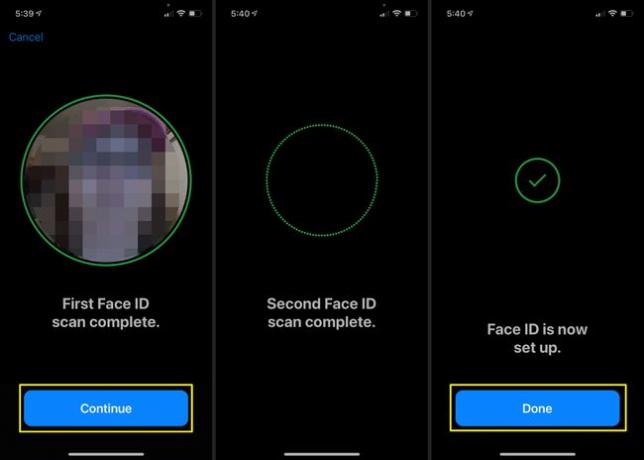
Vaihtoehtoisen ulkoasun lisääminen luotetulle ystävälle
Joissakin tapauksissa haluat ehkä antaa puolisolle, kumppanille tai ystävälle pääsyn iPhoneesi. Jos sinulla on hätätilanne tai jos kyseinen henkilö käyttää puhelintasi usein, voit lisätä jonkun muun vaihtoehtoiseksi ulkoasuksi sen sijaan, että joutuisit käyttämään Face ID: täsi sen lukituksen avaamiseen joka kerta.
Käytät samoja vaiheita kuin yllä on kuvattu ja pyydä toista henkilöä skannaamaan kasvonsa sen sijaan, että skannaisit omasi. Kun määrität vaihtoehtoisen ulkoasun, ystäväsi, puolisosi tai kumppanisi voi käyttää puhelintasi kasvojensa avulla eikä sinun.
Varmista, että luotat henkilöön, jonka lisäät vaihtoehtoiseksi ulkoasuksi. Jos heille annetaan mahdollisuus avata puhelimesi lukitus kasvoillaan, he pääsevät myös käsiksi kaikkiin puhelimeesi tallentamiin tietoihin, kuviin ja muihin tietoihin.
