Kuinka Applen kalenteri- ja yhteystiedot-sovellukset voivat tehdä sinusta tuottavamman
Meillä kaikilla on kiireinen elämä, ja monilla iOS-käyttäjät, Kalenteri- ja Yhteystiedot-sovelluksista on tullut avainasemassa päivittäisten viestintä- ja tuottavuustavoitteiden saavuttamisessa. Näiden vinkkien avulla olet paljon tuottavampi käyttäessäsi jompaakumpaa sovellus.
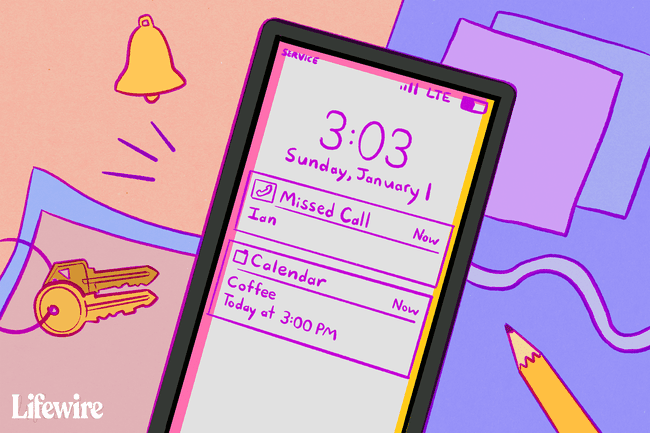
Tämän artikkelin tiedot koskevat iOS-laitteita, kuten iPhone-, iPad- ja iPod Touch -laitteita, joissa on iOS 12 tai iOS 11 ja soveltuvin osin Mac-tietokoneisiin, joissa on macOS 10.14 Mojave, macOS 10.13 High Sierra tai macOS 10.12 Sierra.
Kuva yhteystietosi
Kun joku soittaa, sinun iOS mobiililaite näyttää niiden numeron ja nimen näytöllä. iOS-käyttöjärjestelmä on tarpeeksi älykäs arvaamaan, kuka saattaa soittaa katsomalla sähköpostiviestejäsi, jos puhelinnumeroa ei ole yhteystiedoissasi.
Yksi tapa helpottaa soittajan tunnistamista on kuitenkin lisätä kuva kontaktistasi. Näin tiedät, kuka soittaa, yhdellä silmäyksellä.
Napauta Puhelin-sovellusta ja valitse Yhteystiedot.
Napauta sen henkilön nimeä, jolle haluat lisätä kuvan.
Napauta Muokata (sijaitsee oikeassa yläkulmassa).
-
Napauta Lisää valokuva (sijaitsee näytön vasemmassa yläkulmassa).
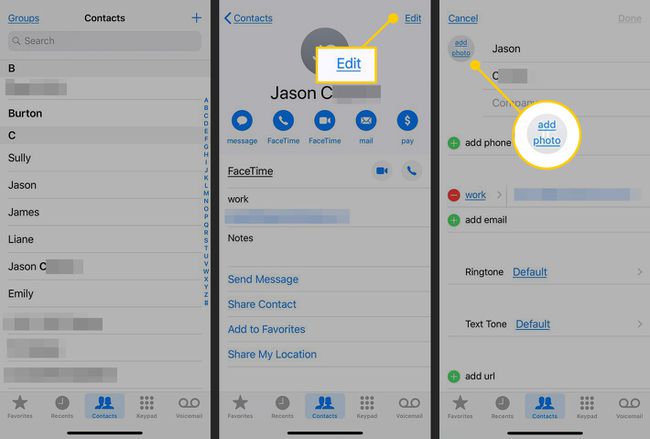
Valitse jompikumpi Ota valokuva (laitteesi kameralla) tai Valitse Valokuva (napauttamalla yhtä omassa Valokuvakirjasto).
Valokuva näkyy pyöreässä ikkunassa. Siirrä ja skaalaa kuvaa liikuttamalla kuvaa sormellasi kehyksessä ja skaalaamalla kuva oikeaan kokoon nipistyseleillä.
-
Kun yhteystiedon kuva on juuri sellainen kuin haluat, napauta Valita lisätäksesi valokuvan yhteystietoon.
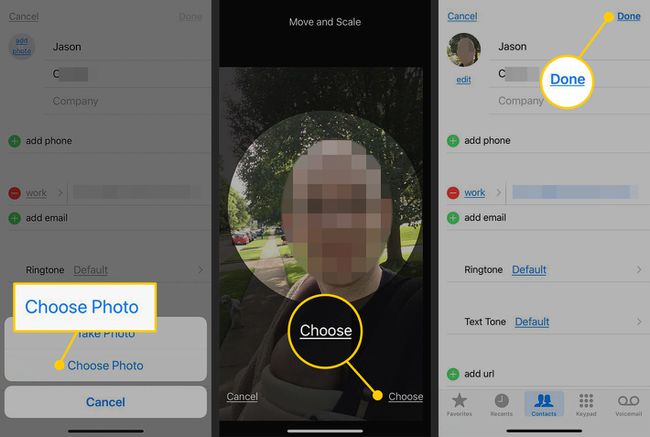
Jatkossa yhteystiedon kuva tulee näkyviin iPhone näyttää, kun he soittavat sinulle.
Voit myös määrittää kuvia yhteystiedoille Kuvista. Kun löydät kuvan, jota haluat käyttää yhteystiedoissa, napauta Jaa -kuvaketta ja valitse Anna yhteystietoon. Valitse sitten yhteystieto yhteystietoluettelosta.
Älä koskaan missaa sähköpostia keneltäkään, jolla on merkitystä
The Sähköpostin VIP-ominaisuus tarjoaa erinomaisen tavan seurata tärkeiltä yhteyshenkilöiltä saapuvaa postia. Se yhdistää kaikki tärkeimpien yhteystietojen viestit yhteen helposti katseltavissa olevaan kansioon. Voit myös asettaa iOS-laitteesi hälyttämään, kun saat viestejä avainhenkilöiltä. Näin määrität VIP-postin.
Avaa Mail sovellus iOS-laitteessasi ja siirry Postilaatikkonäkymään. Jos näet luettelossa jo VIP-postilaatikon, siirry vaiheeseen 4.
Jos et näe VIP-postilaatikkoa, napauta Muokata (sijaitsee Postilaatikot-näytön yläosassa).
-
Napauta ympyrä vieressä VIP postilaatikko kytkeäksesi sen päälle. Napauta Tehty palataksesi Postilaatikot-näyttöön, joka sisältää nyt VIP-postilaatikon.
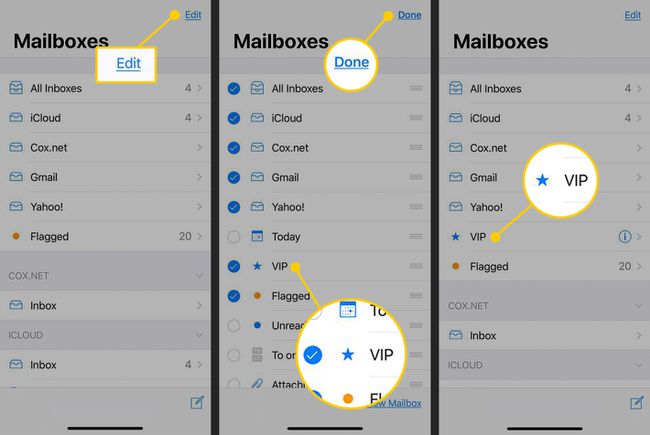
Napauta ympyröityä minä (tietopainike) oikealla puolella VIP avataksesi VIP-listan.
-
Napauta Lisää VIP valitaksesi yhteystiedot, jotka haluat lisätä luetteloon.
Voit myös lisätä yhteystietoja VIP-postilaatikkoosi siirtämällä kohdistimen lähettäjän nimen vasemmalle puolelle sähköpostissa ja napsauttamalla näkyviin tulevaa tähteä.
Kun olet valinnut VIP-listallesi haluamasi ihmiset, vieritä luettelon loppuun ja napauta VIP-hälytykset.
-
ota käyttöön Salli ilmoituksetja aseta sitten haluamasi ilmoitustyyli.
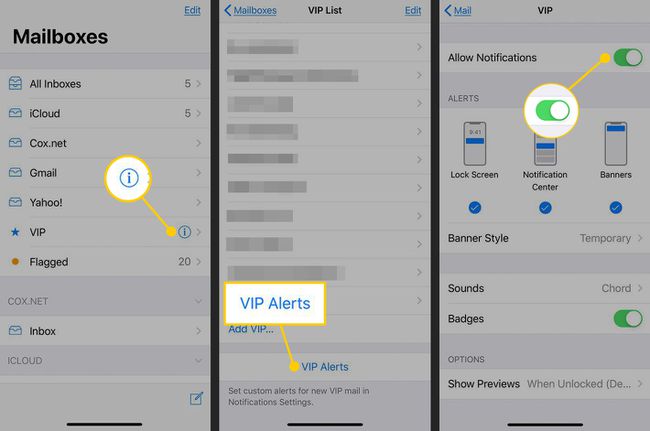
Aikatauluta tapahtumia uudelleen kalenterissa
Kun haluat muuttaa ajoitetun tapahtuman aikaa, voit:
- iPhonessa ja Mac, napauta tapahtumaa avataksesi sen, napauta Muokataja muuta sitten aikaa, päivää tai sijaintia.
- iPhonessa ja Macissa voit ajoittaa tapahtuman uudelleen Sirin avulla. Sano esimerkiksi jotain "suunnittele kello 14 uudelleen. kokous 24. huhtikuuta [uusi aika]."
Lisää kalenteritapahtumat sähköpostista
Apple loi sarjan datatunnistimia, joiden avulla tapahtumien lisääminen Mailista on helppoa. Näin se toimii: Kun saat tapahtuman sisältävän sähköpostin, näet pienen kohteen mobiililaitteesi näytön yläosassa. Siinä on kalenterikuvake ja lause: Siri löysi tapahtuman tästä sähköpostista.
Jos haluat lisätä tapahtuman kalenteriisi, napauta Lisää kalenteriin. Sinulle luodaan uusi kalenteritapahtuma.
Muuta kalenterin oletushälytysaikoja
Saatat huomata, että sinun on muutettava hälytyksen ajankohtaa luodessasi uusia kalenterin hälytyskohteita. Mikset vaihtaisi oletusaikaa sinulle paremmin sopivaan aikaan?
Tämän saavuttamiseksi avaa asetukset > Kalenteri > Oletushälytysajat. Täällä voit valita sopivimman ajan hälytyksille, jotka muistuttavat sinua syntymäpäivistä, tapahtumista ja koko päivän tapahtumista. Jatkossa tapahtumahälytystä luotaessa oletusaika on tavallinen valintasi, mikä säästää muutaman sekunnin uusia tapahtumia määritettäessä.
Aseta matka-aikahälytykset kalenteriin
Yksi hyödyllisimmistä Kalenterin ominaisuuksista on sen kyky selvittää, kuinka kauan matkasi ajoitettuihin tapahtumiin kestää. Voit käyttää tätä seuraavasti:
Luo tapahtuma tavalliseen tapaan ja avaa sitten tapahtuma.
Napauta Muokata.
Anna tapahtuman sijainti ja anna kalenterille pääsy sinun Sijaintitiedot jos se pyytää sinua tekemään niin.
-
Napauta Varoitusja luo sitten a Aika lähteä hälytys avattavassa valikossa. Voit luoda useita muistutuksia, mukaan lukien perinteiset muistutukset siitä, että tapahtuma on alkamassa. Kun asetat Aika lähteä hälytys, laitteesi muistuttaa sinua, milloin sinun on lähdettävä kokousmäärääsi.
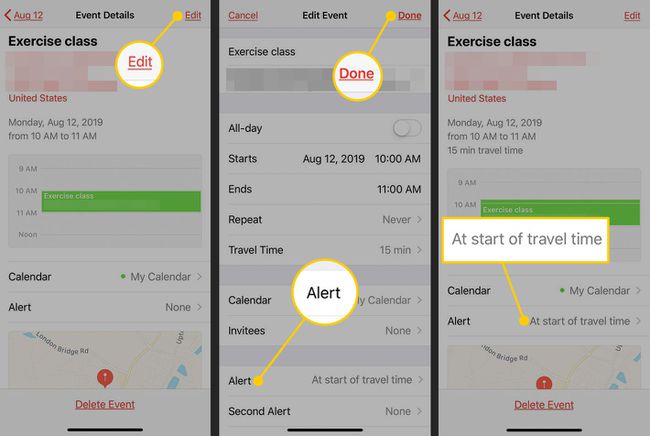
Jaa kalentereita muiden kanssa
Kyky jakaa Kalenterit muiden kanssa on vähän käytetty helmi. Tästä voi olla hyötyä, kun haluat jakaa perheeseen tai työhön liittyviä kalentereita.
Kun sinä jakaa kalenteri, jokainen, jonka kanssa päätät jakaa sen, voi lukea tai muokata kalenteria ja lisätä merkintöjä, minkä vuoksi sinun tulee luoda erityinen kalenteri jaettavaksi yksityisten aikataulutietojesi jakamisen sijaan.
Voit luoda ja jakaa uuden kalenterin seuraavasti:
Avaa Kalenterit ja napauta Kalenterit (sijaitsee näytön alareunassa).
Napauta Lisää kalenteri, nimeä uusi kalenteri ja määritä sille väri.
-
Napauta Tehty, joka palauttaa sinut kalenteriluetteloon.
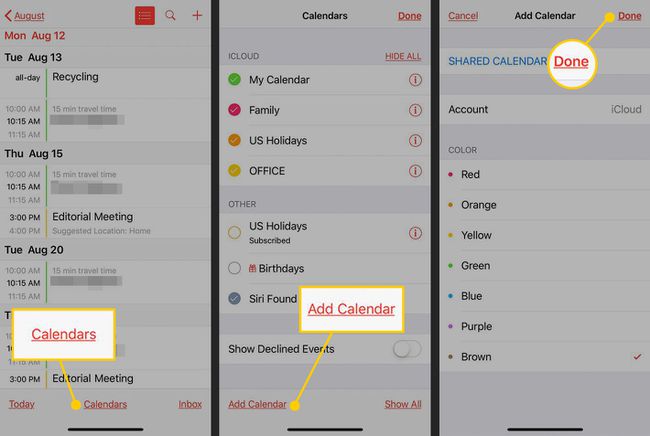
Napauta kalenteriluettelossa minä (tietopainike) juuri luomasi ja jaettavan kalenterin oikealla puolella.
Napauta seuraavassa näytössä Lisää henkilö.
-
Anna niiden ihmisten sähköpostiosoitteet, joille haluat jakaa kalenterin, jotta voit lähettää heille kutsun kalenterin jakamiseen.
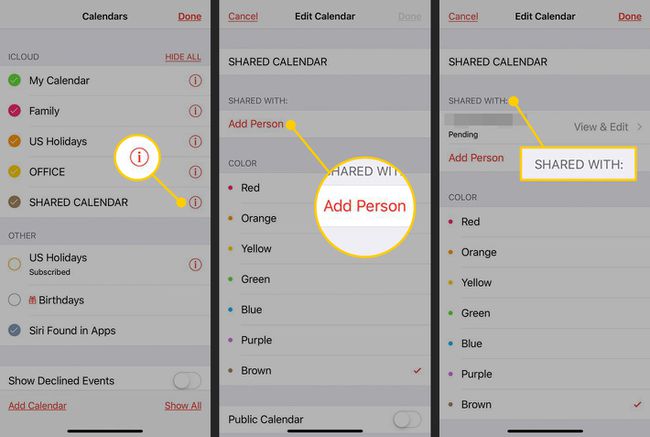
Napauta Näytä ja muokkaa antamasi sähköpostiosoitteen vieressä. Kytke sitten päälle Salli muokkaus vaihtokytkin.
Kun sähköpostilla lähettämäsi ihmiset ovat hyväksyneet kutsusi, sinä ja perheesi tai kollegasi voitte seurata toistenne aikatauluja varmistaakseen, ettet joudu yhteen.
Kun jaat kalentereita, saat ilmoituksen, kun ihmiset, joiden kanssa jaat, lisäävät tai muokkaavat mitä tahansa.
Käytä lempinimiä yhteystiedoissa
Jos käytät lempinimiä, voit kysyä Siri "soita äidilleni" tai "soita lääkärille" tai "lähetä viesti pomolle". Siri on tarpeeksi älykäs katsomaan ihmisten lempinimet suorittaessasi sinulle komennon, vaikka sinun on määritettävä nämä nimet ensimmäinen.
Voit tehdä tämän kahdella tavalla:
Tapa yksi: Käytä Yhteystiedot-näyttöä
Avaa Yhteystiedot -näyttö henkilölle, jonka tietoja haluat lisätä.
Napauta Muokata (sijaitsee näytön yläreunassa).
Vieritä alas ja napauta lisää kenttä.
-
Valitse Nimimerkki vaihtoehdoista.
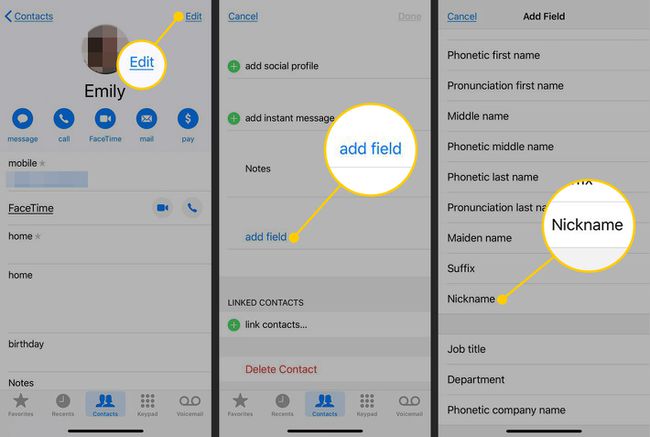
Napauta Nimimerkki kentän lähellä kortin yläreunaa.
-
Kirjoita nimi tai suhde, kuten isä, äiti tai pomoni, ja napauta sitten Tehty.
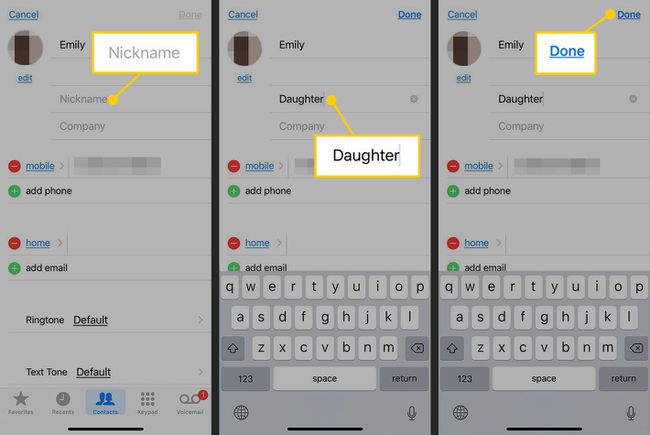
Lempinimi näkyy välittömästi yhteyshenkilön nimen alla lähellä näytön yläreunaa.
Tapa kaksi: Käytä Siriä
Käynnistä Siri ja pyydä sitä kutsumaan lempinimeä (esimerkiksi isä). Jos et ole määrittänyt kontaktille lempinimeä, Siri kysyy, kuka on oikea henkilö.
Kun olet nimennyt oikean henkilön, Siri kysyy, haluatko sen muistavan, että lempinimi liittyy kyseiseen yhteystietoon. Sano "kyllä", niin voit käyttää tätä lempinimeä viitataksesi yhteyshenkilöön tulevaisuudessa.
Työskentele muiden palveluiden kanssa
Kalenteri- ja yhteystietosovelluksesi voivat synkronoida kolmannen osapuolen palvelujen kanssa, mukaan lukien Yahoo!, Google ja Microsoft Exchange yhteensopivia ratkaisuja. Se on hyödyllinen satunnaisille Gmail-käyttäjille, mutta välttämätöntä ihmisille, jotka tarvitsevat pääsyn yritysjärjestelmiin iPhonesta.
Synkronointi kolmannen osapuolen palveluun:
Avata asetukset.
Napauta Salasanat ja tilit.
-
Valitse Lisää tili.
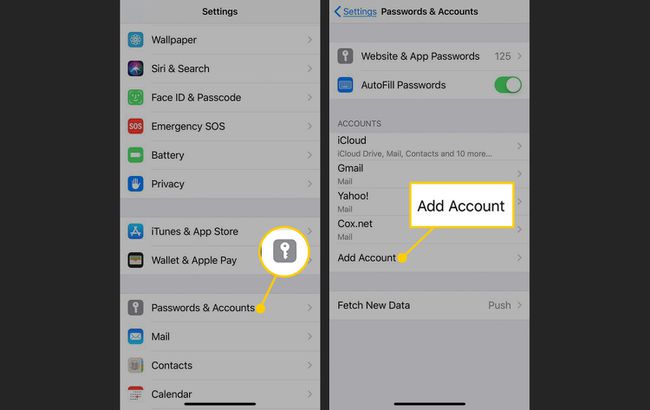
Valitse tilin tyyppi, jonka kanssa haluat synkronoida tiedot. Napauta Muut jos et näe vaihtoehtoasi luettelossa.
-
Valitse käyttämäsi tilin tyyppi ja anna tarvittavat tiedot yhteyden muodostamiseksi palveluun.
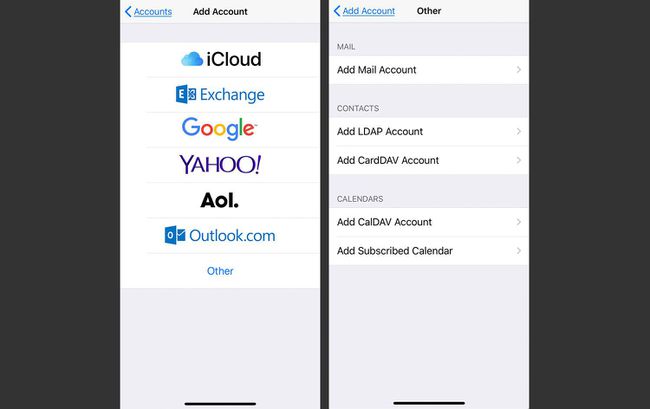
Kun olet määrittänyt nämä tilit iPhonessasi, iPad ja Mac synkronoituvat automaattisesti palvelujen kanssa, mikä tarkoittaa, että voit käyttää työkalentereita ja varata tapaamisia Apple-tuotteesi avulla.
Bonus Mac-käyttäjille: Ajoitusvinkki
Mahdollisuus avata melkein mitä tahansa tiedostoa aikataulun mukaan on vähän tunnettu tehtävä. Sen avulla voit esimerkiksi ylläpitää tuntilomakkeet tai varmistaa, että esitysmateriaalit ovat käsillä, kun olet matkalla kokoukseen.
Ominaisuus on hieman piilotettu, mutta se toimii seuraavasti:
Luo uusi tapahtuma kalenteriin. Joko paina Komento+N tai napsauta plusmerkkiä (+) näytön yläreunassa.
Avaa tietoikkuna kaksoisnapsauttamalla tapahtumaa.
-
Klikkaa Päivämäärä tietoikkunassa laajentaaksesi sitä.
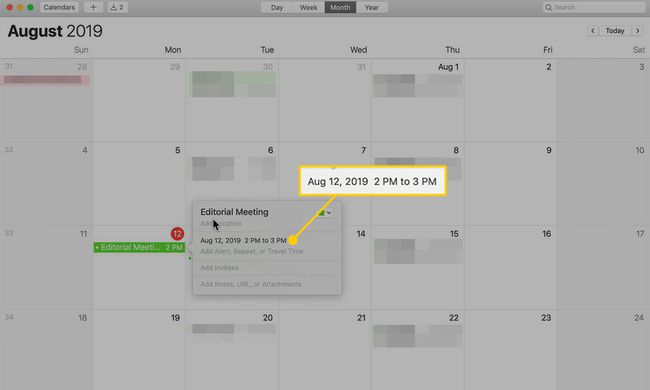
-
Napauta Varoitus -kenttään avataksesi pudotusvalikon.
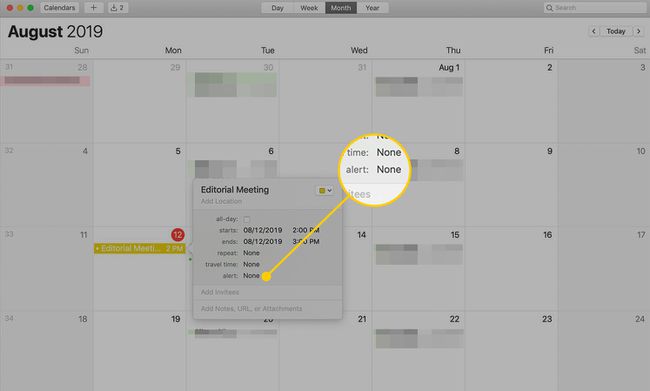
-
Valitse avattavasta valikosta Mukautettu.
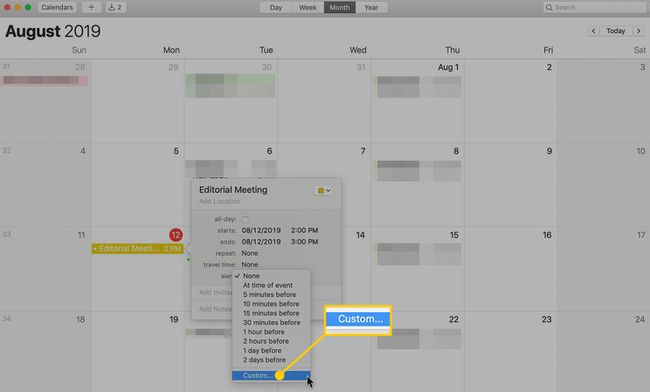
Valitse avautuvasta valintaikkunasta Avaa tiedosto ylimmässä kentässä.
-
Valitse tiedosto, jonka haluat avata, ja aseta sitten aika, jolloin hälytys aktivoituu.
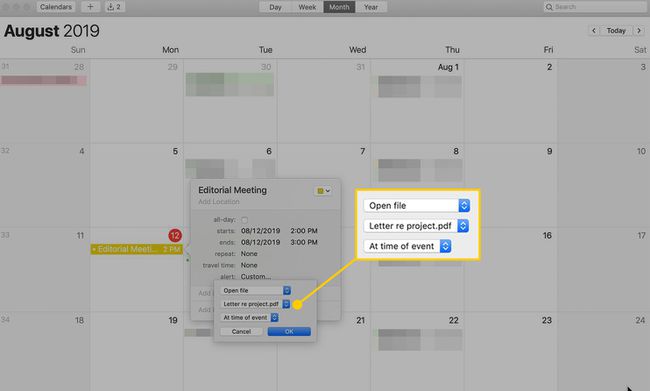
-
Klikkaus OK.
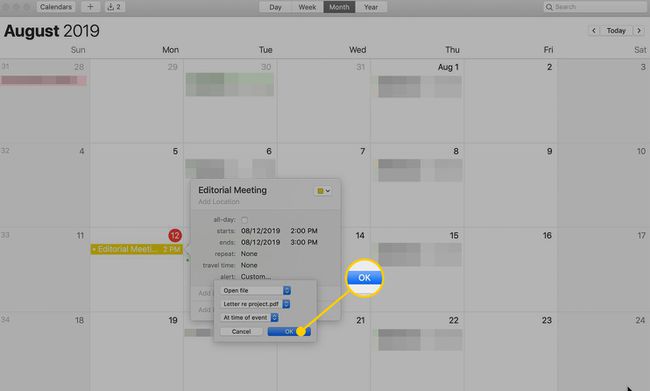
Kun tapahtuma on suunniteltu tapahtuvaksi, asiakirjasi avautuu, jotta voit siirtyä suoraan kokoukseen. Lisää hälytyksiä napauttamalla + -painiketta hälytyksen vieressä.
