Kuinka käyttää Audacityä podcasteihin
Audacity on ilmainen äänen tallennus- ja muokkausohjelma, joka on saatavilla Windows, Linux, ja Mac käyttöjärjestelmä. Vaikka sitä ei ole erityisesti suunniteltu podcastit, se on suosittu valinta podcastien tallentamiseen. Siinä on jyrkkä oppimiskäyrä, mutta sinun ei tarvitse kaivaa niin syvälle sen ominaisuuksiin äänittääksesi, muokataksesi ja viedäksesi upealta kuulostavaa podcastia.
Ennen kuin lataat ja käytät Audacityä, muista tarkistaa se Tietosuojakäytäntö varmistaaksesi, että olet tyytyväinen sen ehtoihin.
Kuinka ottaa Audacity käyttöön podcastien tallentamista varten
Audacity on melko monimutkainen ohjelmisto, mutta sinun ei todellakaan tarvitse syvällistä tietoa sen toiminnasta konepellin alla aloittaaksesi sen käytön. Jos haluat kokeilla podcastin tallentamista sillä, opastamme sinut läpi kaikki alkuasetukset, perusasetukset muokkausvaihtoehdot, jotka sinun on tiedettävä, ja myös kuinka viedä tiedosto muotoon, jonka voit ladata podcastiisi isännöinti.
Aloita asettamalla Audacity tallentamaan podcastisi seuraavasti:
-
Valitse ääniisäntäsi napsauttamalla ylätyökalupalkin mikrofonin vasemmalla puolella olevaa ruutua. Windows-käyttäjien tulee valita MME, ja macOS-käyttäjien tulisi käyttää Ydinääni.
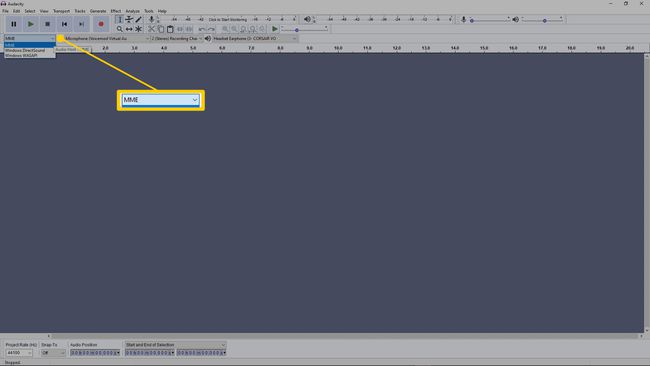
-
Napsauta mikrofonikuvakkeen oikealla puolella olevaa valikkoa valitaksesi ääniliitäntä tai mikrofoni. Audacity käyttää tästä valikosta valitsemaasi laitetta podcastin tallentamiseen.
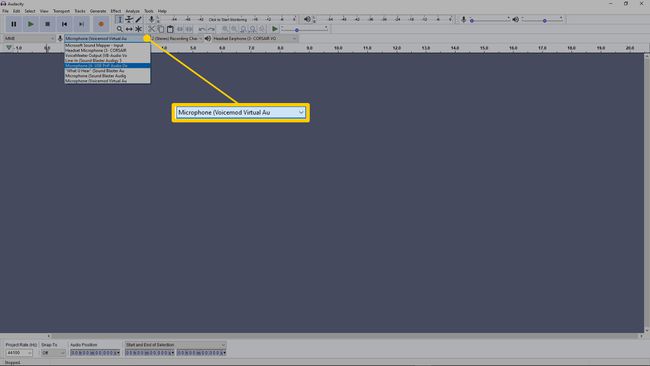
Jos tallennat kahta mikrofonia, eikä sinulla ole tulomiksauslaitetta, voit asettaa mikrofonitulon viereisen ruudun asetukseksi 2 (Stereo) tallennuskanavia.
-
Napsauta kaiutinkuvakkeen oikealla puolella olevaa ruutua ja valitse kuulokkeet. Audacity käyttää tästä valikosta valitsemaasi laitetta äänitiedostojesi toistamiseen.
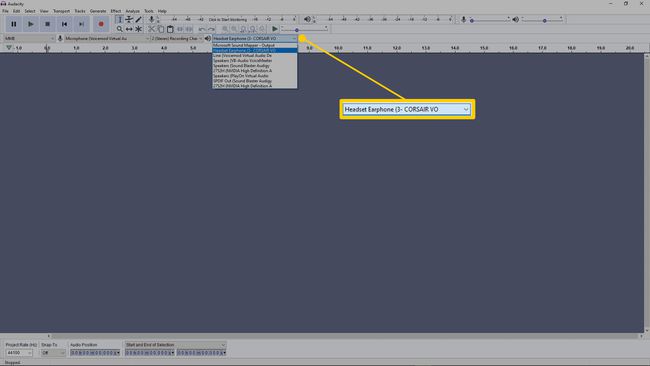
Kuinka testata syöttöäsi Audacityssä
Ennen kuin aloitat podcastin tallentamisen, sinun tulee testata syöttösi. Näin voit varmistaa, että kaikki on asetettu oikein, ja varmistaa, että podcastisi todella tallentaa.
-
Napsauta valikkorivin keskellä olevaa monitorimittaria. Se sanoo Napsauta aloittaaksesi monitoroinnin.
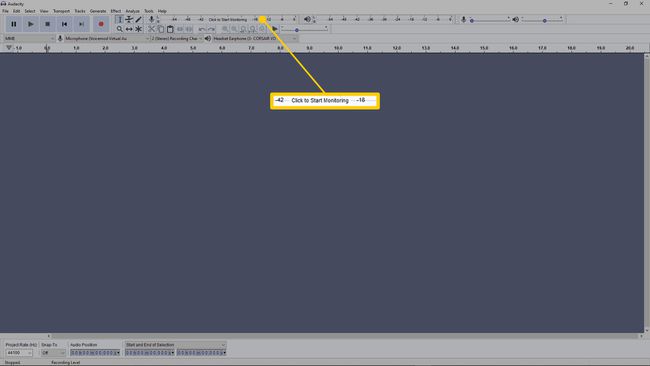
-
Puhu normaalisti mikrofoniin.
-
Säädä Mikrofonin äänenvoimakkuus mittari niin, että mittari ei nouse noin -12dB: tä korkeammalle.
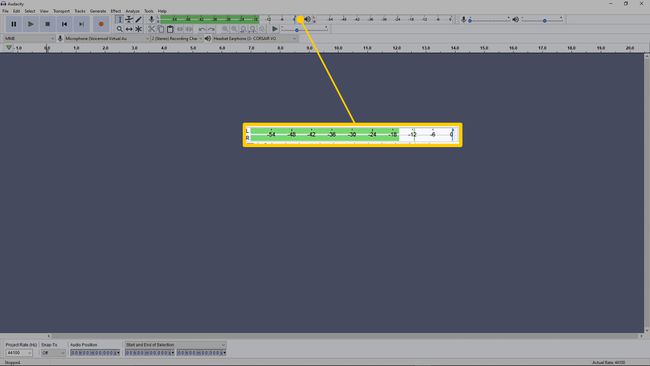
Podcastin tallentaminen Audacityssä
Kun olet määrittänyt tulot, lähdöt ja tasot, tallentaminen Audacityssä on helppoa. Huomaa vain, että jos tallennat yhdellä mikrofonilla, sinun tulee valita 1 (mono) tallennuskanava.
Jos sinulla on liitäntä tai mikseri, johon on kytketty useita mikrofoneja, se luo automaattisesti yhden äänikanavan kullekin mikrofonille. Jos podcastissasi on useita ihmisiä, jokaisella tulee olla oma mikrofoni ja kanava, jotta voit muokata niitä yksitellen ja varmistaa, että kaikki kuulostaa hyvältä yhdessä.
Kun viet podcastisi myöhemmin, jokainen näistä monokanavista sekoitetaan stereona lopputuotteeksi.
Joka tapauksessa varsinainen tallennusprosessi on hyvin yksinkertainen:
-
Paina punaista Ennätys -painiketta aloittaaksesi podcastin tallentamisen.
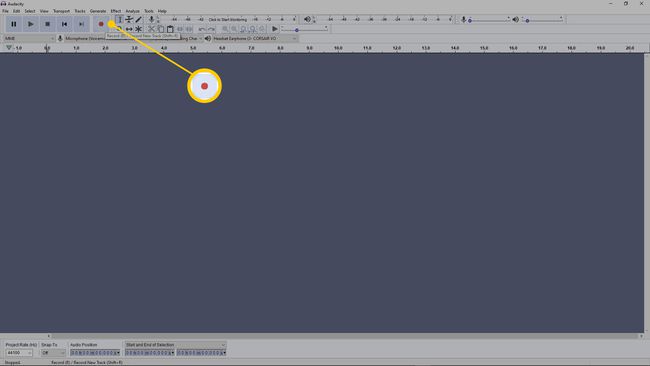
-
Paina mustaa Lopettaa -painiketta, kun olet lopettanut podcastin tallentamisen.
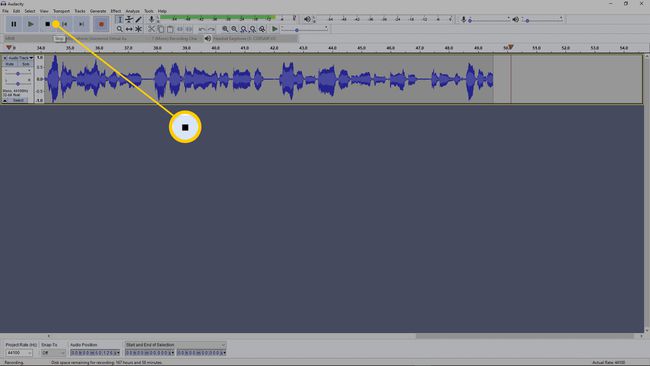
Lehdistö Ctrl+S tallentaaksesi projektisi heti, kun olet valmis tallennuksen. Näin et menetä sitä, jos suljet Audacityn vahingossa tai jos Audacity kaatuu muokkausprosessin aikana.
Podcastin muokkaaminen Audacityssä
Tallennuksen lisäksi voit myös muokata podcastiasi Audacityllä. Vaikka voit vain viedä ja lähettää raaka-podcastisi heti, kun olet lopettanut nauhoituksen, sen muokkaaminen voi lisätä tasoa, joka tekee siitä nautinnollisempaa.
Joitakin muokkaustehtäviä Audacity pystyy muun muassa säätämään yksittäisten raitojen tasoja, jos yksi mikrofoni on liian lähellä tai joku puhut vain liian äänekkäästi, leikkaat ja siirrät osia podcastisi kulkua uudelleenjärjestämiseksi, poistamalla leikkaus, jos alkuperäiset asetukset olivat pois päältä, ja jopa taustamelun poistaminen.
Jotkut näistä muokkaustehtävistä ovat monimutkaisempia kuin toiset, eikä podcastisi välttämättä vaadi paljon työtä, jos sinulla on korkealaatuiset laitteet ja asetukset ovat oikein. Kokeile kuunnella podcastiasi tai ainakin hyppää ympäriinsä ja kuuntele eri osia, jotta saat käsityksen siitä, kuinka paljon editointityötä se todella vaatii.
Lehdistö Ctrl+S säännöllisesti tallentaaksesi Audacity-projektisi työskennellessäsi sen parissa. Jos Audacity kaatuu, kun muokkaat podcastia etkä ole tallentanut sitä, menetät työsi.
Lisää Podcast Intro- ja Outro -musiikkia, klippejä ja äänitehosteita Audacityyn
Audacityn avulla voit myös helposti lisätä muita äänileikkeitä, kuten intromusiikkia, outro-musiikkia, äänitehosteita, haastatteluleikkeitä ja paljon muuta.
Näin voit lisätä ja siirtää äänileikkeitä, kuten johdantomusiikkia Audacityssä:
-
Kun podcast-ääni on ladattu Audacityyn, napsauta Tiedosto > Tuonti > Audiotai paina Ctrl+Shift+I.
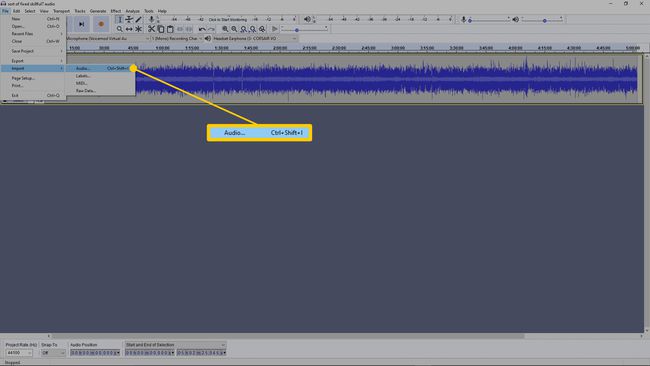
-
Valitse intro-musiikki, outro-musiikki, haastatteluleike tai mitä haluat lisätä.
-
Klikkaa aikasiirtotyökalu (nuolet osoittavat vasemmalle ja oikealle) ylätyökalurivillä.
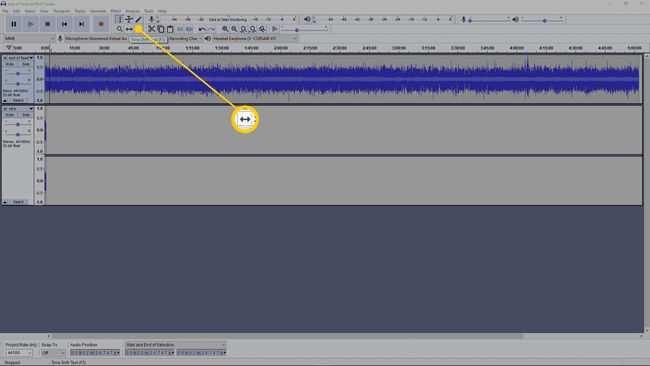
-
Napsauta ja vedä podcastin pääääniraitaa niin, että se alkaa, kun esittelymusiikkisi loppuu.
Jos liikutat sitä, kunnes näet keltaisen pystyviivan, olet sijoittanut sen suoraan johdantomusiikin jälkeen. Jos haluat, että johdanto toistetaan podcastin alussa, yritä liu'uttaa hieman vasemmalle.
-
Toista nämä samat vaiheet lisätäksesi outro podcastin loppuun tai äänitehosteita ja musiikkia, jotka toistetaan podcastin aikana. Jokaisella äänitiedostolla tulee olla oma kanavansa, jotta niitä on helppo siirtää.
Jos lisäät outron, siirrä se aikasiirtotyökalulla podcastin loppuun. Jos lisäät äänitehosteita tai musiikkia, käytä aikasiirtotyökalua siirtääksesi ne haluamaasi paikkaan podcastin aikana.
Voit milloin tahansa napsauttaa vihreää pelata -painiketta nähdäksesi, oletko sijoittanut ääniraidat oikein. Napsauta työkalupalkin kohdistinkuvaketta ja napsauta sitten mitä tahansa podcast-raidan kohtaa aloittaaksesi kuuntelun eri kohdasta.
Podcastin vieminen Audacityssä
Kun olet lopettanut podcastin muokkaamisen, kuuntele se viimeisen kerran varmistaaksesi, että olet tyytyväinen siihen tulos, tallenna se vain varmistaaksesi, ettet menetä työtäsi, jos jotain tapahtuu viennin aikana käsitellä asiaa. Viemällä podcastisi luot äänitiedoston, jonka voit ladata podcast-isäntään ja jota muut voivat kuunnella.
Näin voit viedä podcastisi Audacityssä:
-
Klikkaus Tiedosto > Viedä > Vie nimellä...
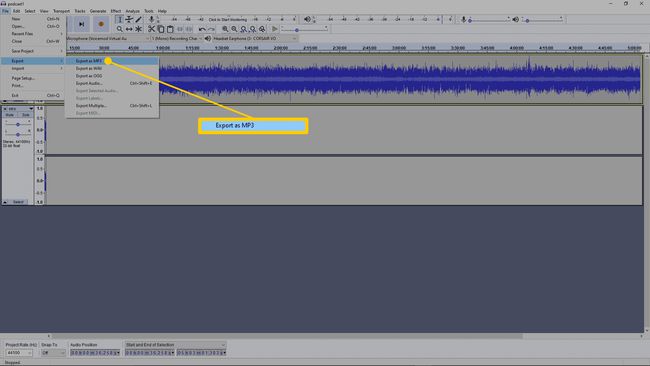
Kysy podcast-isännältäsi, millaisena tiedostona haluat viedä. Yleensä napsautetaan Vie MP3-muodossa toimii hyvin.
-
Kirjoita podcastisi nimi ja napsauta sitten Tallentaa.
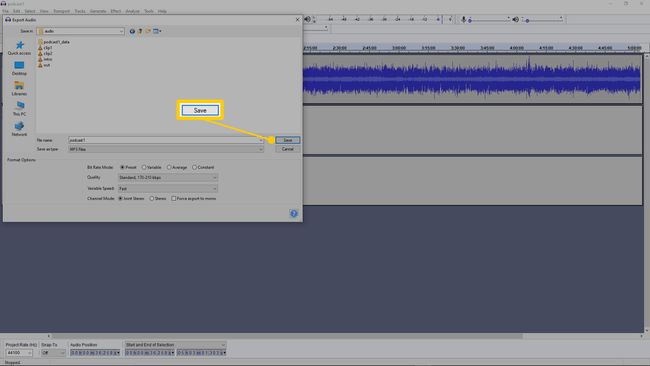
Jätä kaikki asetukset oletusarvoiksi, ellei sinulla ole erityistä syytä muuttaa niitä.
-
Anna metatiedot, jos haluat, tai paina vain OK aloittaaksesi vientiprosessin.
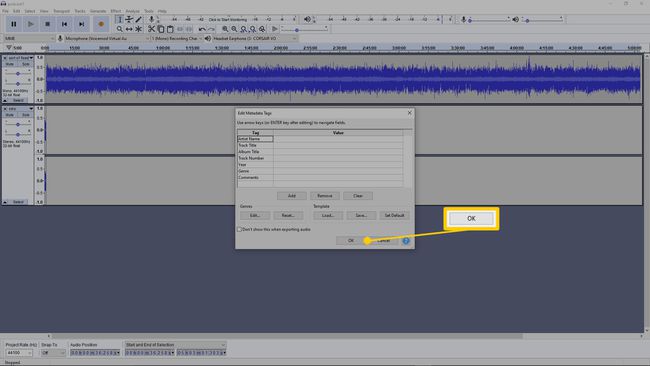
-
Jos podcastisi on pitkä tai jos tietokoneesi on hidas, tämä prosessi voi kestää hyvin kauan. Jätä tietokone päälle ja estä sitä nukkumasta tai lepotilasta tämän prosessin aikana.
Kun podcastisi on viety, olet valmis lataamaan sen podcast-isäntään.
