Apple Payn käyttäminen iPhonessa, iPadissa ja Apple Watchissa
Kun käytät Apple Payta, ostokset ovat täysin langattomia, nopeita ja turvallisempia kuin jos käyttäisit fyysistä luotto- tai maksukorttia. Vielä parempi: tarvitset vain iPhonesi; jätä lompakkosi taskuun tai laukkuun.
Tämä artikkeli sisältää kaiken, mitä sinun tulee tietää Apple Payn käyttämisestä, mukaan lukien sen määrittäminen, käyttö, käyttöpaikat ja paljon muuta.
Apple Payn vaatimukset
Apple Payn käyttäminen edellyttää seuraavaa:
- Yhteensopiva laite (Iphone 6 tai uudempi)
- iPad Pro, iPad Air, iPad ja iPad mini mallit, joissa on Touch ID tai Face ID
- Apple Watch
- Macit, joissa on sisäänrakennettu Touch ID.
- Sisäänkirjautumiseen iCloud laitteillasi.
- Luotto- tai maksukortti Apple Payta tukevasta pankista.
- Kauppa tai muu taho, joka hyväksyy Apple Payn ostoksia varten.
Tämä artikkeli koskee käynnissä olevia iOS-laitteita iOS 12 tai korkeampi, Apple Watches käynnissä watchOS 5 tai uudempi ja Mac-tietokoneissa, joissa on macOS 10.13 (High Sierra) tai uudempi.
Apple Payn käyttöönotto iPhonessa ja iPadissa
Olet ehkä määrittänyt Apple Payn alun perin iPhonen tai iPadin määrittäminen. Jos ei, voit ottaa Apple Payn käyttöön seuraavasti:
Napauta Lompakko sovellus joka on esiasennettu laitteeseesi sen avaamista varten.
Napauta + aloittaaksesi kortin lisäämisen Apple Payhin.
-
Pidä lisättävää korttia ylhäällä iPhonen tai iPadin kameran edessä niin, että se näkyy näytön kehyksessä.
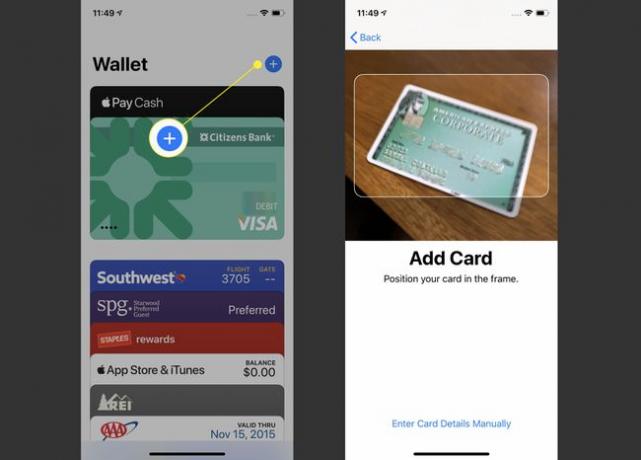
-
Kun laite tunnistaa ja skannaa kortin, kortin tiedot tulevat näkyviin näytölle.
Jos kamera ei jostain syystä tunnista korttitietojasi, napauta Syötä kortin tiedot manuaalisesti kirjoittaaksesi sen sijaan kortin tiedot.
Viimeistele kortin lisääminen noudattamalla pankkisi ohjeita. Saatat joutua syöttämään tiedot näytölle, soittamaan pankkiin saadaksesi koodin tai jotain muuta. Eri pankeilla on erilaiset turvamenettelyt.
Kun olet vahvistanut korttisi pankissasi, napauta Seuraava suorittaaksesi asennusprosessin loppuun.
Toista tämä prosessi kaikille korteille, jotka haluat lisätä Apple Payhin.
Kun olet lisännyt kortin, saatat huomata ajan myötä, että sinun on tehtävä muutoksia. Opi käsittelemään tätä lukemalla Kortin poistaminen Apple Paysta iCloudin avulla ja Apple ID -tilin tietojen päivittäminen.
Kuinka ottaa Apple Pay käyttöön Apple Watchissa
Jos olet ottanut Applen käyttöön iPhone, joka on liitetty pariksi Apple Watchin kanssa, sinun ei tarvitse tehdä mitään muuta. Voit kuitenkin haluta lisätä kortin kelloosi. Toimi seuraavasti:
Napauta Apple Watchin kanssa pariksi liitetyssä iPhonessa Katsella sovellus avataksesi sen.
Napauta Lompakko ja Apple Pay.
-
Napauta Lisää kortti ja noudata viimeisen osan vaiheita 3-6.
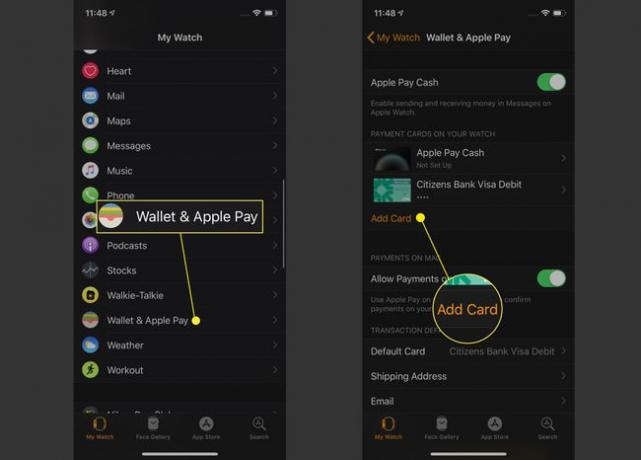
Apple Payn käyttöönotto Macissa
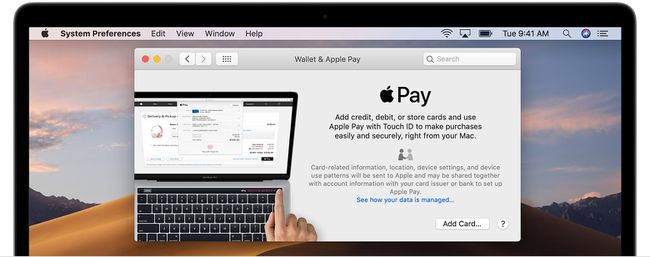
Apple Payn määrittäminen käytettäväksi Macissa on melko yksinkertaista. Niin kauan kuin sinulla on yhteensopiva Mac, siirry osoitteeseen Järjestelmäasetukset -> Lompakko ja Apple Pay -> klikkaa Lisää kortti. Noudata sitten tämän artikkelin iPhone- ja iPad-osion vaiheita 3–6.
Kuinka käyttää Apple Payta ostamiseen kaupoista

Kun olet määrittänyt Apple Payn, on aika alkaa käyttää sitä. Jotta voit tehdä ostoksia kaupoissa Apple Paylla, sinun on tehtävä seuraavat:
Varmista, että kauppa hyväksyy Apple Payn.
Mene kassalle tarkistamaan. Kun on aika maksaa, pidä iPhonea tai Apple Watchia lähellä maksupäätettä, johon tavallisesti liu'utat luottokorttisi. Laitteesi ja maksupääte kommunikoivat langattomasti käyttäen NFC (Near-Field Communications).
-
Mitä seuraavaksi tapahtuu, riippuu mallistasi.
- Jos iPhonessasi on Kasvojen tunnus, kaksoisnapsauta sivupainiketta ja katso sitten iPhoneasi, jotta Face ID voi valtuuttaa sinut.
- Jos iPhonessasi on Kosketustunnus sormenjälkitunnistin, pidä sormesi päällä Koti-painiketta valtuuttamaan tapahtuman.
- Käytä Apple Watchia kaksoisnapsauttamalla kellon sivupainiketta.
Tapahtumasi käsitellään samalla tavalla kuin jos siinä käytettäisiin pankki- tai luottokorttia, ja laitteesi ilmoittaa sinulle, kun tapahtuma on hyväksytty.
Eri tapoja käyttää Apple Payta
Apple Payta voidaan käyttää monenlaisiin maksutapahtumiin, mukaan lukien:
- Myymälässä: Tämä korvaa pankki- tai luottokorttien käytön kaikissa ostoksissa. Tämä toimii vain iPhonessa ja Apple Watchissa.
- Verkko- ja sovelluksen sisäiset ostot: Apple Payn hyväksyville verkkosivustoille ja verkkokaupoille.
- Rahan lähettäminen ystäville ja perheelle: Apple Pay Cashilla voit lähettää rahaa ystäville ja perheelle, a la Venmo. Voit tehdä tämän käytä iPhonen Viestit-sovellusta.
- Joukkoliikenne ja opiskelijatunnus: Joissakin paikoissa voit ostaa bussi-, juna- ja muita joukkoliikenteen hintoja Apple Paylla. Jotkut korkeakoulut ja yliopistot ovat myös yhdistäneet opiskelijatunnuksensa Apple Payhin kampuksella tapahtuvia maksuja varten.
Missä voit käyttää Apple Payta
Luettelo paikoista, joissa voit käyttää Apple Payta, on aivan liian pitkä sisällytettäväksi tähän artikkeliin. Voit löytää luettelo maista ja pankeista, jotka tukevat sitä Applen verkkosivustolla täällä. Osittainen luettelo joistakin suurista yrityksistä, jotka hyväksyvät sen löytyy täältä.
Sekä pienet itsenäiset kaupat että suuret kansainväliset ketjut hyväksyvät Apple Payn. Muutamia suuria nimiä ovat mm.
| Paras osto | Costco | Dunkin' |
| Kuilu | KFC | Kohlin |
| Macy's | McDonald's | Nike |
| Panera | Pizza Hut | 7 Yksitoista |
| Niitit | Starbucks | Metro |
| Kohde | Walgreens | Kokonaiset ruoat |
FAQ
-
Kuinka otat Apple Pay Cash käyttöön?
Vastaanottaja määritä Apple Pay Cash lähettääksesi tai vastaanottaaksesi rahaa avaa Wallet-sovellus ja napauta Apple Pay Cash -korttia. Napauta Määritä nyt > Jatkaa > Olla samaa mieltä > Tehty. Näkyviin tulee ilmoitus, kun tilisi on aktivoitu.
-
Kuinka voin poistaa Apple Payn asennusilmoituksen käytöstä?
Voit poistaa tämän ilmoituksen ilman Apple Payn määrittämistä. Mene asetukset > Ota Apple Pay käyttöön ja valitse jompikumpi Peruuttaa tai Määritä myöhemmin. Kun poistut asetuksista, ilmoitus ei enää näy.
-
Kuinka määritän pääsykoodin Apple Paylle?
Apple Payn käyttäminen edellyttää, että laitteellesi on asetettu pääsykoodi. Vastaanottaja aseta salasana iPhonessa tai iPod touchissa, mene asetukset > Kosketa ID ja pääsykoodi (tai Kasvotunnus ja pääsykoodi) > Ota pääsykoodi käyttöön. Anna salasana ja vahvista se antamalla se uudelleen.
