Kuinka avata iPhone ilman Siriä
Oletpa unohtanut salasanasi tai et voi syöttää koodia puhelimellasi vaurioituneen näytön vuoksi, kaikki toivo ei ole menetetty. Opi avaamaan iPhonesi lukitus ilman Siriä tai pääsykoodia.
iPhonen lukituksen avaaminen näillä menetelmillä saattaa vaarantaa osan tai kaikki tiedoistasi, jos et ole varmuuskopioinut laitettasi iTunes tai iCloud.
Pääsy ja etiikka: Onko tämä laitteesi?
Ennen kuin aloitamme, ymmärrä, että näiden tietojen tarkoituksena on auttaa ihmisiä pääsemään tietoihin omilla laitteillaan. Pääsykoodit ovat tärkeitä iPhonen suojaus estää muita ihmisiä pääsemästä yksityisiin tietoihimme. Vielä tärkeämpää on, että matkapuhelimen lukituksen avaaminen antaa pääsyn sosiaalisen median tileihin, sähköpostitileihin ja viestisovelluksiin, joita vain omistaja saa käyttää.
Myös jonkun toisen puhelimen lukituksen avaaminen ilman lupaa voi olla laitonta asuinpaikastasi riippuen. Huolimatta oikeudellisten seurausten puutteesta jonkun toisen laitteen lukituksen avaaminen loukkaa yksityisyyttä ja on epäeettistä.
Kuinka avata iPhonesi lukitus ilman Siriä tai pääsykoodia iTunesin avulla
Kun käytät iTunesia puhelimen lukituksen avaamiseen, pyyhit pois laitteesi salasanan, mikä myös pyyhkii tiedot. Jos haluat käyttää iTunesia puhelimen lukituksen avaamiseen, käytä mitä tahansa tietokonetta, myös muuta kuin Mac-tietokonetta, kunhan tietokoneessa on iTunesin uusin versio.
Kuitenkin, kun palautat laitteen iTunesin avulla varmuuskopiosta, sinun on käytettävä tietokonetta, jota olet aiemmin käyttänyt puhelimen synkronointiin. Muuten tietosi eivät ole siellä.
Käytä tietokonetta avaamiseen iTunes Macilla tai PC: llä.
Sammuta laitteesi ja käynnistyy palautustilaan.
-
Näet tietokoneellasi iTunesissa vaihtoehdon Palauta tai Päivitä. Valitse Palauttaa.
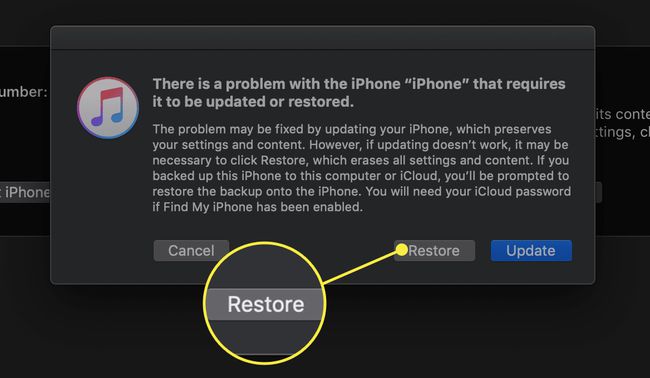
iTunes alkaa ladata ohjelmistoa laitteellesi, mikä voi kestää jopa 15 minuuttia.
Jos 15 minuuttia on kulunut ja ohjelmistoa ei ole ladattu laitteellesi, laite poistuu automaattisesti palautustilasta. Toista yllä olevat vaiheet.
-
Tämän prosessin jälkeen iPhonesi pitäisi palauttaa viimeisimmän varmuuskopion tiedoilla, mutta se ei enää vaadi salasanaa. Kun prosessi on valmis, voit määritä ja käytä laitettasi.
Apple antaa sinulle mahdollisuuden määrittää laitteesi tyhjentämään itsensä 10 peräkkäisen väärän salasanan yrityksen jälkeen. Kun tämä on oletuksena pois päältä, ota se käyttöön valitsemalla asetukset > Kosketa ID ja pääsykoodi. Sinua pyydetään antamaan salasanasi päästäksesi tälle alueelle. Napauta näytön alareunassa Poista tiedot vaihtaa kohtaan Päällä.
Kuinka avata iPhone ilman Siriä tai pääsykoodia Find My iPhone -sovelluksella
Löydä iPhoneni ei ole hyödyllinen vain kadonneen laitteen paikantamisessa, vaan sitä voidaan käyttää myös lukittuun iPhoneen pääsyn apuna.
Etsi iPhoneni -toiminto poistaa pääsykoodisi ja valitettavasti kaikki tietosi. Kuitenkin, kun prosessi on valmis, voit käyttää iTunesia tai iCloudia palauttaaksesi tietosi.
-
Käytä toista laitetta tai tietokonetta vieraillaksesi osoitteessa Etsi iPhone-sivuni.
Sinun ei tarvitse käyttää Apple-laitetta tämän sivun avaamiseen, vain verkkoselainta, jossa on Internet-yhteys.
Kirjaudu sisään iCloud-salasanallasi, joka on laitteeseesi liitetty Apple ID.
-
Valitse Kaikki laitteet näytön yläreunassa keskellä. Kaikki tähän Apple ID: hen liittyvät laitteesi näkyvät näytölläsi. Valitse laite, jota yrität avata.
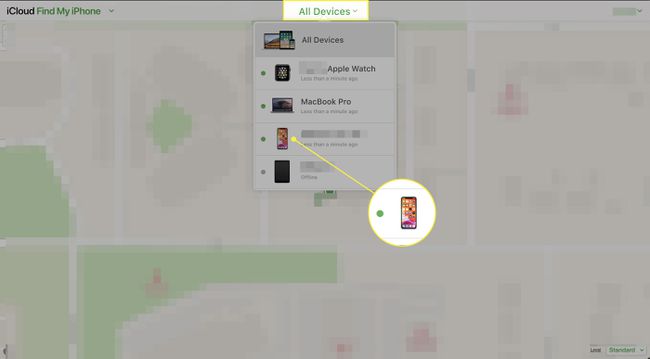
-
Valitse Tyhjennä iPhone poistaaksesi kaikki tietosi laitteeltasi, mukaan lukien pääsykoodisi.
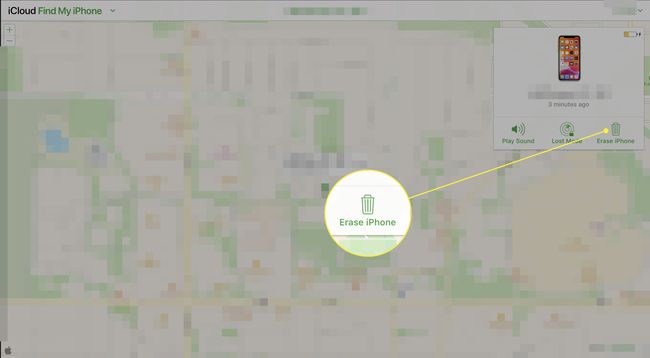
Käytä iTunesia tai iCloudia palauttaaksesi tietosi.
Avaa iPhone, kun olet antanut väärän pääsykoodin liian monta kertaa
Jos sinä tai joku muu olet syöttänyt väärän salasanan liian monta kertaa, Apple ID lukittuu automaattisesti turvatoimenpiteenä. Näin voit avata Apple ID: si.
The Applen tukisivu ei määritä yritysten määrää, mutta sanoo: "Useiden epäonnistuneiden yritysten jälkeen avata tilisi lukitus, Apple ID pysyy lukittuna ja voit yrittää uudelleen seuraavana päivänä."
-
Mene iforgot.apple.com avataksesi tilisi lukituksen nykyisellä salasanallasi tai Nollaa salasana.
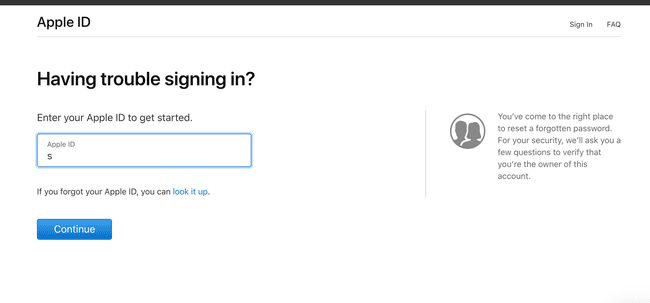
Saatat joutua vastaamaan muutamaan turvakysymykseen henkilöllisyytesi vahvistamiseksi.
Jos olet aktivoinut kaksivaiheinen todennus, voit käyttää luotettua laitetta tai puhelinnumeroa Apple ID: n lukituksen avaamiseen.
Kun iPhonesi on avattu
Noudattamalla yhtä yllä olevista menetelmistä iPhonesi lukitus avautuu ja voit asettaa uuden pääsykoodin. Voit myös palauttaa iPhonen käyttämällä olemassa olevaa varmuuskopiota iTunesista tai iCloudista.
