Kuinka ottaa kuvakaappaus HP-kannettavassa
Mitä tietää
- Paina kannettavassa tietokoneessa prt sc (Print Screen). Vaihtoehtoisesti avaa Leikkaustyökalu tai Snip & Sketch alkaen Aloitusvalikko.
- Kuvakaappaukset menevät osoitteeseen Tämä PC > Kuvia > Kuvakaappaukset kun käytät näppäimistöä.
- Paina tabletilla Tehoa ja Äänenvoimakkuutta pienemmälle samanaikaisesti. Kuvakaappaukset menevät sinun Kuvat sovellus.
Jos tiedät kuinka ottaa kuvakaappaus Windows 10:ssä, voit tehdä sen myös HP: n kannettavalla tietokoneella, koska niissä käytetään yleensä kyseistä käyttöjärjestelmää. Näin tallennat kannettavan tietokoneen ja HP-tabletin näytön.
Kuvakaappauksen ottaminen HP: n kannettavalla tietokoneella
Sinulla on kolme päätapaa ottaa kuvakaappaus: yksi käyttää näppäimistöä ja kaksi muuta ohjelmistoa.
Näppäimistön käyttäminen kuvakaappauksen ottamiseen
Nopein tapa kaapata näyttösi on käyttää "Tulosta näyttö" -painiketta. Kun näyttö on ylhäällä, jonka haluat kaapata, paina Prt Sc. Se sijaitsee näppäimistön ylärivin oikeassa reunassa, lähellä Insert- ja Delete-näppäimiä.
Tätä menetelmää käytettäessä et todennäköisesti näe mitään merkkejä siitä, että kuvakaappaus "otti". Käytä näppäinyhdistelmää saadaksesi visuaalisemman vihjeen Windows + Prt Sc. Kun käytät tätä pikakuvaketta, näyttö vilkkuu mustana hetken, mikä vahvistaa kaappauksen tapahtuneen.
Lopuksi voit käyttää Alt + Prt Sc siepataksesi aktiivisen ikkunan.
Oletuksena kaappaukset menevät kohteeseen Tämä PC > Kuvat > Kuvakaappaukset.
Snip & Sketchin käyttäminen kuvakaappauksen ottamiseksi
Windows 10:ssä on myös joitain ohjelmistovaihtoehtoja kuvakaappauksen ottamiseksi. Yksi on Snip & Sketch -sovellus. Näin käytät sitä.
-
Kun ikkuna tai näyttö, jonka haluat kaapata, on auki, napsauta Aloitusvalikko.
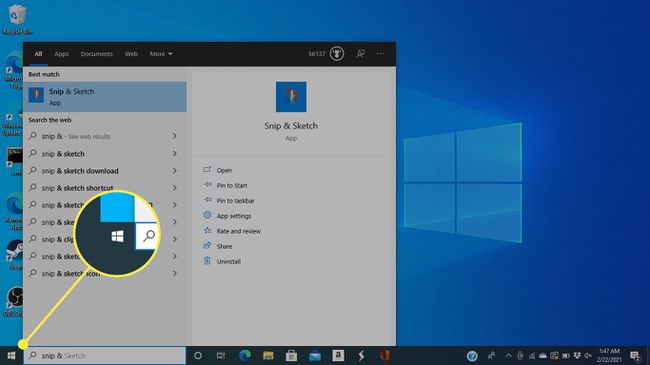
-
Etsiä Snip & Sketch in hakupalkki ja valitse se tuloksista.
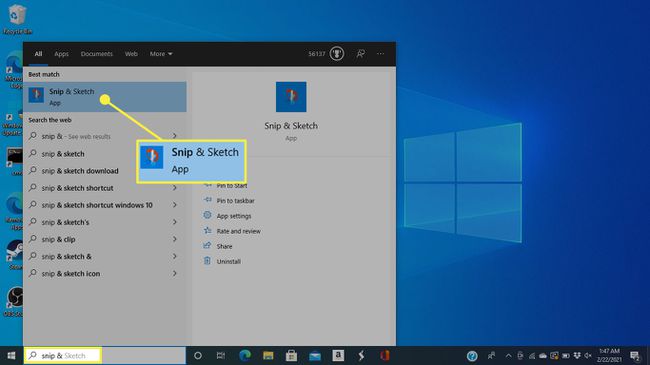
Voit myös avata Snip & Sketchin pikanäppäimellä Windows + Siirtää + S.
-
Näytön yläreunaan tulee valikko. Napsauta neljättä vaihtoehtoa ottaaksesi koko kuvan, joka näyttää suorakulmiolta, jonka jokaisessa kulmassa on merkit.
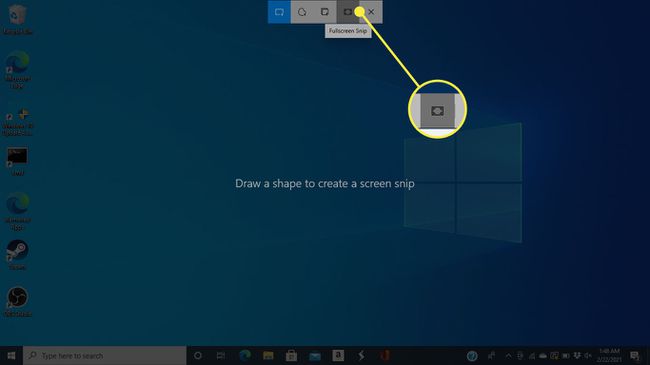
Muilla vaihtoehdoilla voit piirtää suorakulmion kaapattavaksi, tehdä vapaamuotoisen muodon tai tarttua aktiiviseen ikkunaan.
-
Miten tahansa otat näytön, Windows tallentaa sen leikepöydälle ja tallennuskansioon, ja ilmoitus tulee näkyviin. Napsauta ilmoitusta (joka sisältää juuri ottamasi näytön pikkukuvan) avataksesi mukautusikkunan.
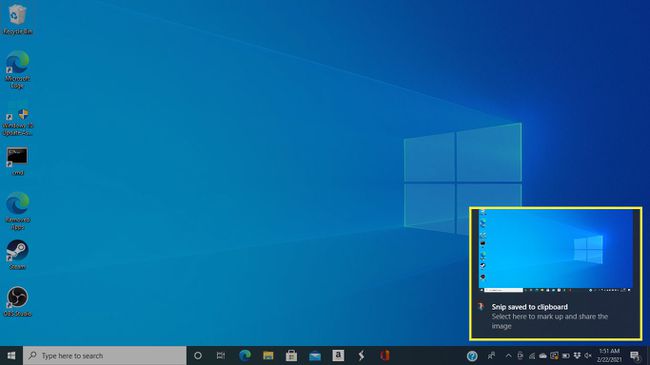
Voit käyttää kuvakaappausta kohdassa a Sana tai muuta asiakirjaa, sinun ei tarvitse napsauttaa pikkukuvaa. Aseta kohdistin kohtaan, jossa haluat kuvan olevan, ja paina sitten Ctrl + V liittää.
-
Tässä ikkunassa voit merkitä, korostaa ja rajata kuvan käyttämällä näytön yläreunassa olevia työkaluja.
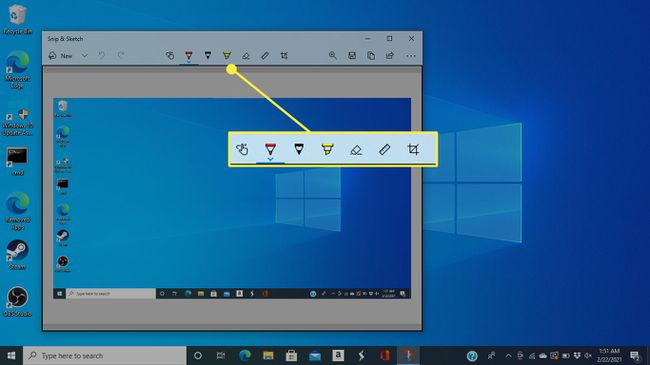
-
Tallenna kuvakaappaus napsauttamalla Tallentaa kuvake.
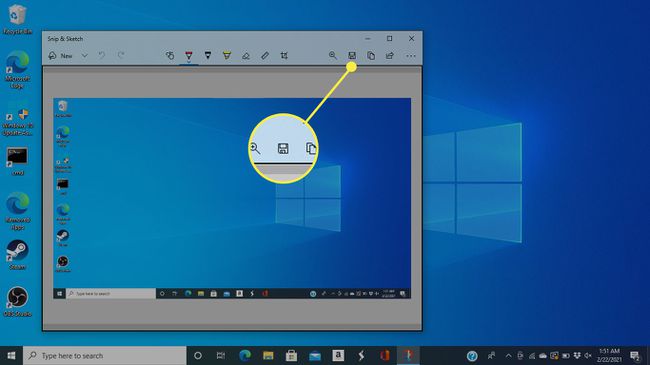
-
Valitse seuraavassa ikkunassa tiedostonimi, tiedostotyyppi ja sijainti tallennetulle kuvakaappaukselle.
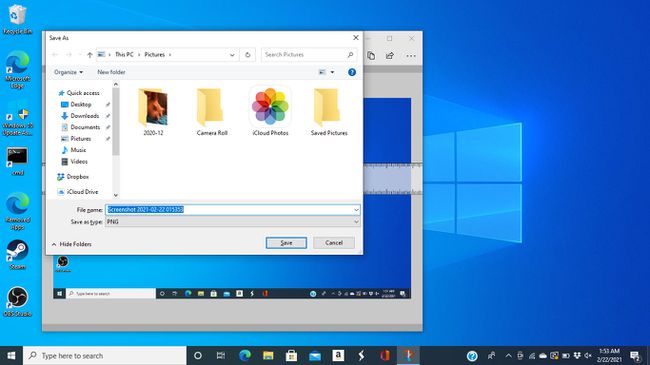
Kuinka ottaa kuvakaappaus Snipping-työkalulla
Toinen ohjelmistoratkaisu, jonka Microsoft on vähitellen luopumassa Windows-päivityksistä, on Snipping Tool. Näin käytät sitä.
-
Siirry ikkunaan, jonka haluat kaapata, ja napsauta sitten Aloitusvalikko.
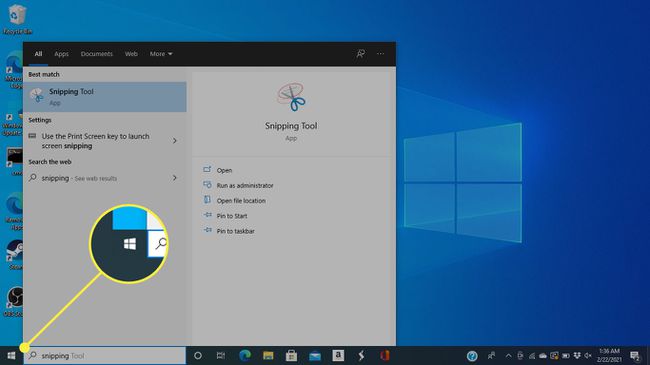
-
Käytä Hakulaatikko Etsi "Snipping tool" ja valitse se tuloksista.
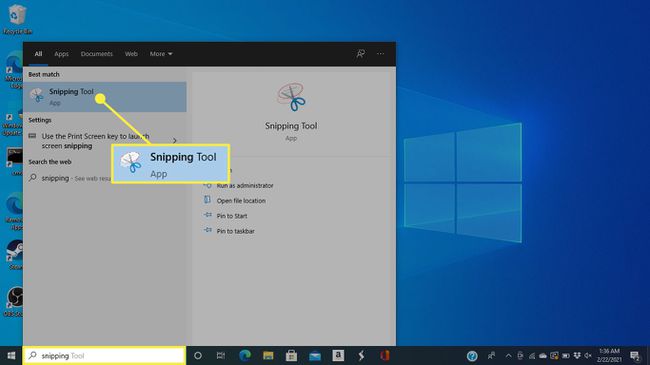
-
Alla tila -valikosta valitse haluamasi valinnan tyyppi. Voit tallentaa koko näytön napsauttamalla Koko näytön leikkaus, mutta voit myös valita suorakaiteen muotoisen osan, yhden ikkunan tai piirtää mukautetun muodon.
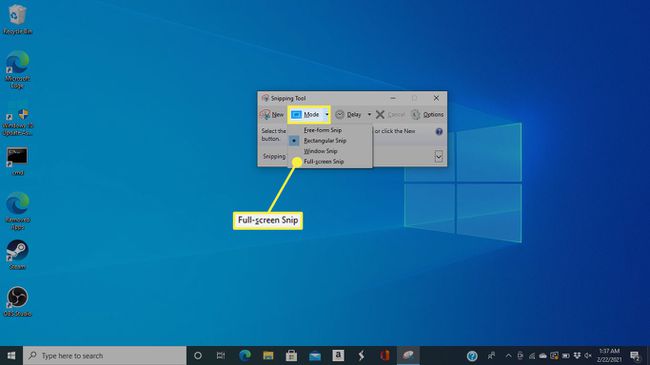
-
Snipping Tool avaa kuvakaappauksen uuteen ikkunaan, jossa voit käyttää ylhäällä olevia työkaluja muistiinpanojen ja kohokohtien tekemiseen ennen kuvakaappauksen tallentamista.
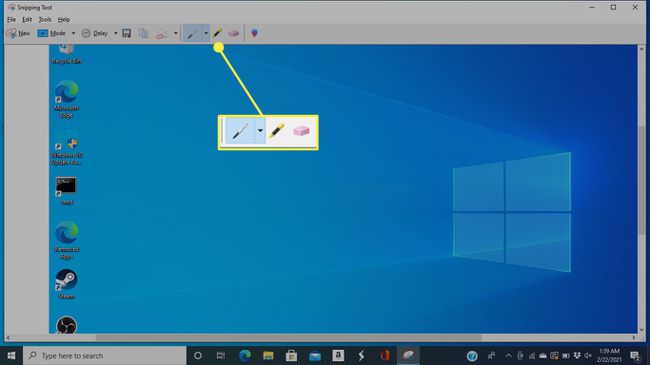
-
Tallenna napsauttamalla painiketta, joka näyttää levykkeeltä.
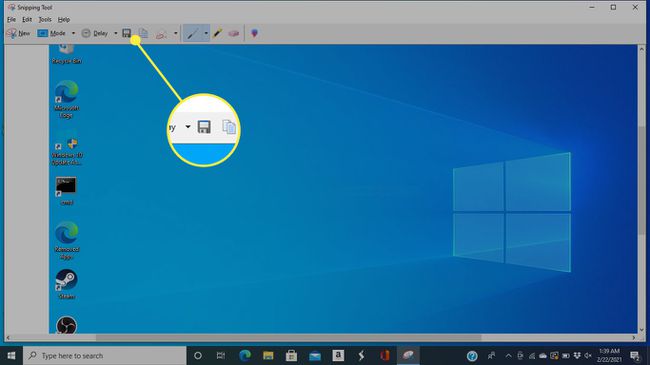
-
Tallennusikkuna avautuu, jossa voit nimetä kuvasi, valita tiedostotyypin ja valita, mihin se tallennetaan.
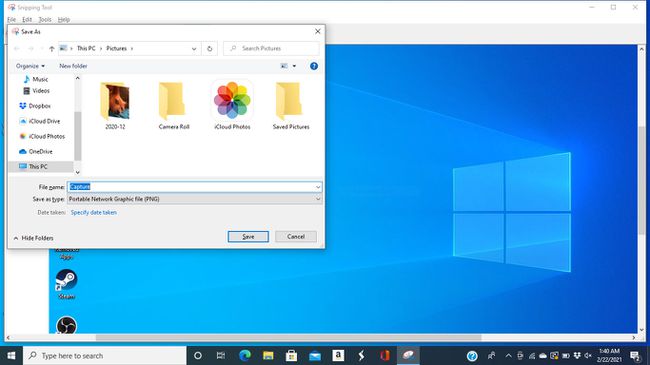
Kuvakaappauksen ottaminen HP-tabletissa
HP putosi tablettimarkkinoilta vuonna 2011, mutta voit kaapata näytön painamalla Tehoa + Äänenvoimakkuutta pienemmälle jos sinulla on vielä sellainen. Löydät kuvakaappauksia osoitteesta Kuvat sovellus.

HP
