Apple TV App Storen käyttäminen
The Apple TV streaming box tukee satoja sovelluksia ja pelejä viihdyttäviksi. Niitä ei kuitenkaan ole esiladattu laitteistoon. Sitä laivalla Apple TV App Store on varten. Se sisältää kaikki tärkeimmät suoratoistopalvelut ja muut upeat sovellukset, joista et ehkä ole kuullut. Näin saat tavarat Apple TV: hen.
Nämä ohjeet koskevat Apple TV 4:ää ja uudempaa, jossa on tvOS 9 tai uudempi.
Apple TV App Storen etsiminen
Pääset sinne, missä kaikki sisältö elää, napauttamalla Apple TV: n aloitusnäyttöä.
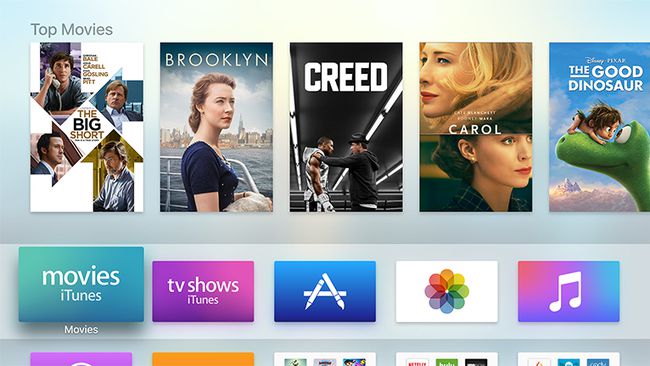
Käyttämällä Siri Remote -kaukosäädintä tai Etäsovellus sinun iOS laitteella, valitse App Store -kuvake – sininen suorakulmio, jossa on iso A-kirjain.
Liikkuminen Apple TV App Storessa
Kun olet sisään, näet useita välilehtiä ruudun yläosassa: Suositellut, Suosituimmat, Luokat, Ostetut ja Haku. Voit liikkua pyyhkäisemällä ylös, alas, vasemmalle ja oikealle Siri Remote -kaukosäätimen Glass Touch -pinnalla ja valitsemalla valikoita ja kuvakkeita napsauttamalla. Pääset edellisiin näyttöihin painamalla Menu-painiketta.
Suositellut-välilehti
Suositukset-välilehti on paras paikka aloittaa, jos et ole aivan varma, mitä etsit, ja voisit käyttää neuvoja. Tämä välilehti sisältää valikoituja kokoelmia suosittuja sovelluksia, jotka on järjestetty löysään luokkiin. "Mitä katsoa" on paikka, josta nappaat tärkeimmät suoratoistopalvelut, kuten Netflix ja Hulu, sekä suurten verkkojen viralliset sovellukset.
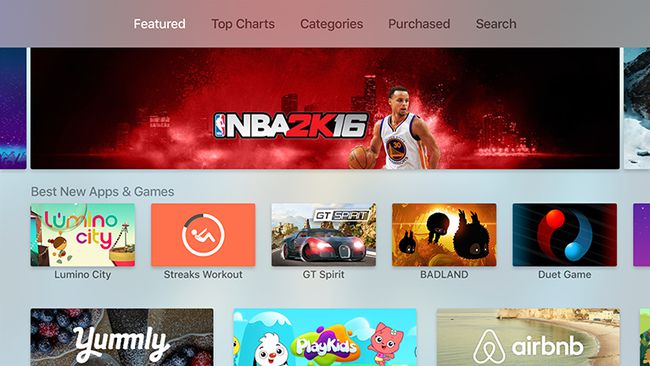
Jos etsit jotain pelattavaa Apple TV: lläsi, kannattaa katsoa "Pelit, joita rakastamme" -osiossa on joitain suosittuja viihdesovelluksia, joita Apple on päättänyt esitellä. Alempana näet yleisempiä luokkia, kuten "Pelit" ja "TV-palveluntarjoajat" -ruudun, joiden avulla voit hyödyntää Kertakirjautumisominaisuus yhdistääksesi TV-palveluntarjoajan Apple TV: hen.
Suosituimmat kaaviot -välilehti
Suosituimmat listat -välilehti on hyvä paikka aloittaa, jos haluat katsoa kunkin luokan suosituimpia latauksia. Jos haluat etsiä esimerkiksi kaikkien käyttämiä musiikkisovelluksia, voit vierittää alas kyseiseen otsikkoon.
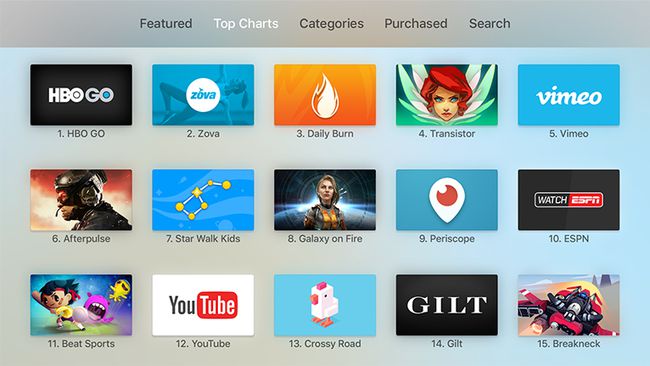
Top Chartsilla on myös omat välilehdensä: Top Free, Top Paid ja Top Grossing. Nämä kolme antavat sinulle käsityksen siitä, missä Apple TV: n omistajat viettävät aikaansa (ja rahaa).
Luokat-välilehti
Luokat-välilehti on kätevä, jos tiedät yleensä mitä etsit, mutta et tarvitse kaikkia luetteloita. Kun olet valinnut luokan, jota haluat selata, näet Suositukset-välilehden yksinkertaistetun version, jossa on vain valikoitu luettelo suosituimmista sovelluksista ja joitain korostettuja sovelluksia näytön yläosassa.
Ostettu välilehti
Ostetut-välilehti on hyvä, jos haluat nähdä, onko jo lataamillasi sovelluksilla myös Apple TV -versioita. Näytön vasemmalla puolella näet Viimeisimmät ostokset, Äskettäin päivitetyt, Ei tässä Apple TV: ssä ja Kaikki sovellukset. Sen alapuolella näet erittelyn kaikesta, mitä sinulla on luokittain.
Hyödyllisin kenttä tässä on "Ei tässä Apple TV: ssä". Se näyttää sinulle jo omistamasi sovellukset, jotka ovat valmiita ladattavaksi Apple TV: hen.
Jos olet jo maksanut sovelluksesta toisella laitteella, sinun ei tarvitse ostaa sitä uudelleen Apple TV: stä.
Haku-välilehti
Haku-välilehti on tarkoitettu silloin, kun tiedät tarkalleen mitä etsit. Näet näppäimistön merkinnän näytön yläreunassa ja joitain trendaavia hakuja alareunassa.
Käytä näppäimistöä pyyhkäisemällä alas välilehtivalikosta, kunnes kirjain "a" on korostettu. Sinulla on kolme vaihtoehtoa tässä:
- Siri Remote: Korosta kirjaimet yksi kerrallaan pyyhkäisemällä vasemmalle ja oikealle Glass Touch -pintaa pitkin Menu- ja Home-näppäinten yläpuolella ja syötä ne sitten hakukenttään napsauttamalla niitä.
- Kirjoita iOS-laitteella: Jos sinun iPhone tai iPad ovat käteviä ja kirjautuneena samalle Apple ID: lle kuin Apple TV, lukitusnäytölle tulee kehote. Valitse ilmoitus avataksesi näppäimistön iOS-laitteellasi, ja kaikki kirjoittamasi teksti näkyy automaattisesti television hakukentässä.
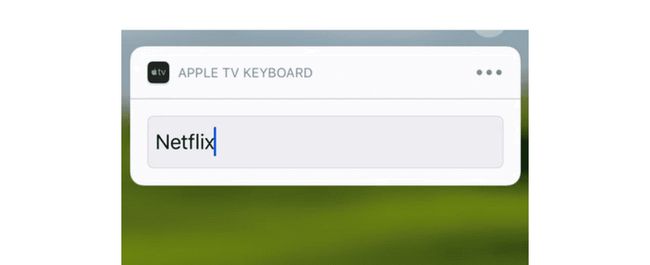
- Määrätä: Tämän vaihtoehdon avulla sinun ei tarvitse kirjoittaa mitään. Jos pidät Siri Remote -kaukosäätimen mikrofonipainiketta painettuna, voit sanoa hakutermit. Heti kun vapautat painikkeen, kaikki mitä sanoit, tulee näkyviin ruutuun.
Kuinka ladata Apple TV -sovelluksia
Kun olet löytänyt etsimäsi sovelluksen, on aika ladata se Apple TV: hen.
-
Valitse sovelluskuvake.
Tämä vie sinut sivulle, jolla voit lukea nopean yhteenvedon tai pyyhkäisemällä alas nähdäksesi kuvakaappauksia, tarkastellaksesi käyttäjien arvosteluja ja arvioita ja nähdäksesi millaisia sovelluksen sisäiset ostot sillä on.
-
Kun olet valmis lataamaan sovelluksen, korosta ja valitse Saada, Ostaa, tai Asentaa.
Ilmaisissa sovelluksissa on alaspäin osoittava nuoli ja teksti "Hae", maksullisissa sovelluksissa "Osta", ja jo lataamissasi sovelluksissa on pilvi, jossa nuoli osoittaa alas ja sanoo "Asenna".
Sinut ohjataan vahvistussivulle, jolla voit joko vahvistaa tai peruuttaa valintasi.
