Kuinka lukita sovelluksia Androidissa
Mitä tietää
- Ota näytön kiinnitys käyttöön Android 10/9:ssä siirtymällä kohtaan asetukset > Biometriset tiedot ja turvallisuus > Muut suojausasetukset > Pitkälle kehittynyt > Kiinnitä ikkunat.
- Ota näytön kiinnitys käyttöön Android 8:ssa ja 7:ssä siirtymällä kohtaan asetukset > Lukitusnäyttö ja suojaus > Muut suojausasetukset > Kiinnitä ikkunat.
- Voit myös lukita Android-sovelluksesi käyttämällä kolmannen osapuolen sovelluksia, kuten Samsung Secure Folder, AppLock ja Norton App Lock.
Tässä artikkelissa selitetään kolme eri tapaa lukita sovelluksia Android-laitteella. Ohjeet koskevat Android 10, 9 (Pie), 8 (Oreo) ja 7 (Nougat).
Sovellusten lukitseminen Androidissa näytön kiinnityksellä
Näytön kiinnittäminen lukitsee sovelluksen avoimeen näkymään. Jos yrität sulkea sen tai päästä aloitusnäyttöön, näyttöön tulee lukitusnäytön suojaussyöte.
Jos haluat nähdä, mikä Android-versio laitteellesi on asennettu, siirry osoitteeseen asetuksetja napauta sitten Puhelimesta > Ohjelmistotiedot.
Android 10:lle ja Android 9.0 Pie -käyttöjärjestelmälle
Kiinnitä sovelluksen näyttö pitääksesi sen näkyvissä, kunnes irrotat sen.
-
Avata asetukset ja valitse Turvallisuus tai Biometriset tiedot ja turvallisuus > Muut suojausasetukset.
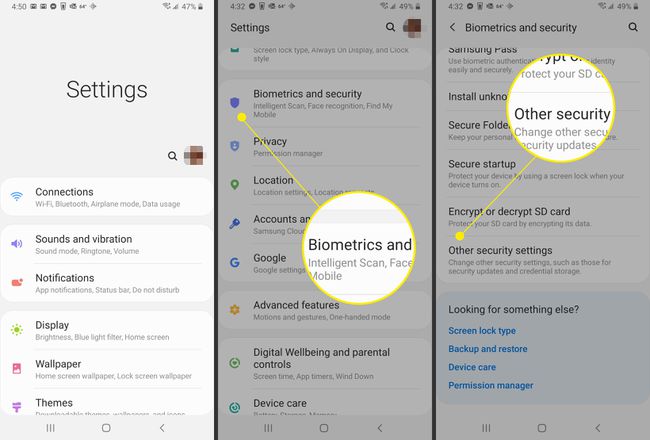
Vieritä alas kohtaan Pitkälle kehittynyt.
Valitse vieressä oleva kytkin Kiinnitä ikkunat. .
-
Laita päälle Näytön kiinnitys vaihtokytkin ottaaksesi näytön kiinnityksen käyttöön.
Jotta saat kaiken irti näytön kiinnittämisestä ja vierastileistä, aseta suojattu lukitusnäytön PIN-koodi, salasana tai kuvio etukäteen.
-
Valitse Pyydä PIN-koodi ennen kiinnityksen irrottamista mahdollistaaksesi sen turvallisuuden lisäämiseksi.
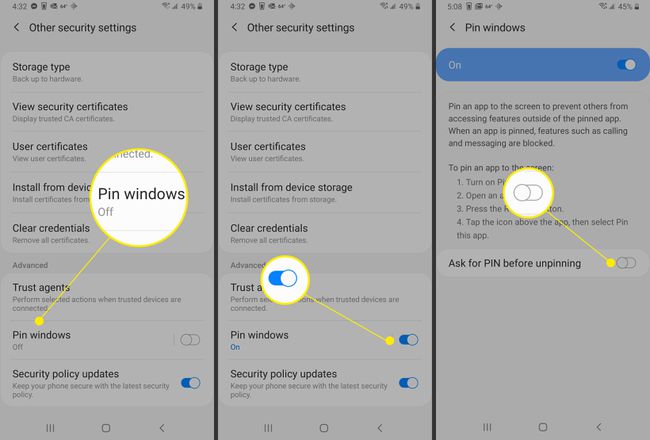
-
Valitse Yleiskatsaus -kuvaketta (ruudun alareunassa oleva neliö), napauta sitten sovelluskuvaketta, jonka haluat kiinnittää.
Jos puhelimessasi ei ole Yleiskatsaus-painiketta, sinun on pyyhkäistävä ylös, etsi sovellus, jonka haluat kiinnittää, ja napauta sen kuvaketta yläreunassa.
-
Valitse Kiinnitä tämä sovellus.
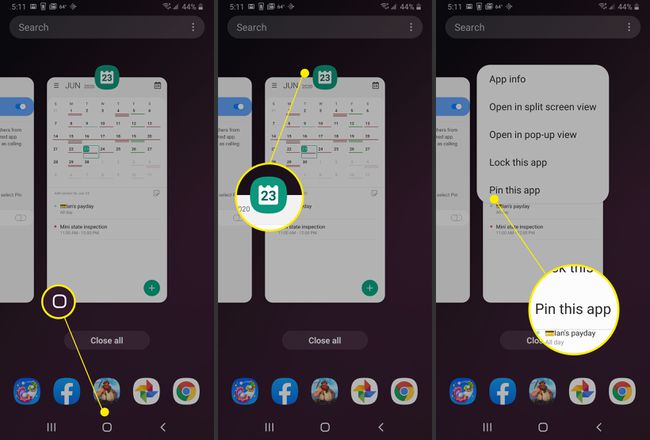
Saatat saada PIN-koodin päälle -ilmoituksen. Valitse OK jatkaa.
-
Paina ja pidä painettuna Takaisin ja Yleiskatsaus samanaikaisesti irrottaaksesi sovelluksen.
Jotkin Android-puhelimet vaativat, että painat pitkään Takaisin- ja Aloitus-näppäimiä irrottaaksesi.
-
Irrota näyttö syöttämällä PIN-koodi, kuvio, salasana tai biometrinen suojausvaihtoehto.
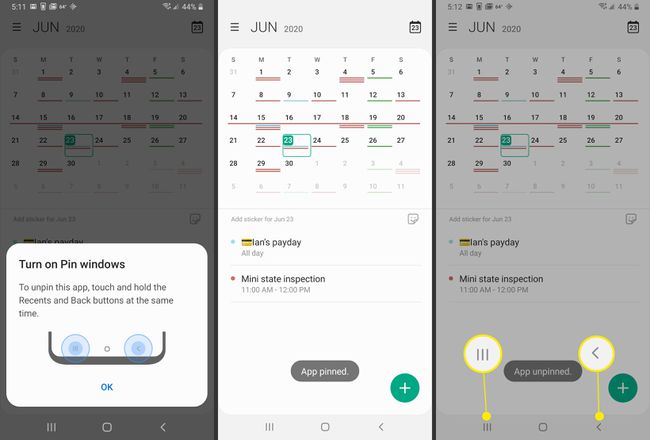
Sovellus on irrotettu.
Android 8.0 Oreo ja 7.0 Nougat
Jos käytät vanhempaa Android-versiota, ohjeet ovat hieman erilaiset.
Joissakin puhelimissa, joissa on Android 7.0, voit suorittaa vaiheet 1, 2 ja 3 seuraavasti: asetukset > Turvallisuus > Näytön kiinnitys.
Avata asetuksetja napauta sitten Lukitusnäyttö ja suojaus.
-
Valitse Muut suojausasetukset.
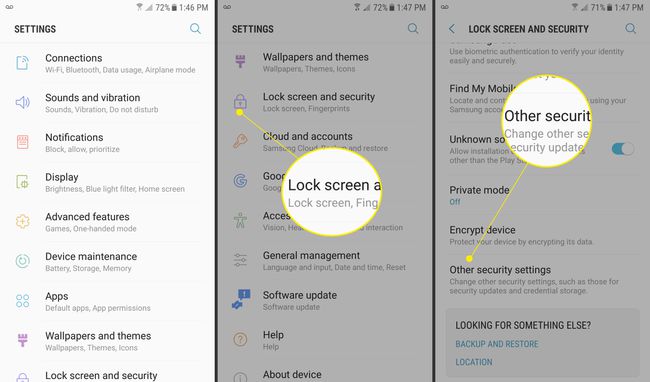
-
Valitse Kiinnitä ikkunat.
Joissakin puhelimissa, joissa on Android 7.0, sinun on siirryttävä osoitteeseen asetukset > Turvallisuus > Näytön kiinnitys.
Ota näytön kiinnitys käyttöön valitsemalla kytkin.
-
Valitse Irrota näytön lukitustyyppi vaihtokytkin ottaaksesi sen käyttöön.
Joissakin puhelimissa, joissa on versio 7.0, tätä vaihtoehtoa kutsutaan Pyydä lukituksen avauskuvio ennen irrottamista.
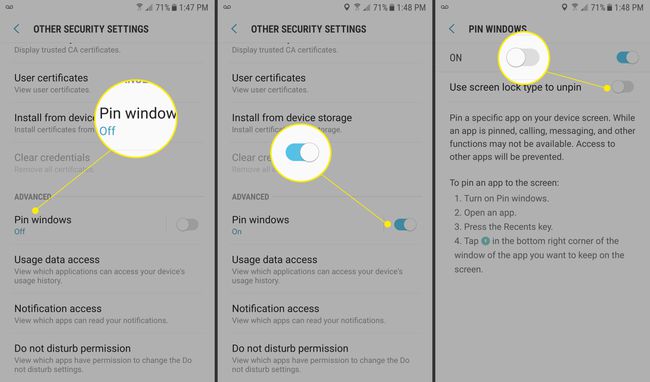
Valitse Yleiskatsaus, vie hiiri sen sovellusikkunan päälle, jonka haluat lukita eteen.
-
Valitse nasta oikeassa alakulmassa ja napauta sitten alkaa.
Joissakin puhelimissa, joissa on versio 7.0, paina SAIN SEN nupin painamisen jälkeen.
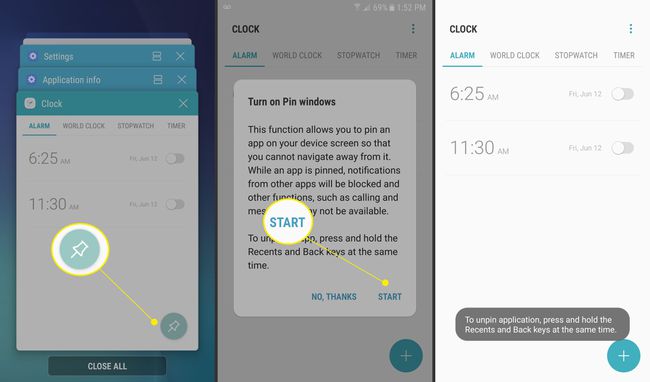
-
Valitse ja pidä painettuna Takaisin ja Yleiskatsaus kuvakkeet irrottaaksesi ikkunan.
Joissakin puhelimissa, joissa on versio 7.0, sinun tarvitsee vain painaa ja pitää painettuna Takaisin irrotuspainiketta.
Irrota sovellus antamalla kuviosi, PIN-koodisi, salasanasi tai skannaa biometrinen suojausvaihtoehto.
Lukitse sovellukset Androidissa Samsungin suojatun kansion avulla
Kanssa Samsungin suojattu kansio, voit suojata valitut sovellukset lukitsemalla ne valitsemallasi suojausvaihtoehdolla. Jos laitteesi mukana ei toimitettu Secure Folderia ja siinä on Android 7 tai uudempi, lataa se Google Play- tai Galaxy-sovelluksista.
Secure Folder on esiasennettu kaikkiin Samsungin lippulaivalaitteisiin, palaten Galaxy S7 -sarjaan.
Valitse asetuksetja napauta sitten Biometriset tiedot ja turvallisuus.
-
Valitse Suojattu kansio.
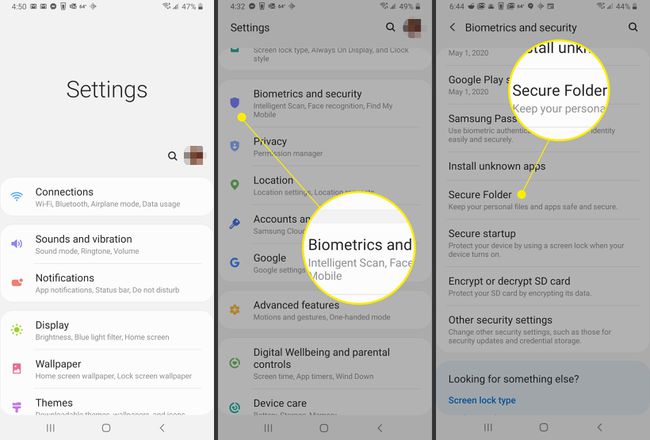
Napauta Olla samaa mieltä aloitusnäytössä ja kirjaudu sitten pyydettäessä Samsung-tilillesi.
Valitse Lukon tyyppi.
-
Valitse Kuvio, Pin, tai Salasana (tai biometrinen vaihtoehto, jos saatavilla), jatka sitten kirjoittamalla valintasi ja vahvistamalla se.
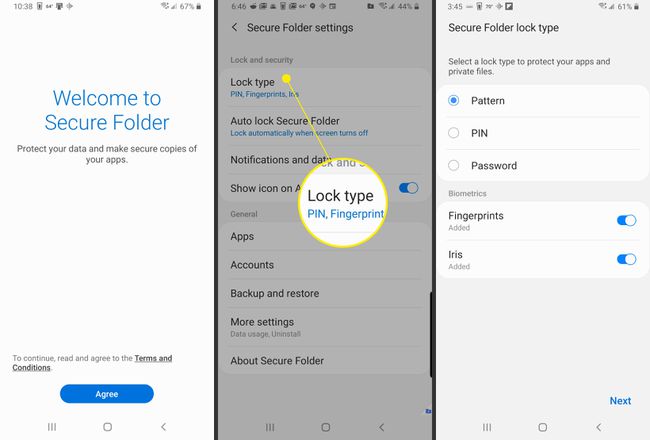
Valitse Suojattu kansio sovelluslaatikosta ja napauta sitten Lisää sovelluksia.
-
Valitse sovellukset, jotka haluat sisällyttää suojattuun kansioon, ja napauta sitten Lisätä.
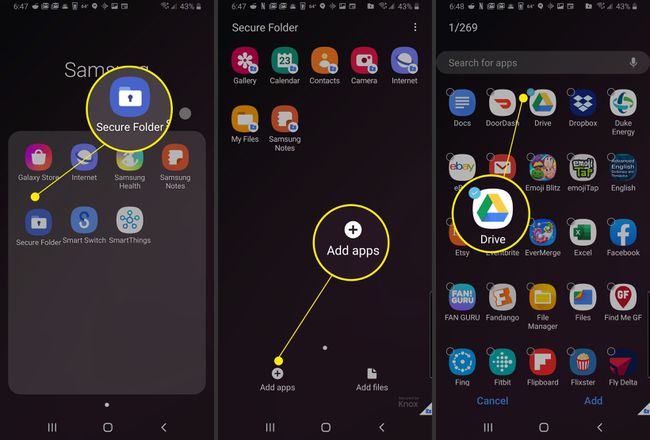
Valitse Lukitse ja poistu oikeassa yläkulmassa.
Näyttöön tulee lyhyt viesti, joka osoittaa, että suojattu kansio on nyt lukittu. Suojattua kansiota yritetään käyttää, jolloin näyttöön tulee aiemmin valitsemasi lukitustyyppi.
-
Anna kuviosi, PIN-koodisi, salasanasi tai skannaa biometrinen suojausvaihtoehto.
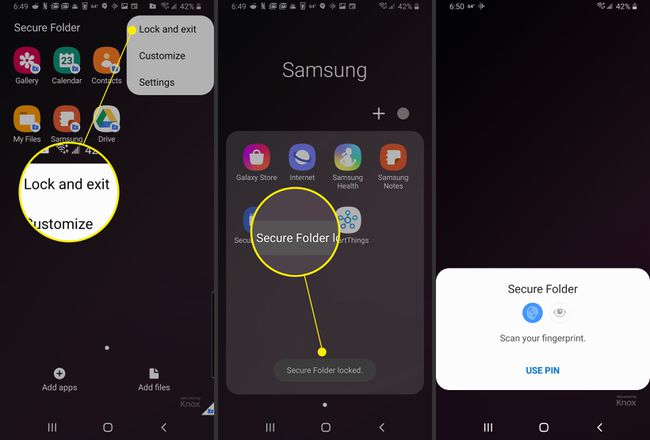
Sovellus on irrotettu.
Kuinka lukita sovelluksia Androidissa mobiilisovelluksilla
Siirry Google Play -palveluun ja lataa AppLock tai vastaava työkalu sovellusten lukitsemiseen ja tiedostojen suojaamiseen. Useimmat sovellukset, jotka lukitsevat tai suojaavat laitteesi sisältöä, vaativat joitain käyttöoikeuksia ja järjestelmäoikeuksia, kuten näyttöä muiden sovellusten yläpuolella ja esteettömyyskäyttöä.
Kuinka asettaa salasana sovelluksille Norton App Lockilla Androidissa
Symantecin Norton App Lock on hyödyllinen työkalu sovellusten ja laitteellesi tallennettujen yksityisten tiedostojen suojaamiseen. Norton App Lock on ladattavissa ilmaiseksi, ja se tukee Android 4.1:tä ja uudempaa. Voit rajoittaa pääsyä kaikkiin sovelluksiin tai valita tiettyjä sovelluksia lukittavaksi:
löytö Norton App Lock Google Playssaja valitse sitten Asentaa.
Kun olet asentanut, valitse Avata.
-
Tarkista käyttöoikeussopimus, käyttöehdot ja tietosuojakäytäntö ja valitse sitten Hyväksy ja käynnistä.
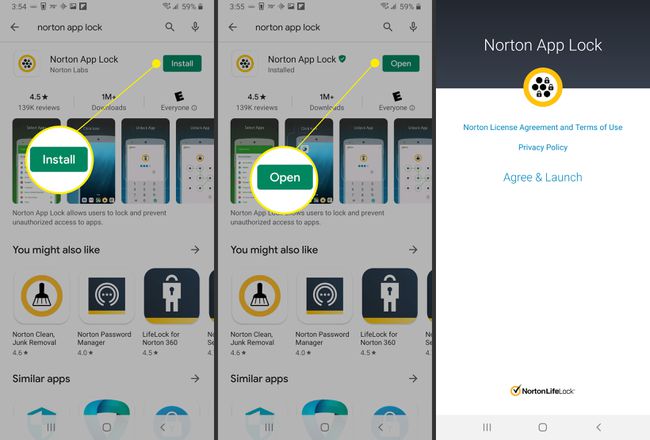
Kun lupaa pyydetään, valitse OK.
-
Valitse Salli näyttö muiden sovellusten päällä vaihtokytkin.
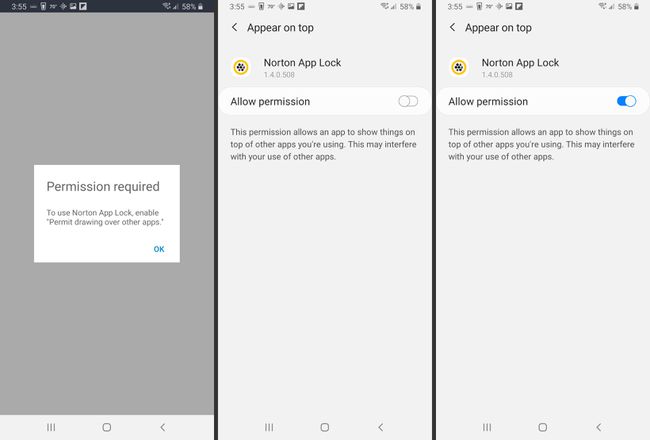
Napauta takaisin -painiketta. Napauta Perustaa.
Valitse Asennetut palvelut.
-
Valitse Norton App Lock -palvelu.

Vaihda Vinossa vaihtaa.
Napauta Sallia.
-
Napauta Takaisin nuoli. Sinun pitäisi nähdä Norton App Lock -palvelu asetettu Päällä.
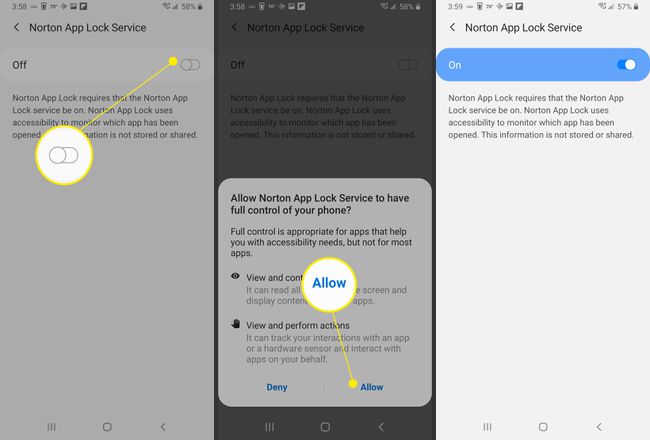
Napauta Takaisin kahdesti.
Piirrä lukituksen avauskuvio tai napauta Vaihda pääsykoodiinja anna sitten salasana.
Vahvista piirtämällä lukituksen avauskuvio uudelleen tai napauta Nollaa syöttääksesi sen uudelleen.
-
Valitse Valitse Google-tili.
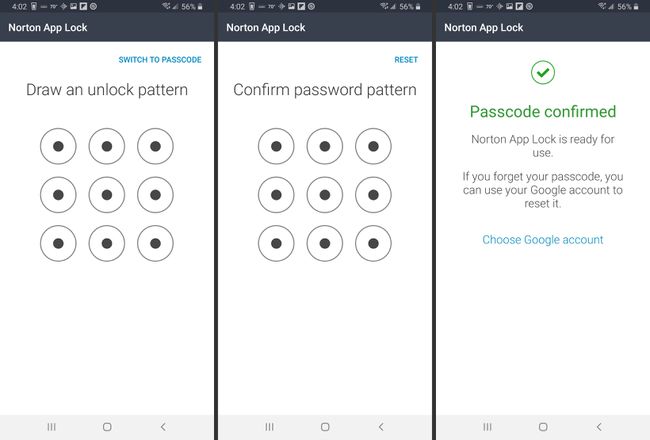
Valitse Google-tili, jota haluat käyttää salasanan vaihtamiseen, ja valitse sitten OK.
-
Valitse Jatkaa.
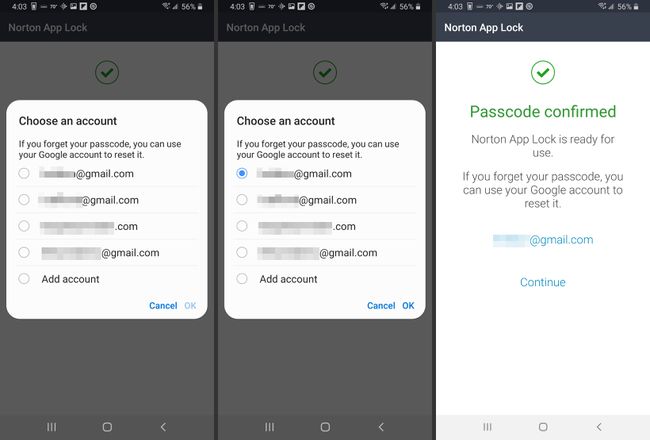
-
Valitse keltainen lukko oikeassa yläkulmassa ja valitse sitten lukko niiden sovellusten vierestä, jotka haluat suojata salasanalla.
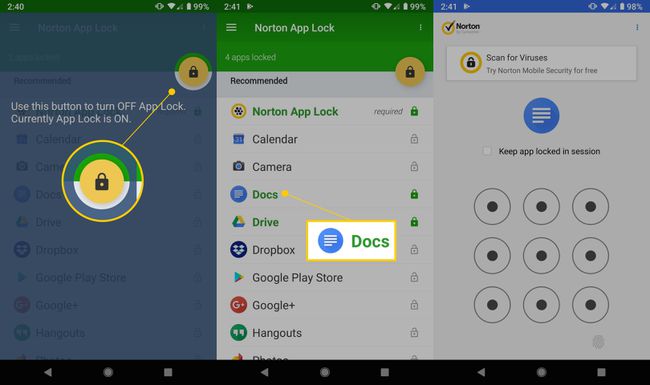
Valitse keltainen lukko aina, kun haluat ottaa sovelluksen lukituksen käyttöön tai poistaa sen käytöstä.
Kun sovellukset on lukittu, vain aiemmin luomasi salasana myöntää pääsyn.
FAQ
-
Kuinka lukitsen sovelluksia Samsung S10:ssä?
Siirry sovelluslaatikkoon ja valitse Suojattu kansio, napauta Lisää sovelluksia, valitse suojattuun kansioon sisällytettävät sovellukset ja napauta sitten Lisätä.
-
Voinko poistaa sovellusten lukituksen käytöstä Samsung S10:ssä?
Kun haluat irrottaa sovelluksen, käytä Secure Folder -kansiota ja kirjoita sitten kuviosi, PIN-koodisi tai salasanasi riippuen siitä, kuinka olet määrittänyt suojatun kansion, tai skannaa biometrinen suojausvaihtoehto.
