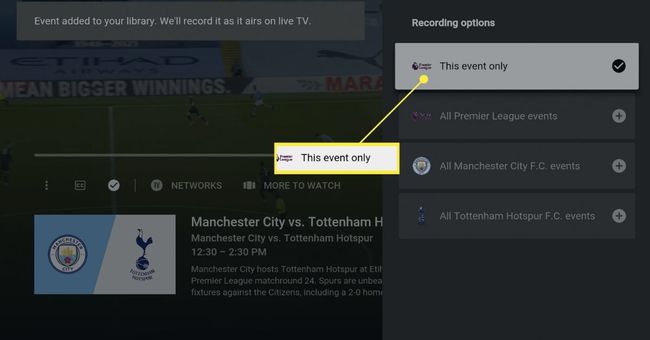YouTube TV: n katsominen Apple TV: ssä
Mitä tietää
- Avaa Sovelluskauppa sovellus, etsi ja valitse YouTube TV. Klikkaus Saada ja sitten Saada uudelleen.
- Kun sovellus on ladattu ja asennettu, napsauta Avata > Kirjaudu sisään ja seuraa näytön ohjeita.
- Sinun täytyy rekisteröidy YouTube TV: hen verkkoselaimen kautta; et voi tilata Apple TV -sovellusta.
Tässä artikkelissa kerrotaan, kuinka YouTube TV otetaan käyttöön ja sitä käytetään Apple TV: ssä. Tämän artikkelin ohjeet koskevat Apple TV: itä tvOS 14 ja ylös. TVOS: n aiemmat versiot tukevat myös YouTube TV: tä, mutta tarkat vaiheet ja valikkojen nimet voivat vaihdella hieman.
YouTube TV: n määrittäminen Apple TV: hen
Haluatko käyttää YouTube TV Apple TV: ssä? Ensin sinun on asennettava sovellus ja linkitettävä se tilaukseesi. Toimi seuraavasti:
-
Avaa Apple TV: ssä Sovelluskauppa sovellus.
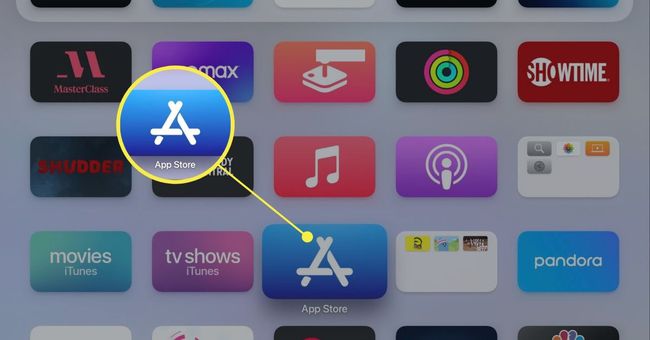
-
Etsiä YouTube TV ja napsauta hakutulosta.
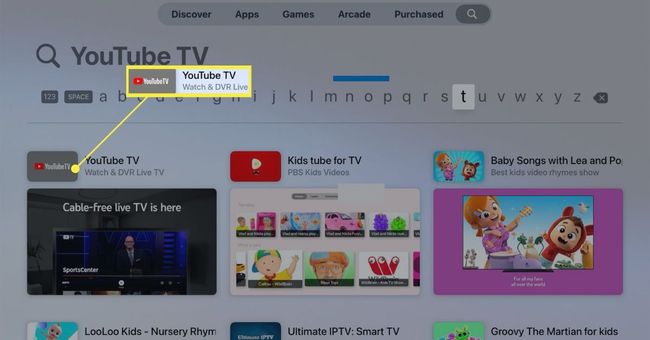
-
Klikkaus Saada (ja sitten Saada uudelleen) ladataksesi ja asentaaksesi YouTube TV -sovelluksen Apple TV: hen. Kun sovellus on ladattu ja asennettu, napsauta Avata.
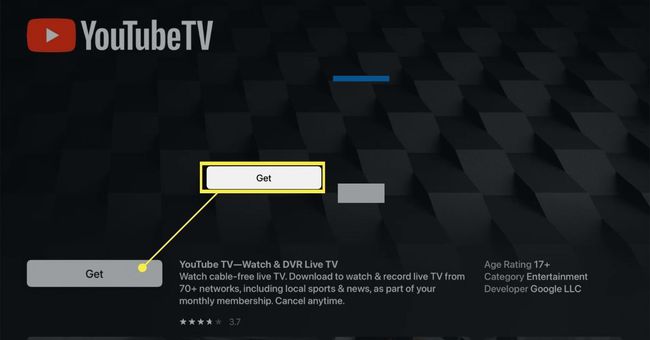
-
Et voi tilata suoraan sovelluksen sisältä. Tilaa YouTube TV ja napsauta sitten Kirjaudu sisään.
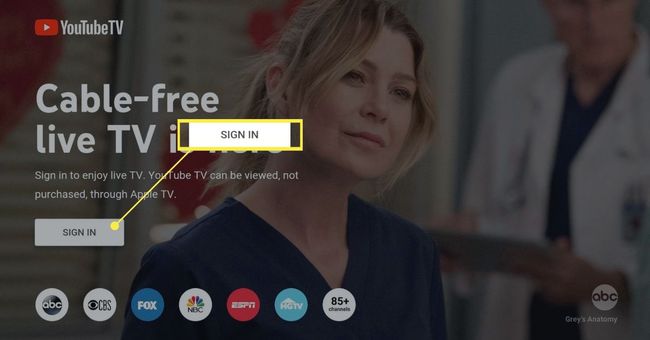
-
Avaa verkkoselain tietokoneen, puhelimen tai tabletin verkkoselaimella ja kirjaudu sisään YouTube TV -tilillesi noudattamalla näytön ohjeita.
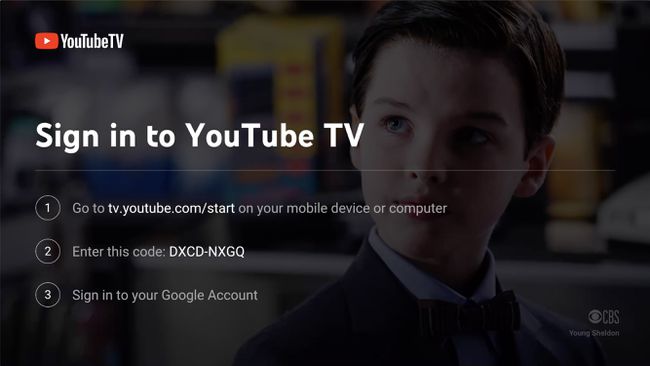
Kun olet kirjautunut tilillesi tietokoneellasi tai laitteellasi, tilisi linkitetään Apple TV -sovellukseen. Tässä vaiheessa sovellus vie sinut automaattisesti etusivulle ja voit aloittaa television katselun.
YouTube TV: n käyttäminen Apple TV: ssä
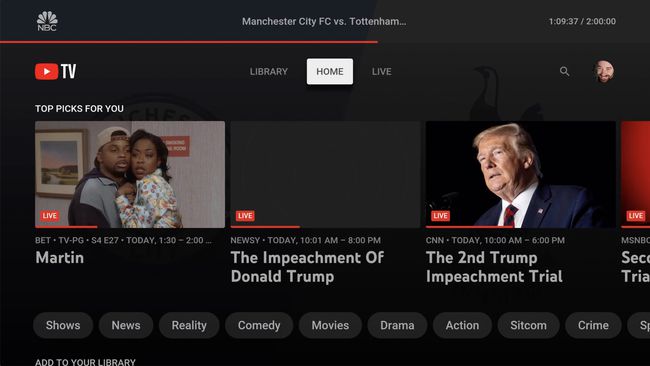
Kun olet asentanut YouTube TV -sovelluksen ja olet kirjautunut tilillesi, on aika aloittaa sovelluksen käyttö. Tässä on mitä tehdä.
Live-TV: n katsominen YouTube TV: ssä
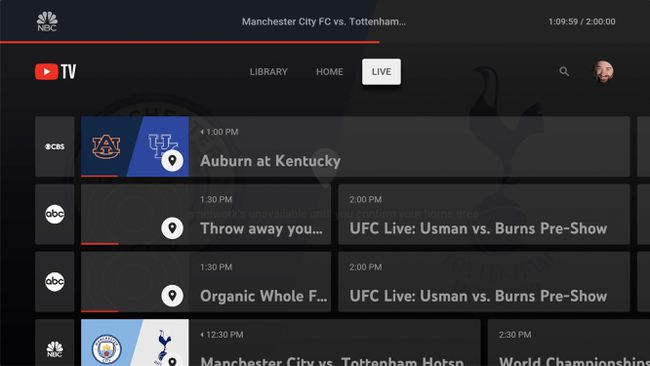
Live-TV: n katsominen YouTube TV: llä on nopeaa ja helppoa. Sovelluksen aloitusnäyttö tarjoaa ehdotuksia suorista lähetyksistä. Valitse yksi ja aloita katselu napsauttamalla sitä.
Selailla a kanavaopas YouTube TV: ssä klikkaa sitä, mitä kaikilla kanavillasi esitetään Elää ja vieritä sitten ylös ja alas ja vasemmalle ja oikealle. Kun löydät ohjelman, jonka haluat katsoa, napsauta sitä.
Etsiä ohjelmia ja elokuvia varten napsauta suurennuslasikuvaketta ja kirjoita sitten etsimäsi asia for (voit myös käyttää Siriä etsiäksesi pitämällä Apple TV: n kaukosäätimen mikrofonia painettuna ja puhuminen).
TV-ohjelmien lisääminen kirjastoosi YouTube TV: ssä
Esitysten ja elokuvien lisääminen kirjastoon on periaatteessa kuin DVR: tä: se tallentaa ne, jotta voit katsella niitä milloin haluat, ja lisää uusia jaksoja, kun ne lähetetään suorana. Toimi seuraavasti:
Valitse esitys, jonka haluat lisätä kirjastoosi.
-
Napsauta oikealta avautuvassa paneelissa Lisää kirjastoon. Klikkaus Lisätietoja nähdäksesi kaikki saatavilla olevat ohjelman jaksot, kun se esitetään suorana, ja suosituksia vastaavista ohjelmista.
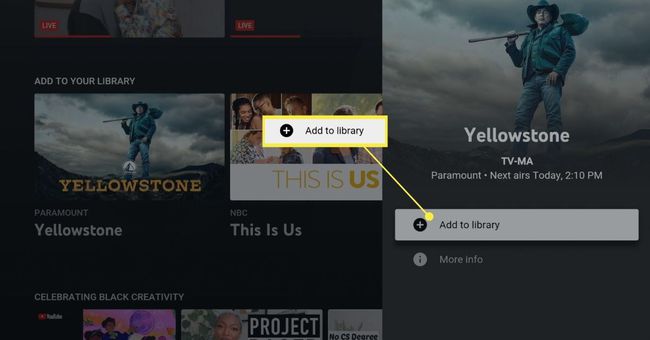
Joissakin tapauksissa YouTube TV -sovelluksen on ehkä vahvistettava maantieteellinen sijaintisi varmistaakseen, voitko lisätä ohjelmaa kirjastoosi. Jos näin on, avaa YouTube TV -sovellus mobiililaitteellasi ja napauta sitten kuvakettasi > asetukset > Sijainti > Päivittää sisään Nykyinen toistoalue.
-
Paneeli muuttuu näyttämään plus-kuvaketta ja lukemaan Lisätty kirjastoon. Ohjelman tulevat jaksot lisätään automaattisesti kirjastoosi.
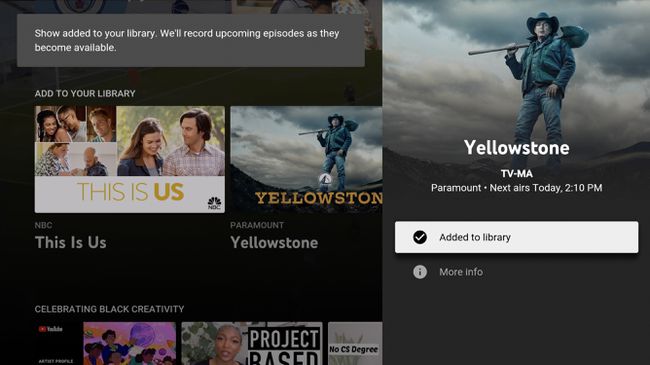
Kirjaston käyttäminen YouTube TV: ssä
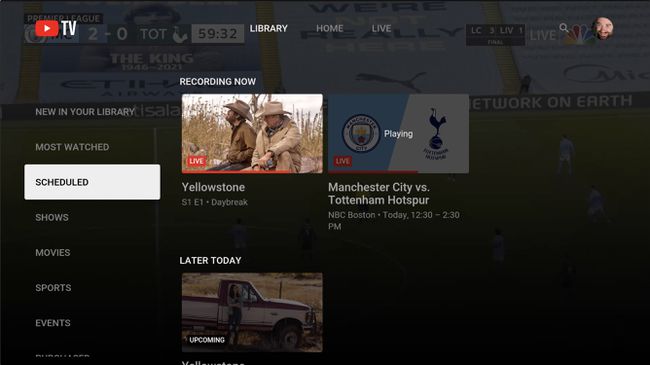
Kun olet lisännyt sisältöä kirjastoosi, sinun on käytettävä kirjastoasi ja hallinnoitava sitä. Aloita napsauttamalla Kirjasto. Käytössä Kirjasto näyttö, joitain yleisimmin käytetyistä vaihtoehdoista ovat:
- Uutta kirjastossasi: Äskettäin lisätyt ohjelmat näkyvät täällä.
- Aikataulutettu: Kaikki kirjastoosi tallennettavaksi suunniteltujen ohjelmien jaksot näkyvät täällä.
- Esitykset: Kaikki ohjelmat, jotka olet lisännyt kirjastoosi, näkyvät täällä. Jos haluat nähdä lisätietoja esityksestä, napsauta sitä. Jos haluat poistaa ohjelman kirjastostasi ja lopettaa uusien jaksojen tallentamisen, napsauta ohjelmaa ja napsauta sitten Lisätty kirjastoon kytkeäksesi sen pois päältä.
- Osti: Jos ostat tai vuokraat TV-ohjelmia tai elokuvia YouTuben kautta, ne näkyvät täällä.
Live-ohjelmien tallentaminen YouTube TV: ssä
Jos katsot ohjelmaa suorassa TV: ssä ja haluat tallenna YouTube TV kirjastoosi, noudata näitä ohjeita:
-
Napauta Apple TV: n kaukosäätimen ohjauslevyä paljastaaksesi toistosäätimet.
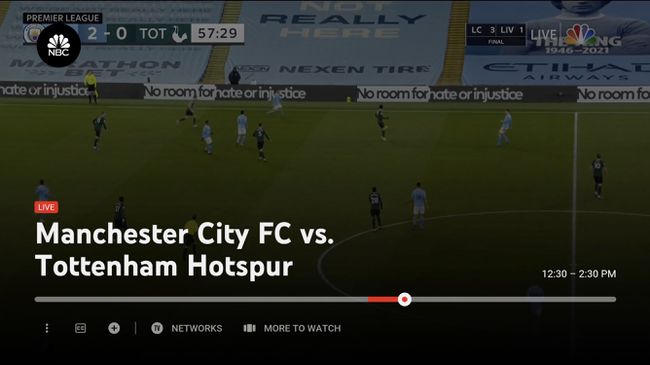
-
Pyyhkäise alas ja napsauta + kuvake.
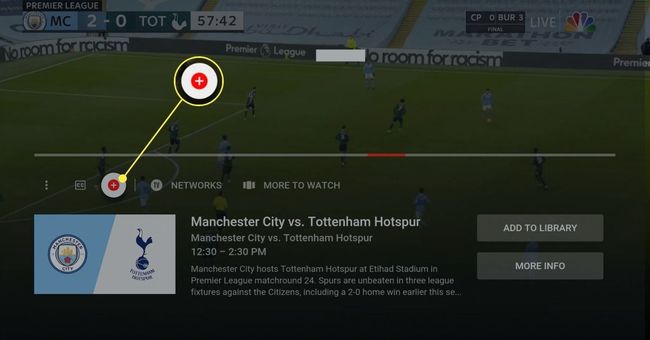
-
Oikeassa paneelissa voit lisätä Vain tämä tapahtuma tai tämä ja vastaava tapahtuma. Jos esimerkiksi lisäät urheilutapahtuman, saat mahdollisuuden lisätä kaikki pelit, joissa on joko joukkue tai kaikki liigan tapahtumat.