Kuinka siirtää valokuvia ja videoita iPhonesta tietokoneeseen
The iPhone kamera tallentaa korkealaatuisia valokuvia ja videoita, jolloin tavalliset shutterbugit voivat ottaa ammattitason valokuvia ja leikkeitä vähäisellä kokemuksella. Kun olet tallentanut nämä muistot älypuhelimeesi, saatat haluta siirtää valokuvat tietokoneellesi. Näin voit siirtää kuvia ja videoita iPhonesta a Mac tai PC.
Siirrä valokuvia ja videoita iPhonesta tietokoneeseen
Seuraa näitä ohjeita tuodaksesi valokuvia ja videoita iPhonesta Windows-tietokoneeseen.
Lataa ja asenna iTunes jos se ei ole tietokoneellasi. Jos iTunes on asennettu, varmista, että sinulla on uusin versio. Avaa sovellus ja katso, tuleeko näkyviin viesti, joka ilmoittaa, että uusi päivitys on saatavilla. Jos saat tämäntyyppisen ilmoituksen, asenna uusin versio noudattamalla näytön ohjeita.
-
Avaa iTunes ja liitä iPhone tietokoneeseen USB-kaapelilla, esimerkiksi puhelimen oletuslaturiin liitetyllä kaapelilla. Näyttöön tulee ponnahdusikkuna, jossa kysytään, haluatko tietokoneen pääsyn iOS-laitteen tietoihin. Valitse Jatkaa.
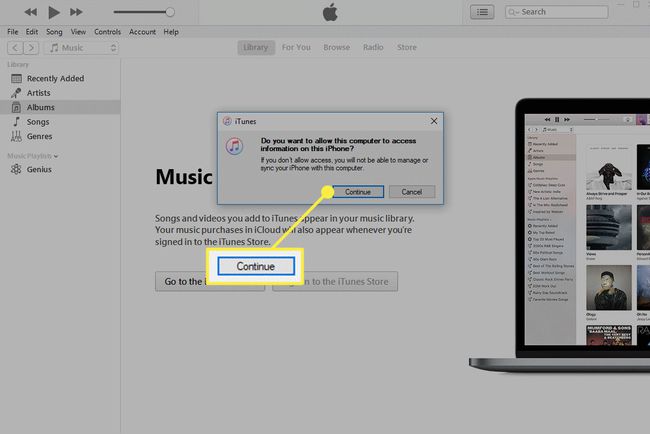
iPhoneen tulee ponnahdusikkuna, jossa kysytään, haluatko luottaa tähän tietokoneeseen. Valitse Luottamus.
-
Anna salasanasi pyydettäessä.
Tämän prosessin aikana Windows-käyttöjärjestelmä saattaa kysyä sinulta, luotatko uuteen laitteeseen (iPhoneisi). Jos on, valitse Luottamus.
-
Siirry iTunesissa vasemmanpuoleiseen valikkoruutuun ja varmista, että iPhonesi on luettelossa Laitteet. Jos iTunes ei tunnista iPhoneasi, seuraa Applen vianetsintäohjeita.
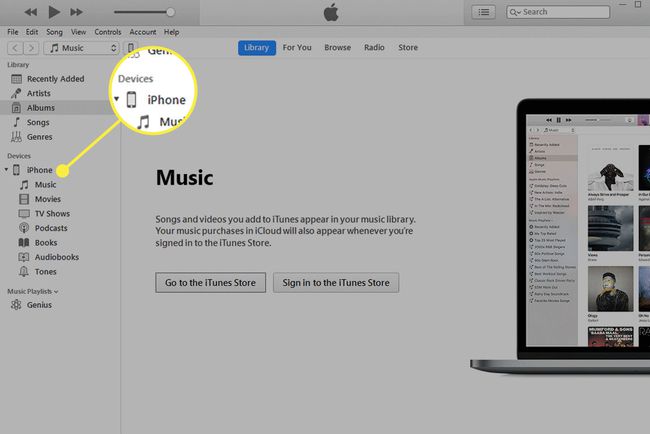
Kun olet vahvistanut sen läsnäolon, avaa Kuvat sovellus, joka on käytettävissä Windowsista alkaa valikosta tai tehtäväpalkin hakupalkista.
-
Valitse Windows 10:ssä Tuonti, joka sijaitsee Kuvat-sovelluksen oikeassa yläkulmassa. Napsauta Windows 8:ssa hiiren kakkospainikkeella mitä tahansa sovelluksen kohtaa ja valitse Tuonti.
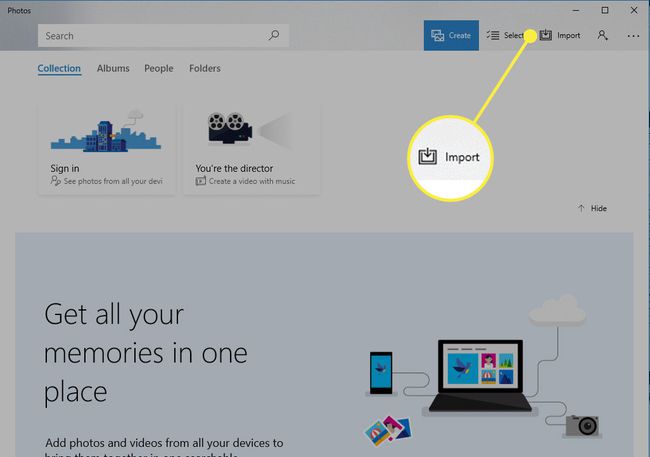
-
Kun avattava valikko tulee näkyviin, valitse USB-laitteesta.
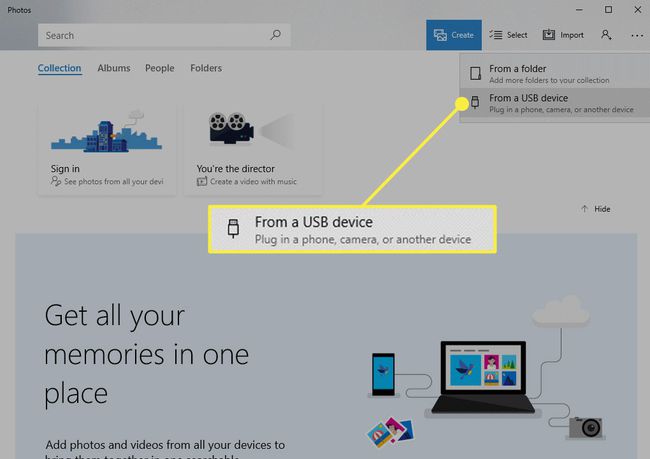
-
Valokuvat-sovellus löytää kaikki iPhonellasi olevat valokuvat ja videot, mikä voi kestää useita minuutteja, jos sinulla on suuri albumi. Kun se on valmis, valitse tuotavat kohteet valitsemalla valokuvien ja videoiden valintaruudut. Voit myös merkitä valokuva- tai videoryhmiä tuontia varten valitsemalla Valitse uusi tai Valitse kaikki.
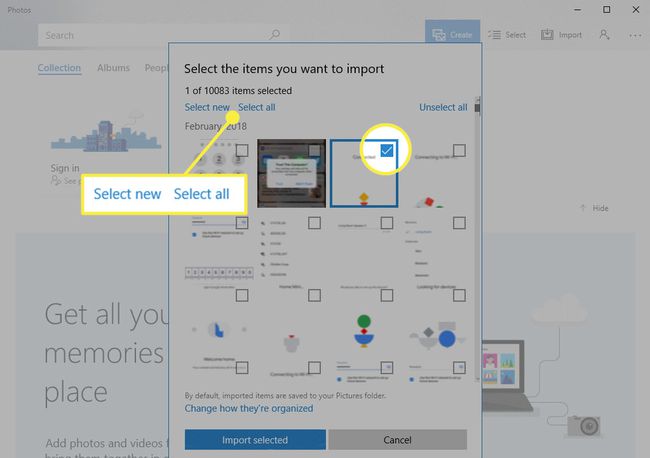
-
Kun olet tyytyväinen valintoihin, valitse Tuonti valittu. Tuontiprosessi alkaa. Kun olet valmis, siirretyt valokuvat ja videot tulevat näkyviin Kokoelma Valokuvat-sovelluksen osio.
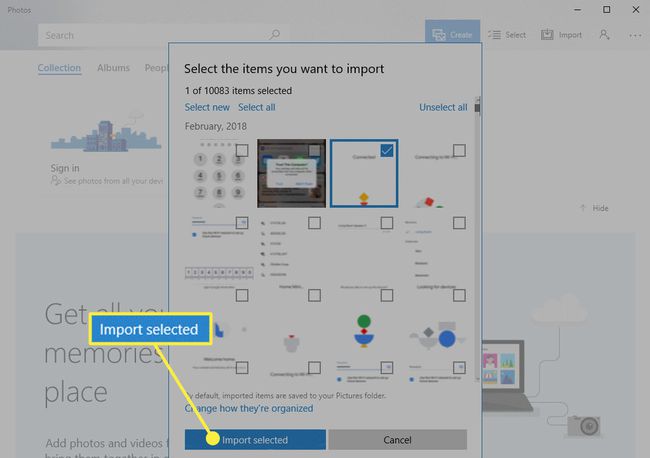
Siirrä valokuvia ja videoita iPhonesta Maciin käyttämällä Photos App -sovellusta
Suorita seuraavat vaiheet siirtääksesi kuvia ja videoleikkeitä iPhonesta Maciin Photos-sovelluksella, joka otettiin käyttöön macOS Catalinassa (10.15). Macit, joissa on aiemmat macOS- ja OS X-versiot käytti iPhotoa valokuvien siirtämiseen.
Liitä iPhone Maciin USB-kaapelilla. Avaa puhelimen lukitus.
-
Avaa Kuvat sovellus Macissa.
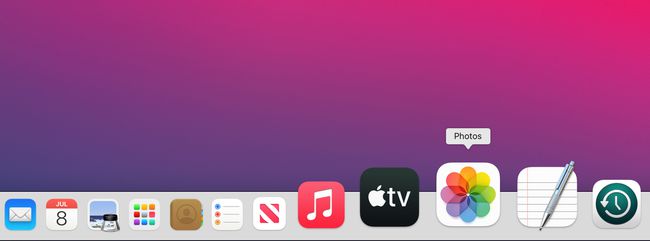
-
Valitse iPhone Valokuvat-sovelluksen vasemman sivupalkin Laitteet-osiossa.
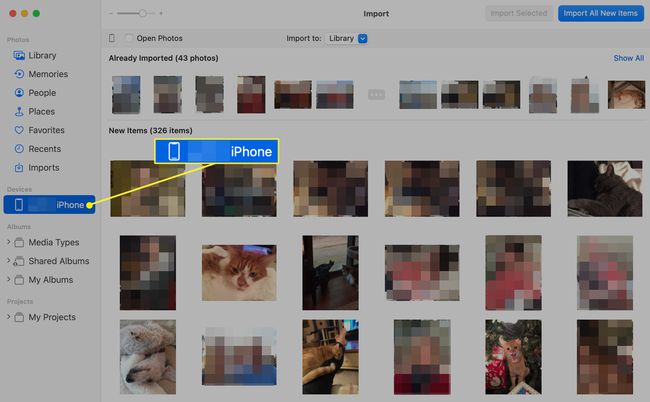
-
Valita Tuo kaikki uudet kohteet siirtääksesi kaikki uudet valokuvat ja videot iPhonesta Maciin.
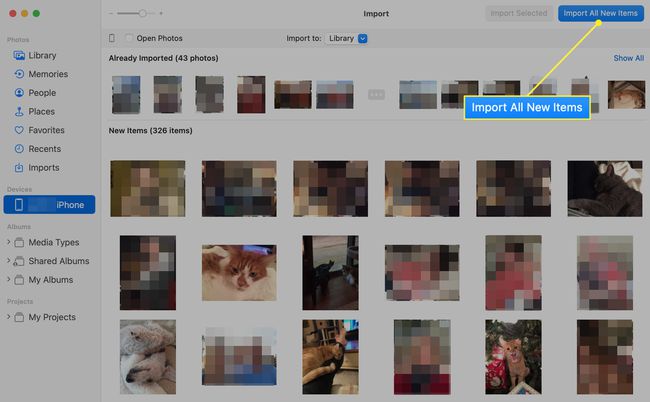
-
Jos haluat tuoda vain osan kohteista, napsauta jokaista valokuvaa tai videota, jonka haluat tuoda lisätäksesi valintamerkin siniseen ympyrään ja valitse Tuo valitut, eikä Tuo kaikki uudet valokuvat.
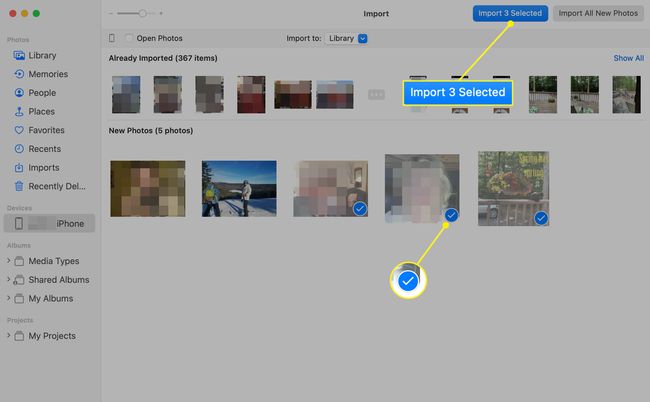
Siirto alkaa välittömästi.
Jos sinulla on vain muutama kuva siirrettäväksi iPhonesta Maciin, nopein tapa siirtää ne on valita ne Kuvat sovellus iPhonessa ja napauta Jaa kuvake. Valitse Macisi jakamisnäytöstä siirtääksesi ne sen Lataukset-kansioon.
Lataa valokuvia ja videoita iPhonesta Maciin käyttämällä Image Capture -sovellusta
Toinen tapa siirtää valokuvia ja videoita iPhonesta Maciin on Image Capture. Tämä perussovellus tarjoaa nopean ja helpon tuontimekanismin. Käytä tätä menetelmää noudattamalla näitä ohjeita:
Liitä iPhone Maciin USB-kaapelilla. Avaa iPhonen lukitus.
Avaa Kuvankaappaus sovellus on saatavilla Sovellukset-kansiossa kaikissa macOS- ja OS X -asennuksissa.
-
Valitse iPhone sivupalkin Laitteet-osiossa.
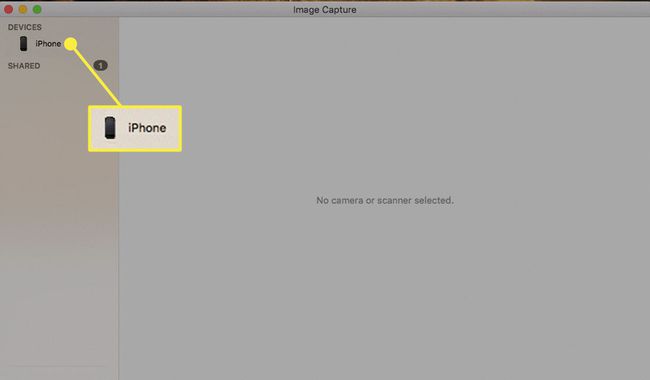
-
iPhone-kuvasi ja -videosi näkyvät oikeanpuoleisessa ruudussa. Kuvat on järjestetty päivämäärän mukaan, ja niihin liittyy tärkeimmät tiedot, kuten nimi, tiedostotyyppi, koko, leveys, korkeus ja pikkukuvan esikatselu. Selaa kameran rullaa ja valitse yksi tai useampi kohde siirrettäväksi Maciin.
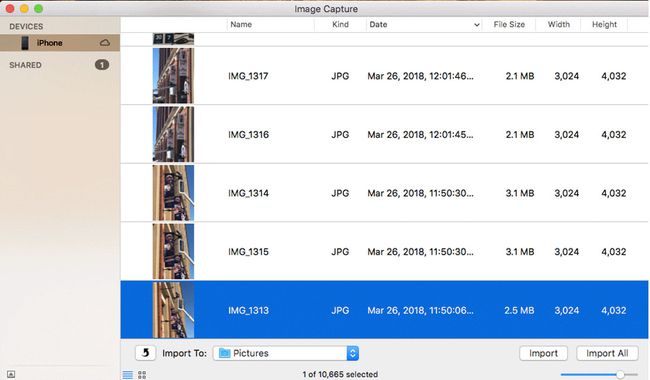
-
Valokuvien ja videoiden kopioiminen muualle kuin oletusarvoon Kuvia kansio, valitse Tuo kohteeseen avattavasta valikosta ja valitse sijainti.
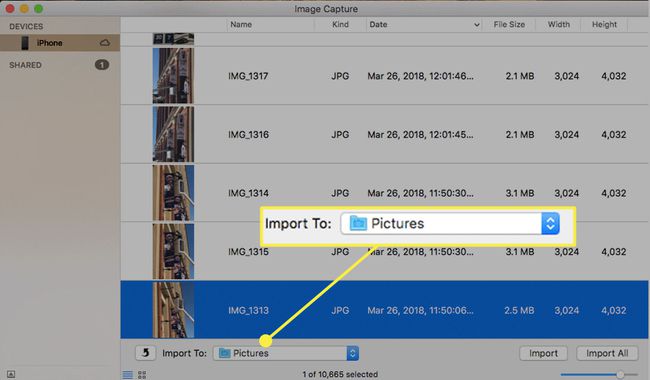
-
Valitse Tuonti aloittaaksesi tiedoston kopiointiprosessin. Voit ohittaa yksittäisen valintavaiheen ja valita Tuo kaikki.
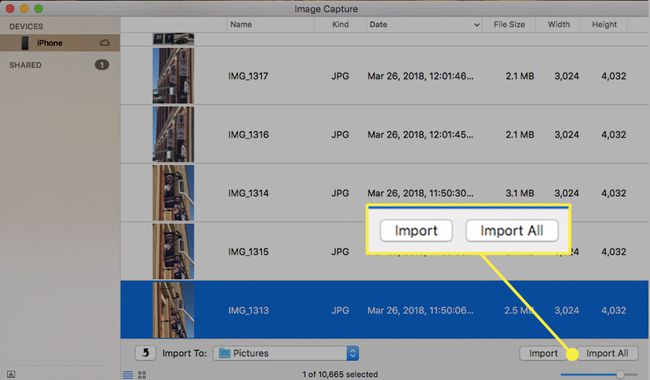
Siirrettävät valokuvat ja videot on merkitty vihreällä ja valkoisella valintamerkillä.
Valokuvien ja videoiden siirtäminen iPhonesta Maciin tai PC: hen iCloudin kautta
Vaihtoehto iPhone-valokuvien ja -videoiden siirtämiselle suoraan Maciin tai PC: hen kiinteän yhteyden avulla on käyttää omaa iCloud-valokuvakirjasto ja lataa tiedostot Applen palvelimilta tietokoneelle. iCloudin on oltava käytössä iPhonessa ja iOS: ssä Kuvat sovelluksen on oltava päällä iCloud-asetuksissa. Vahvista tämä iPhonessa valitsemalla asetukset > sinun nimesi > iCloud > Kuvat.
Kuvien lataaminen Mac- tai Windows-tietokoneeseen:
Avaa selain tietokoneellasi ja siirry kohtaan iCloud.com.
Kirjoita iCloud-käyttäjänimesi ja salasanasi ja valitse Kirjaudu sisään salasanakentän oikealla puolella oleva nuoli.
iPhoneesi tulee ponnahdusikkuna, jossa kysytään lupaa käyttää iCloudia. Valitse Sallia.
Kaksivaiheinen todennuskoodi tulee näkyviin iPhoneen. Syötä tämä kuusinumeroinen koodi niille varattuihin kenttiin.
-
Kun todennus on onnistunut, selaimeen tulee useita iCloud-kuvakkeita. Valitse Kuvat.
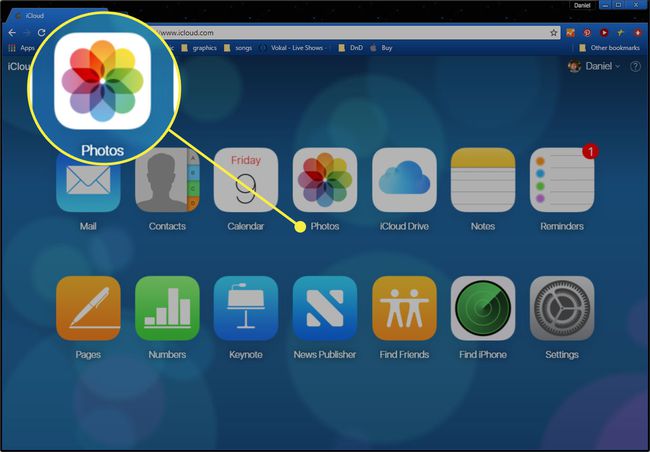
-
iCloud Photos näyttää valokuvasi ja videosi luokan mukaan järjestettyinä. Valitse yksi tai useampi kuva tai tallenne ladattavaksi Macille tai PC: lle. Valitse sitten ladata, joka sijaitsee oikeassa yläkulmassa ja jota edustaa pilvi ja alanuoli. Valitut kuvat tai videot siirretään automaattisesti selaimen oletuslataussijaintiin.
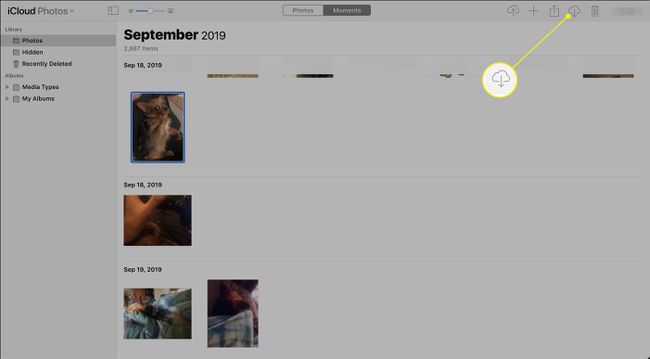
Selainpohjaisen käyttöliittymän lisäksi jotkin ensimmäisen osapuolen macOS-sovellukset, kuten Photos ja iPhoto, antavat sinun myös kirjautua sisään iCloudiin ja käyttää kuviasi langattomasti. PC-käyttäjät voivat ladata ja asentaa iCloud Windowsille sovellus, jos he haluavat sen web-pohjaisen reitin sijaan.
