Chromecastin nimen muuttaminen
Mitä tietää
- Jos haluat muuttaa Chromecastisi nimeä, siirry kohtaan Google Home sovellus > napauta Chromecastia, jonka nimeä haluat muuttaa.
- Napauta sitten rataskuvaketta > Laitteen informaatio > Laitteen nimi > kirjoita uusi nimi > Tallentaa.
- Chromecastisi nimi näkyy Wi-Fi-verkossasi ja näkyy laitteille, jotka yrittävät suoratoistaa sitä.
Sinun on vaihdettava nimi Chromecast? Olet tullut oikeaan paikkaan: tässä artikkelissa kerrotaan, kuinka löydät Chromecastin nimen ja kuinka voit muuttaa sitä.
Voitko nimetä Chromecastin uudelleen?
Joo! Voit ehdottomasti nimetä Chromecastisi uudelleen. Eikö olisi ärsyttävää, jos et voisi? Olet juuttunut mihin tahansa huoneeseen, jonka asensit sen ensin, tai kirjoitusvirheisiin. Onneksi näin ei ole. Voit muuttaa Chromecastisi nimen käytännöllisesti katsoen mihin tahansa. Suosittelemme kuitenkin jotain kuvaavaa ja selkeää, varsinkin jos sinulla on useampi kuin yksi Chromecast, jotta et sekoita niitä.
Lue lisää Chromecastin nimen löytämisestä ja vaihtamisesta.
Kuinka löydän Chromecastin nimen?
Löydät Chromecastille määrittämäsi Chromecastin nykyisen nimen kun asensit sen ensimmäisen kerran, noudata näitä ohjeita:
-
Avaa Google Home sovellus.
Sovelluksen pitäisi olla jo asennettuna iPhoneen tai Androidiin, koska tarvitset sitä Chromecastin asentamiseen. Jos sinulla ei jostain syystä ole sitä, se on ilmainen lataus puhelimesi sovelluskaupasta.
Etsi huone, johon Chromecast on asennettu. Saatat joutua pyyhkäisemään sovelluksen läpi, jos sinulla on useita huoneita tai laitteita.
-
Etsi Chromecast-kuvake. Se on televisio, jossa on kolme sinistä viivaa vasemmassa alakulmassa. Kuvakkeen alla oleva teksti on Chromecastisi nykyinen nimi.
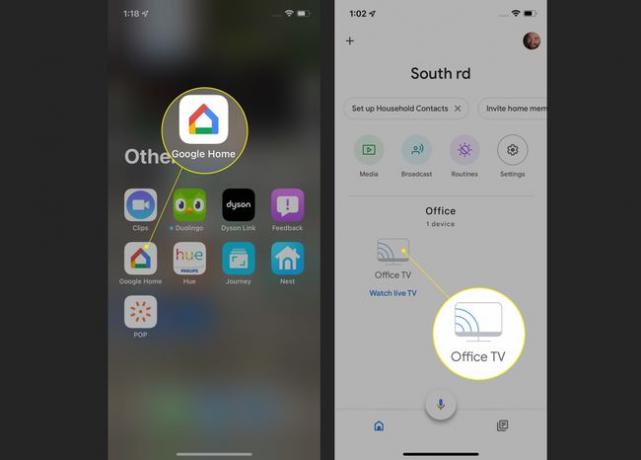
Kuinka vaihdan Chromecastini nimen televisiossani?
Nyt kun tiedät Chromecastisi nykyisen nimen, on aika ryhtyä toimiin. Koska Chromecastin nimi on sellainen kuin se tulee olemaan näkyvät verkossasi ja laitteilla, jotka yrittävät suoratoistaa sisältöä siihen, haluat jotain suoraviivaista ja helposti ymmärrettävää ("Living Room Chromecast" on luultavasti parempi kuin "RT5nYuuI9").
Chromecastin nimen muuttaminen:
Avaa Google Home sovellus.
Etsi huone, johon Chromecast on asennettu.
Napauta Chromecast-kuvaketta.
-
Napauta yläreunassa olevaa rataskuvaketta.

Napauta Laitteen informaatio.
Napauta Laitteen nimi.
-
Napauta kohtaan Laitteen nimi -kenttään ja kirjoita Chromecastisi uusi nimi.
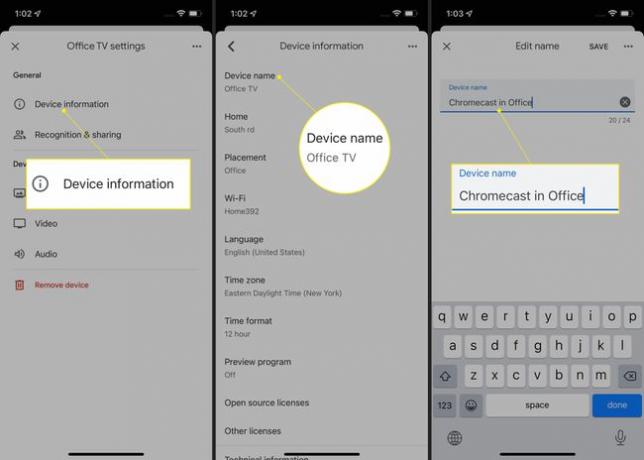
Napauta Tallentaa. Olet nyt vaihtanut Chromecastisi nimen.
FAQ
-
Kuinka vaihdan Chromecast Wi-Fin?
Jos haluat vaihtaa Chromecastisi Wi-Fi-verkkoa, avaa Google Home -sovellus mobiililaitteellasi ja napauta Chromecastisi > asetukset > Wi-Fi > Unohda tämä verkko > Unohda tämä verkko (vahvistus). Kun Chromecast on kytketty ja päällä, napauta Google Home -sovelluksessa plus-merkki > Asenna laite > Uusi laiteja napauta sitten kotiasi. Google Home muodostaa yhteyden Chromecastiisi. seuraa ohjeita yhdistääksesi Chromecast uuteen Wi-Fi-verkkoosi.
-
Kuinka muutan Chromecastin asetuksia?
Voit muuttaa Chromecastisi asetuksia avaamalla Google Home -sovelluksen, valitsemalla Chromecastisi ja napauttamalla asetukset (rataskuvake). Täältä voit käyttää ja säätää laitteesi tietoja ja jakamisoikeuksia, tutkia Ambient Mode -asetuksia ja tehdä video- ja äänisäätöjä.
-
Kuinka vaihdan Chromecastin taustan?
Voit vaihtaa television tai näytön Chromecastin taustaa avaamalla Google Home -sovelluksen, valitsemalla Chromecastisi ja napauttamalla asetukset > Ambient-tila. Alla Valitse mitä näet näytölläsi, kun se ei ole käytössä, voit näyttää Google Kuvien diaesityksen tai kuratoidun taidegallerian tai valita muista personointivaihtoehdoista.
