Luettelomerkkien lisääminen Google Slides -esityksiin
Google Slides on tehokas työkalu esitysten luomiseen ja katseluun verkossa sekä iOS- ja Android-älypuhelimissa. Tämä ilmainen sovellus sisältää erilaisia tyyli- ja muotoiluominaisuuksia, joita voidaan käyttää ammattitason diojen tekemiseen. Yksi niistä on kyky luoda luettelomerkkiluetteloita.
Jatka lukemista oppiaksesi lisäämään luettelomerkkiluetteloita a Google Slides esitys ja saada ne näyttämään haluamaltasi.
Bullet Points -pisteiden lisääminen Google-dioihin verkossa
Google Slidesin verkkoversio on käytettävissä osoitteessa virallinen Google Slides -sivusto millä tahansa Internet-selaimella, kuten Googlella Kromi, Microsoft Reuna, urheaja Mozilla Firefox.
-
Avaa Google Slides -esitys ja valitse tekstialue, johon haluat sijoittaa luettelomerkkiluettelon.
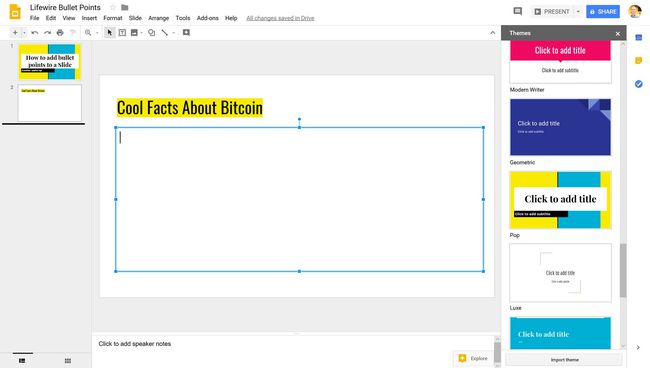
-
Lehdistö Lisää (ellipsikuvake) työkalupalkissa.
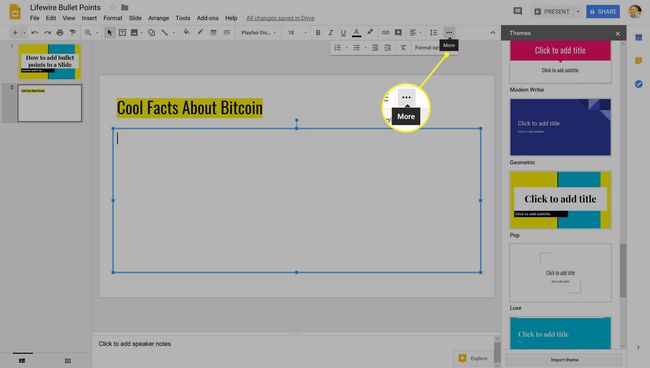
-
Valitse Luettelomerkityt luettelot symboli.
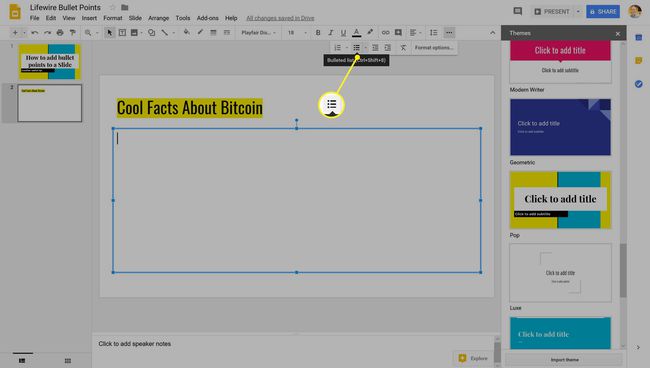
Vaihtoehtoisesti voit käyttää myös Ctrl+Siirtää+8 pikanäppäin aloittaaksesi luettelomerkkiluettelon Google Slidesissa.
-
Ensimmäinen luettelomerkki näkyy valitussa tekstikentässä Google Slidesissa. Kirjoita haluamasi sana tai lause ja paina sitten
Tulla sisään näppäimistöllä luodaksesi toisen kohteen luetteloon.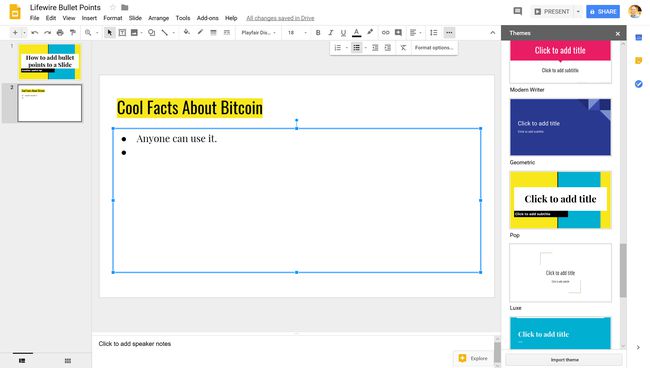
Luettelopisteiden tekeminen Google Slidesissa iOS: ssä
Virallinen Google Slides iOS -sovellus on saatavana ilmaiseksi App Storesta ja toimii edelleen Applen iPhone, iPod touch ja iPad-älylaitteet.
-
Avaa Google Slides -sovellus iOS-laitteellasi ja avaa esitys, jota haluat muokata.
Voit lähentää ja loitontaa diaa nipistämällä näyttöä kahdella sormella. Tämä on erityisen hyödyllistä pienissä laitteissa, kuten iPod touch tai iPhone.
Kaksoisnapauta kohtaa tekstialue mihin haluat asettaa luodin valitaksesi sen.
-
Napauta luettelomerkkikuvake työkalurivillä sijoittaaksesi ensimmäisen luettelomerkin tekstiruutuun.
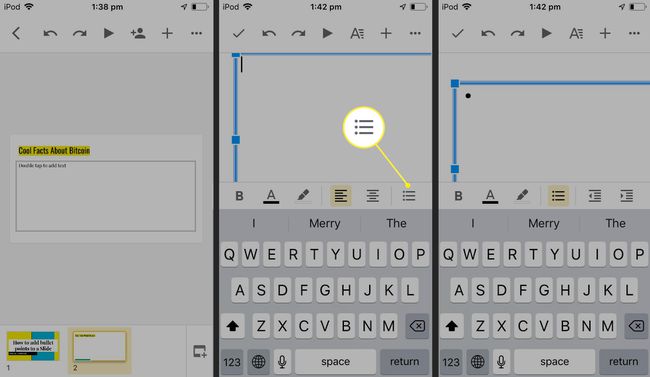
Kirjoita valitsemasi sana tai lause ja napauta sitten Palata näppäimistöllä siirtyäksesi seuraavalle riville ja aloittaaksesi uuden merkinnän.
Kun olet valmis, napauta valintamerkkiä vasemmassa yläkulmassa.
-
Napauta dian ulkopuolella olevaa aluetta nähdäksesi sen ilman muokkausoppaita.
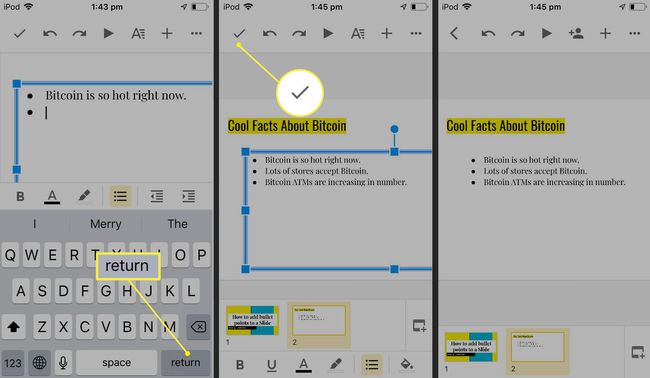
Luokkipisteiden tekeminen Google Slidesissa Androidissa
Google Slides on saatavilla muodossa sovellus Android-älypuhelimille ja tableteille ja sen voi ladata ilmaiseksi Google Play Kaupasta.
Avaa Google Slides -sovellus Android-laitteellasi ja napauta projektia, jota haluat muokata.
Etsi tekstialue, johon haluat sijoittaa luettelomerkkiluettelon, ja valitse se kaksoisnapauttamalla.
-
Napauta työkalupalkista luettelomerkkiluettelokuvake luodaksesi ensimmäisen merkinnän.
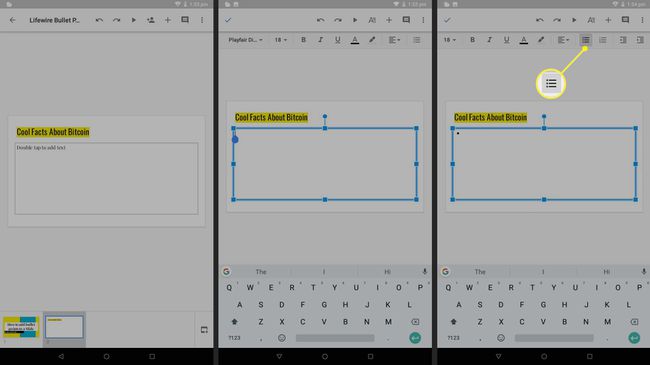
Kaikki Google Slidesin muokkaukset tallentuvat automaattisesti taustalle, joten sinun ei tarvitse tallentaa manuaalisesti muutosten tekemisen jälkeen.
Kirjoita luettelon ensimmäisen pisteen teksti ja napauta Tulla sisään näppäimistöllä aloittaaksesi toisen kohteen. Toista, kunnes olet täyttänyt luettelosi.
Kun olet lisännyt kaikki pisteet luetteloon, napauta sininen valintamerkki vasemmassa yläkulmassa.
-
Napauta dian ulkopuolella poistaaksesi kaikki visuaaliset oppaat.
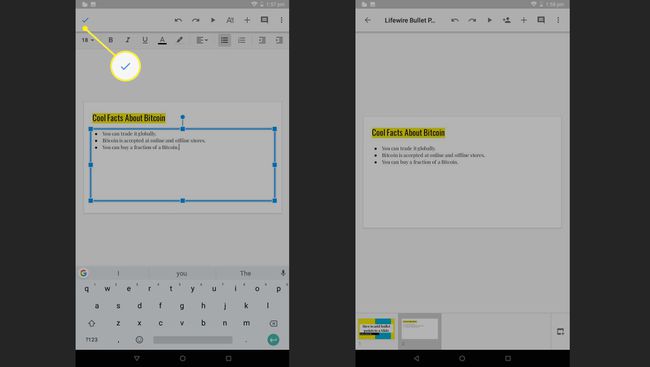
Luettelomerkkiluettelon lisääminen luettelomerkkiluetteloon
Pieniluetteloiden lisääminen pääluettelon sisälle voi olla loistava tapa järjestää eri kohtia tai aiheita ja tehdä esityksestäsi helpompi ymmärtää katsojalle. Näin voit tehdä sen verkossa, iOS: ssä ja Androidissa.
- Web: Voit luoda miniluettelon Google Slidesin verkkoversion pääluetteloon napauttamalla Tab -näppäintä, kun aloitat uuden pisteen. Kaksoisnapauta Tulla sisään palataksesi luettelopisteiden pääluetteloon.
- iOS: Voit luoda luettelon Google Slides iOS -sovelluksen luetteloon napauttamalla työkalupalkin luettelomerkkikuvakkeen vieressä olevaa sisennyskuvaketta kirjoittaessasi. Se näyttää kolmiolta, joka osoittaa kahden suuremman viivan välissä olevan kolmen vaakaviivan oikealle puolelle. Palaa pääluetteloon napauttamalla sisennyskuvaketta, jonka kolmio osoittaa vasemmalle.
- Android: Androidin Google Slides -sovellus mahdollistaa myös miniluetteloiden luomisen pääluetteloon. Kun kirjoitat pääluetteloon, napauta työkalupalkin sisennyskuvaketta kolmion osoittaessa oikealle. Napauta vasemmalle osoittavaa sisennyskuvaketta palataksesi pääluetteloon.
Sisennyskuvakkeet näkyvät vain, kun kirjoitat Google Slides -esitystä. Jos et näe sitä, kaksoisnapauta tekstialuetta luettelossa, jota haluat muokata.
Voinko tehdä numeroidun luettelon Google Slidesissa?
Luettelomerkkiluetteloiden lisäksi Google Slides tukee myös numeroituja luetteloita ja monia muita luettelotyylejä. Numeroidun luettelon kuvake sijaitsee tavallisesti työkalurivin luettelomerkkikuvakkeen vieressä, kun tekstialue on valittuna tai kirjoitat aktiivisesti.
Jos et löydä numeroidun luettelon kuvaketta iOS- tai Android-sovelluksesta, napauta -kuvaketta Muoto -kuvake (se, joka näyttää A: lta neljän rivin vieressä) ja napauta sitten Kohta tuomaan sen esille.
Toimivatko Google Slides -luettelot Microsoft PowerPointissa?
Kaikki Google Slidesissa tehdyt muotoilut, mukaan lukien luettelomerkkiluettelot, ovat täysin yhteensopivia Microsoft PowerPoint. Luettelokohtien tai numeroitujen luetteloiden lisääminen Google Slides -esitykseen ei saa aiheuttaa muotoiluvirheitä tai häiriöitä muunnettaessa PowerPoint-tiedostoksi.
Bullet Points -pisteiden käyttäminen Google Slides -esityksissä
Luettelomerkit voivat olla hyödyllisiä esityksessä, kun sinun on välitettävä paljon tietoa kerralla helposti ymmärrettävä ja nopeasti luettava tyyli, joka ei välttämättä aseta ideoita tärkeysjärjestykseen tai arvo.
Tässä on esimerkkejä aiheista, joissa luettelomerkkiluettelot voivat olla hyödyllisiä:
- Ainekset ruokareseptissä.
- Lääkkeiden sivuvaikutukset.
- Yhteensopiva tai yhteensopimaton laitteisto.
- Ostoslista.
- Tärkeimmät huomiot puheesta.
- Luettelo tämän kaltaisista esimerkeistä.
Tässä on joitain tilanteita, joissa numeroidut luettelot saattavat toimia paremmin:
- Sarja ohjeita tai vaiheita.
- Tärkeyden tai arvon luokittelu.
- Kun kommunikoit tietystä tapahtumien järjestyksestä.
Kokeile ja esitä kantasi selkeästi ja selkeästi.
