Erilaisten taustakuvien asettaminen kahdelle näytölle
Mitä tietää
- Windowsissa: asetukset > Personointi > Tausta ja napsauta alla olevia kuvia hiiren kakkospainikkeella Valitse kuvasi määrittää eri näytöille.
- Macissa: Järjestelmäasetukset > Työpöytä ja näytönsäästäjä ja valitse taustakuva vastaavasta ikkunasta.
Yksi omistamisen eduista kahden näytön asennus voit mukauttaa kunkin näytön taustakuvaa näyttämään erilaisia kuvia. Oletusarvoisesti Windows PC tai Mac näyttää saman kuvan kaikissa näytöissäsi, mutta sen muuttaminen voidaan tehdä muutamalla yksinkertaisella vaiheella.
Asenna Dual Monitor Wallpaper Windows 10:ssä
Ainutlaatuisten taustojen asettaminen näytöille ei ole niin intuitiivista kuin sen pitäisi olla Windows 10:ssä, mutta se on melko yksinkertaista, kun tiedät, mistä etsiä.
-
Avata asetukset Windowsin tehtäväpalkista.
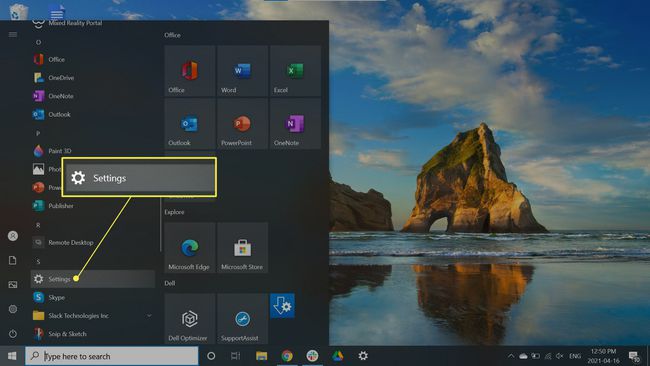
-
Klikkaus Personointi. Vaihtoehtoisesti napsauta hiiren kakkospainikkeella työpöytääsi ja valitse Personointi avattavasta valikosta.
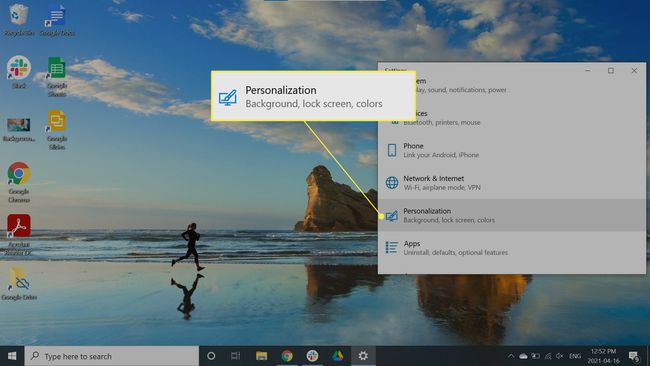
-
Valitse Tausta.

-
Alla Valitse kuvasi, napsauta kuvaa hiiren kakkospainikkeella ja valitse, missä näytössä haluat sen näkyvän. Tässä esimerkissä valitsemme Sarja näytölle 1.

Ensisijainen näyttösi on nimeltään Näyttö 1, joten valitse tämä vaihtoehto, jos haluat tietyn taustakuvan päänäytöllesi. Jos sinulla on useampi kuin yksi näyttö, saatat joutua leikkiä asetuksilla saadaksesi kuvat näkyviin oikealle näytölle.
Valitse Fit
Suosittelemme, että valitset näytöllesi saman resoluution kuvat vääristymien välttämiseksi. Voit kuitenkin mukauttaa taustakuvien näyttöä käyttämällä Valitse Fit pudotusvalikosta.
- Sopiva: Suurentaa tai pienentää kuvaa pystysuunnassa.
- Täytä istuvuus: Suurentaa tai pienentää kuvaa vaakasuunnassa. Tämä vaihtoehto venyttää todennäköisesti pienempiä kuvia.
- Sopivuus keskelle: Keskittää taustakuvasi näytölle. Jos kuva on pienempi kuin näytön resoluutio, se näkyy reunuksella.
- Stretch fit: Venyttää kuvan täyttämään näytön, mutta saattaa vääristää sitä.
- Laatta: Näyttää kuvasi useissa ruuduissa näytölläsi. Sopii parhaiten pieniin kuviin.
- Span: Näyttää yhden kuvan kaikissa näytöissäsi. Käytetään parhaiten panoraamakuviin suurilla resoluutioilla.

Asenna Dual Monitor Wallpaper Macissa
Jos käytät usean näytön asennusta Macissasi, määritä erilaisia taustakuvia seuraavasti:
-
Klikkaa Omenavalikko näytön vasemmassa yläkulmassa ja valitse Järjestelmäasetukset.
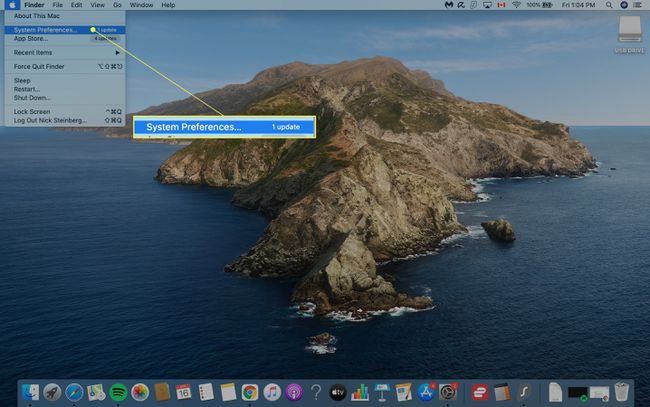
-
Klikkaus Työpöytä ja näytönsäästäjä.
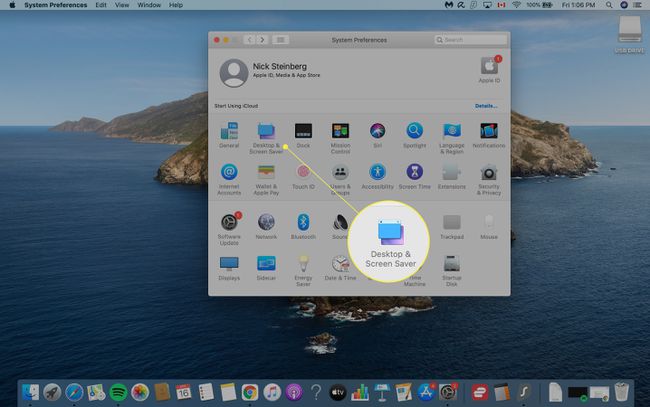
macOS tunnistaa automaattisesti, kuinka monta näyttöä olet asentanut, ja avaa jokaiselle ohjausikkunan.
-
Aseta ensisijaisen näytösi taustakuva alla Työpöytä ja näytönsäästäjä ikkuna.
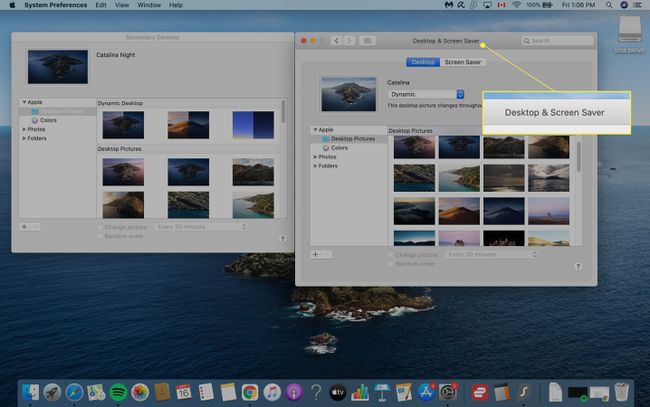
-
Voit vaihtaa muiden näyttöjesi taustakuvaa napsauttamalla Toissijainen työpöytä ikkuna ja valitse työpöydän tausta. Toista tämä vaihe muille näytöille.
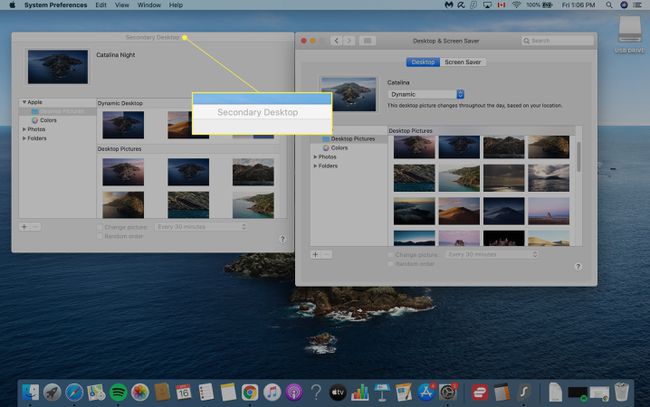
Napsauta takaisin kohtaan Työpöytä ja näytönsäästäjä ikkuna ja sulje se tallentaaksesi muutokset.
