Kuinka päivittää Mac
Mitä tietää
- Päivitä Macit, joissa on macOS Mojave (10.14) tai uudempi, valitsemalla Järjestelmäasetukset > Ohjelmistopäivitys.
- Päivitä Mac-tietokoneet, joissa on macOS High Sierra (10.13) tai vanhempi Sovelluskauppa.
- Löydät tietoa uusimmista tietoturvapäivityksistä osoitteessa Applen tietoturvapäivityssivu.
Tässä artikkelissa kerrotaan, kuinka Mac-tietokoneesi päivitetään tavallisista tietoturvakorjauksista suuriin uusiin macOS-versioihin ja päivitetäänkö manuaalisesti vai automaattisesti.
Ennen Macin päivittämistä on hyvä idea luoda varmuuskopio, jotta et menetä tietoja – varsinkin jos olet asentamassa uutta versiota. Voit tehdä tämän helposti Applen ilmaisella Time Machine -varmuuskopiointityökalulla ja ulkoisella kiintolevyllä.
Macin päivittäminen, jossa on macOS Mojave tai uudempi
Apple julkaisee säännöllisesti päivityksiä Mac-käyttöjärjestelmälleen, macOS: lle. Vaikka voi olla houkuttelevaa viivyttää tai lykätä näiden päivitysten asentamista kokonaan, Macin pitäminen ajan tasalla on välttämätöntä. Applen ohjelmistopäivitykset korjaavat usein tietoturva-aukkoja, yleisiä virheitä ja joskus jopa lisäävät uusia ominaisuuksia.
Joillakin vanhempien Mac-tietokoneiden käyttäjillä on ilmoitti ongelmista macOS Montereyyn päivittämisen jälkeen ja sanovat, että se voi aiheuttaa vakavia ongelmia iMacille, Mac minille ja MacBook Prolle. Tarkista Applelta, että laitteesi voi päivittää macOS Montereyyn, ennen kuin yrität päivittää.
Jos olet ostanut Macin vuodesta 2018 lähtien, siinä on todennäköisesti macOS Mojave (10.14), Catalina (10.15) tai Big Sur (11). Näin asennat päivityksen näihin macOS-versioihin.
Jos et ole varma, mitä macOS-versiota Macisi käyttää, avaa Omenavalikko näytön vasemmassa yläkulmassa ja napsauta Tietoja tästä Macista. Ikkuna avautuu, jossa näkyy Macin käyttöjärjestelmätiedot sekä muut tärkeät tiedot. Voit myös käynnistää järjestelmäohjelmiston päivityksen tästä näytöstä!
-
Klikkaa Apple-kuvake ruudun vasemmassa yläkulmassa avataksesi avattavan valikon.
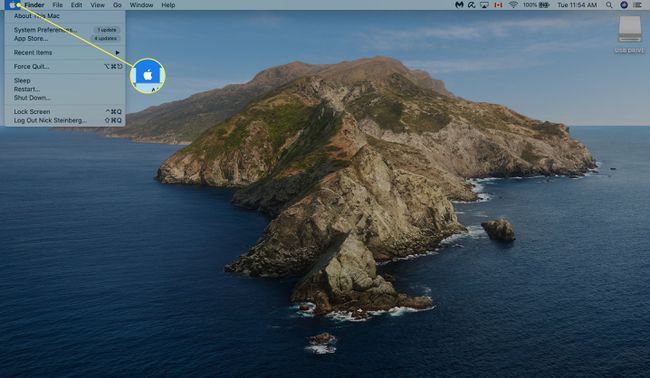
-
Klikkaus Järjestelmäasetukset.
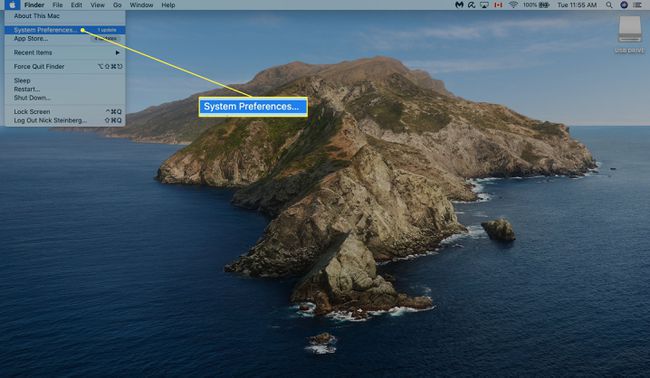
-
Klikkaus Ohjelmistopäivitys.
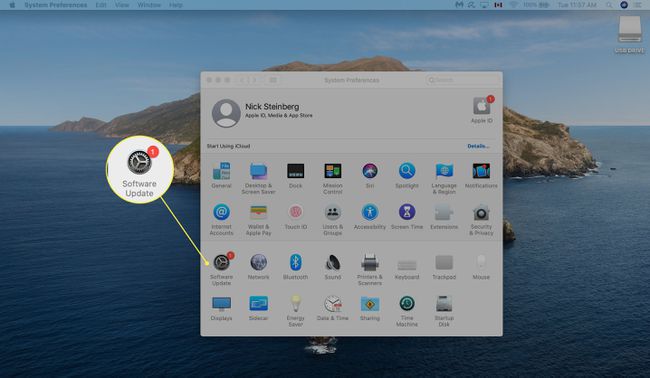
-
Klikkaus Päivitä nyt. Jos et ole vielä päivittänyt macOS Big Suriin, napsauta Päivitä nyt sen sijaan.
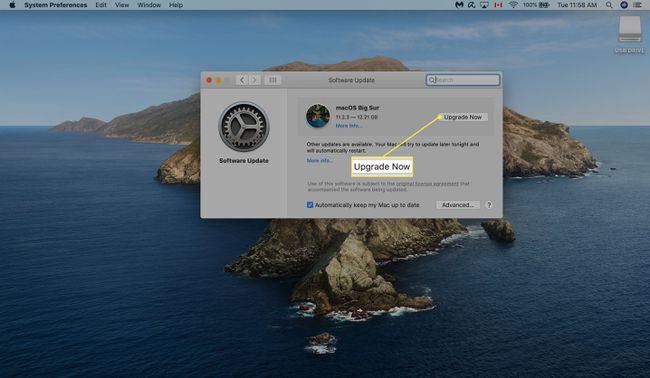
-
Jos haluat, että päivitykset asennetaan automaattisesti, valitse vieressä oleva valintaruutu Pidä Macini automaattisesti ajan tasalla.
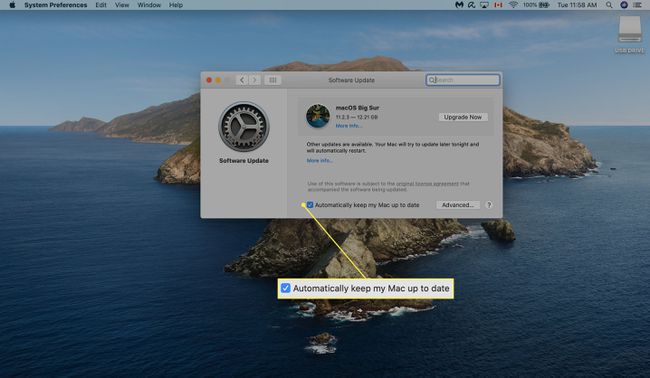
-
Klikkaus Pitkälle kehittynyt… automaattisten päivitysten hallintaan saat esiin seuraavasti:
- Tarkista päivitykset: Macisi tarkistaa automaattisesti päivitykset, kun niitä on saatavilla, ja näyttää ilmoituksen näytön oikeassa yläkulmassa.
- Lataa uudet päivitykset, kun niitä on saatavilla: Lataa automaattisesti järjestelmäpäivitykset.
- Asenna macOS-päivitykset: Asenna järjestelmäohjelmistopäivitykset automaattisesti.
- Asenna sovelluspäivitykset App Storesta: Asenna automaattisesti päivitykset omistamillesi sovelluksille.
- Asenna järjestelmädatatiedostot ja tietoturvapäivitykset: Ohjelmistopäivitykset asentavat automaattisesti tietyt tietoturvapäivitykset ja järjestelmätiedostot, jotka eivät vaadi uudelleenkäynnistystä.
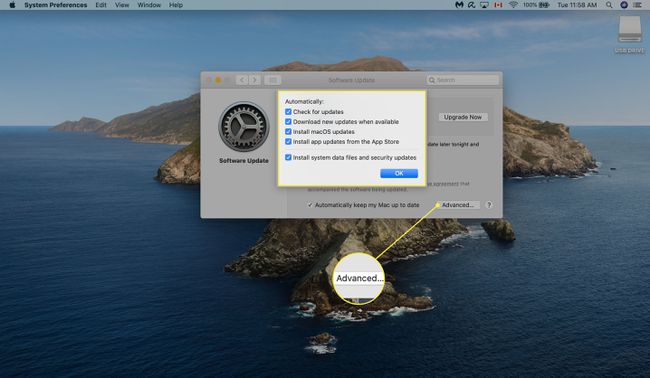
Vaikka automaattiset lataukset ja asennukset olisivat käytössä, saatat joutua käynnistämään Macin uudelleen, jotta tietyt päivitykset tulevat voimaan.
Macin päivittäminen, jossa on macOS High Sierra tai aikaisempi versio
Valitettavasti vanhempia macOS-versioita käyttävät Macit eivät voi ladata päivityksiä yllä olevalla menetelmällä. Näin voit päivittää Macin, jos siinä on High Sierra (10.13), Sierra (10.12) tai aikaisempi käyttöjärjestelmä.
Klikkaa Apple-kuvake näytön vasemmassa yläkulmassa.
-
Valitse Sovelluskauppa…
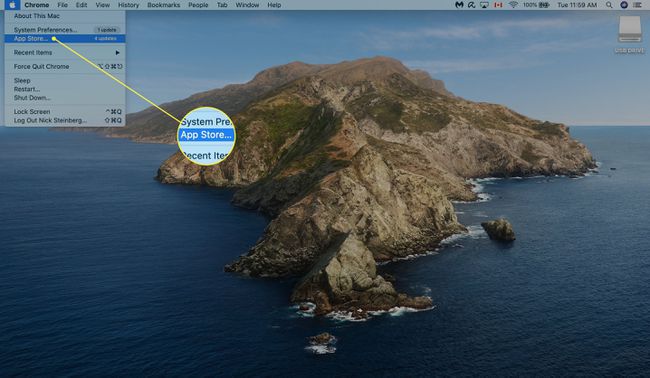
-
Klikkaus Päivitykset vasemmassa sivupalkissa.
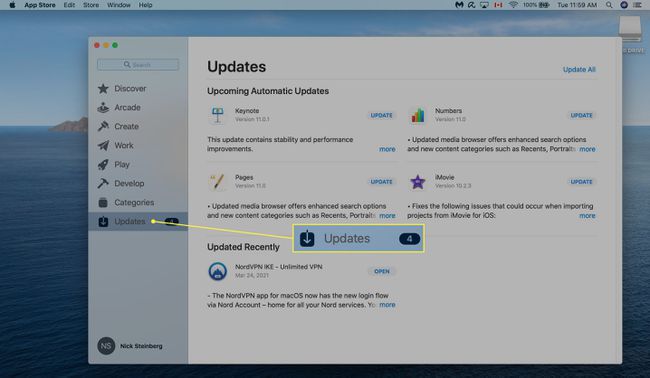
-
Jos macOS-päivitys on saatavilla, napsauta Päivittää. Voit myös ladata Mac-sovellusten päivityksiä tältä näytöltä.
Jos Mac-tietokoneesi julkaistiin vuonna 2012 tai myöhemmin, sen pitäisi pystyä päivittämään vähintään macOS Catalinaan. Löydät täyden luettelo Mac-tietokoneista, jotka tukevat macOS Catalinaa.
Kuinka päivittää macOS: n uuteen versioon
Apple julkaisee yleensä uusia macOS-versioita kerran vuodessa. Uusin versio, Big Sur, julkaistiin marraskuussa 2020, ja se sisälsi käyttöliittymäsuunnittelun, päivitetyn version Time Machinesta ja tuen Mac-tietokoneille ARM-pohjaiset prosessorit.
Mavericksista (10.9) vuonna 2013 alkaen jokainen uusi macOS-versio on ollut saatavilla ilmaiseksi kaikille Macin omistajille.
Näin voit päivittää Macisi uusimpaan macOS-versioon, jota se tukee.
Käynnistä Sovelluskauppa.
-
Tyyppi "Mac käyttöjärjestelmä" hakupalkkiin.
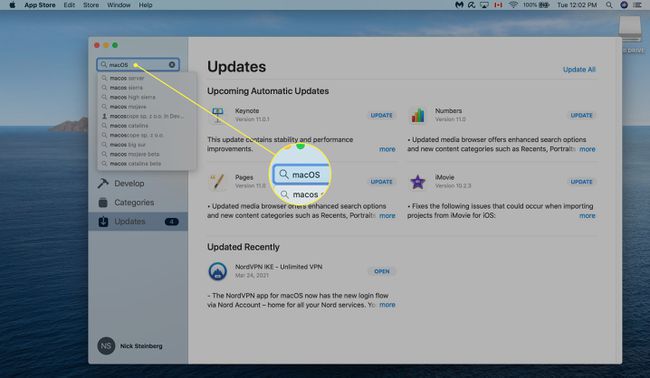
-
Etsi ladattava macOS-versio ja napsauta NÄKYMÄ.
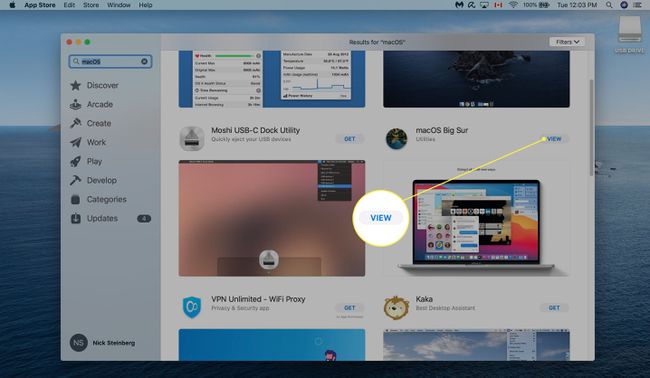
-
Klikkaus SAADA aloittaaksesi lataamisen. Saatat joutua antamaan Apple ID -salasanasi tai vahvistamaan Touch ID: n avulla.
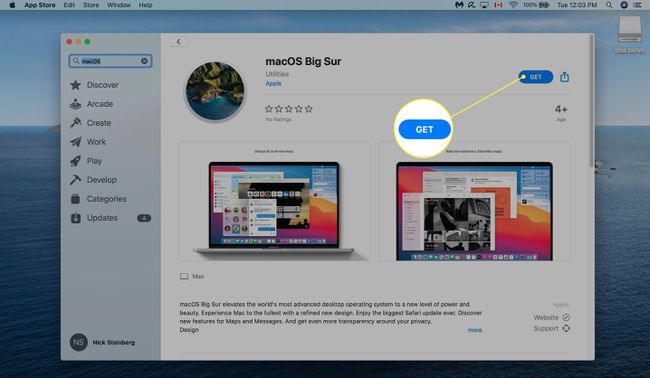
Kun lataus on valmis, asennuksen pitäisi alkaa automaattisesti. Tämä voi kestää muutaman tunnin.
FAQ
-
Kuinka päivität ohjelmiston Macissa?
Voit pitää ohjelmistosi päivitettynä Macissa App Storen avulla. Avaa Omena valikosta nähdäksesi, onko päivityksiä saatavilla, ja valitse sitten Sovelluskauppa jos sinä teet. Kun App Store avautuu, valitse Päivitykset.
-
Kuinka poistat ohjelmia Macista?
Valitse Finder -kuvaketta Dockissa ja valitse sitten Sovellukset. Vedä seuraavaksi poistettava ohjelmisto kohteeseen Roskakori kuvake. Tai jos se on kansiossa, tarkista, onko siinä asennuksen poisto, ja suorita asennusohjelma.
-
Kuinka vapautat tilaa Macissa?
Siirrä asiakirjoja, valokuvia ja muita tiedostoja iCloudiin vapauttaaksesi tallennustilaa. Voit myös siirtyä Storage Management -työkaluun ja valita Optimoi tallennustila, joka poistaa automaattisesti katsomasi Apple TV -elokuvat ja -ohjelmat sekä vanhemmat sähköpostin liitteet. Lopuksi aseta roskakorisi poistamaan sen sisältö automaattisesti 30 päivän kuluttua, jotta ei-toivotut tiedostot kasaantuvat.
