Kuinka käyttää monipainikkeista hiirtä Macin kanssa
Mitä tietää
- Magic Mouse: Avaa Omena -kuvaketta Macin valikkorivillä ja valitse Järjestelmäasetukset.
- Valitse Hiiri -kuvaketta ja siirry kohtaan Osoita ja napsauta -välilehti. Valitse vieressä oleva valintaruutu Toissijainen napsautus.
- Ilmoita hiiren pinnan oikea tai vasen puoli toissijaista napsautusta varten. kiinni Järjestelmäasetukset pelastaa.
Tässä artikkelissa kerrotaan, kuinka Apple Magic Mouse -hiiren toissijainen painiketoiminto määritetään. Se sisältää myös tietoja vanhemman Mighty Mouse -hiiren tai yleisen hiiren toissijaisen painikeominaisuuden aktivoimisesta. Nämä ohjeet viittaavat macOS Big Suriin (11). Menettelytapa on kuitenkin sama tai samankaltainen aiemmissa versioissa Mac käyttöjärjestelmä ja OS X.
Kuinka ottaa monipainiketuki käyttöön Magic Mouse -hiiressä
Apple Magic Mouse vaatii OS X 10.6.2:n tai uudemman, ja Magic Mouse 2 tarpeisiin OS X El Capitan (10.11) tai uudempi toimiakseen oikein Macin kanssa. Muut elepohjaiset hiiret saattavat vaatia tietyt vähimmäisversiot Mac-käyttöjärjestelmästä, joten tarkista hiiresi järjestelmävaatimukset.
Käynnistä Järjestelmäasetukset napsauttamalla Järjestelmäasetukset -kuvaketta Telakka tai valitsemalla Järjestelmäasetukset kohteen alla Omena valikosta.
-
Vuonna Järjestelmäasetukset -ikkunassa, valitse Hiiri -kuvaketta avataksesi Hiiri asetusruutu.
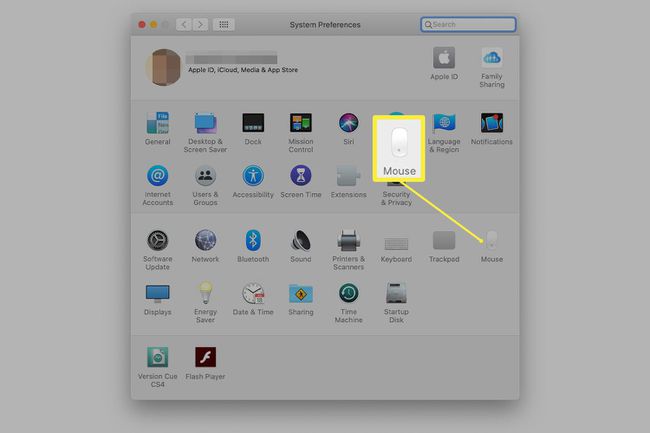
-
Siirry kohtaan Osoita ja napsauta -välilehti.
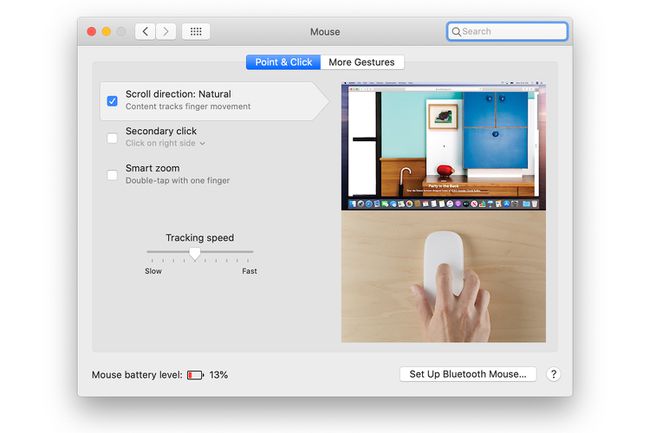
-
Valitse Toissijainen napsautus valintaruutu.
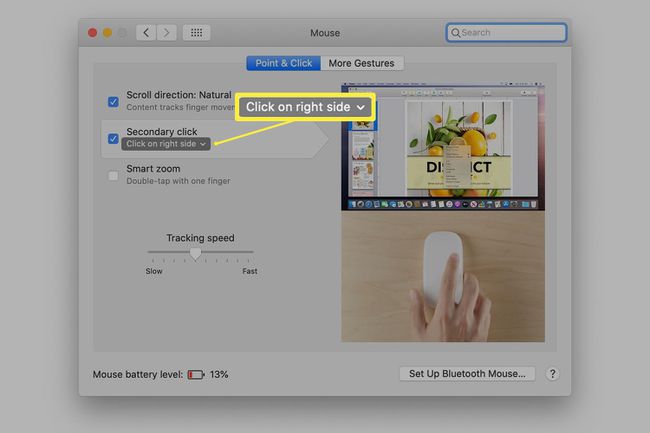
-
Käytä alla olevaa avattavaa valikkoa Toissijainen napsautus valitaksesi hiiren pinnan puolen, jota haluat käyttää toissijaiseen napsautukseen. Valitse joko oikea tai vasen.
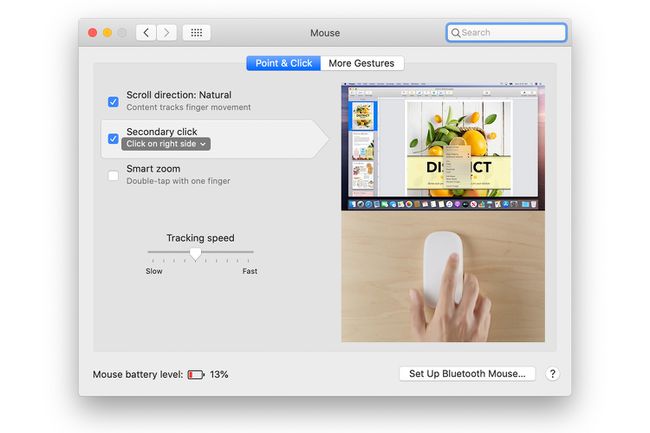
kiinni Järjestelmäasetukset tallentaaksesi muutoksen.
Kuinka ottaa Mighty Mouse -hiiren toinen painike käyttöön
Mighty Mouse edelsi Magic Mousea. Apple myi sen vuosina 2005–2009, muutti sitten nimen Apple Mouseksi ja myi a Bluetooth versiota, kunnes laite lopetetaan vuonna 2017.
Käynnistä Järjestelmäasetukset napsauttamalla Järjestelmäasetukset -kuvaketta Dockissa tai valitsemalla Järjestelmäasetukset alla Omena valikosta.
Vuonna Järjestelmäasetukset ikkunassa, napsauta Hiiri tai Näppäimistö & Hiiri -kuvake – käyttämäsi Mac-käyttöjärjestelmän versiosta riippuen – avaa asetusruudun.
Klikkaa Hiiri nähdäksesi kuvallisen esityksen Mighty Mousestasi.
Jokaisella Mighty Mouse -hiiren painikkeella on pudotusvalikko, jonka avulla voit määrittää sen toiminnot. Oletuskokoonpanossa on sekä vasen että oikea painike Ensisijainen napsautus.
Käytä muutettavaan painikkeeseen liittyvää avattavaa valikkoa ja valitse Toissijainen napsautus.
kiinni Järjestelmäasetukset tallentaaksesi muutoksen.
Kuinka ottaa käyttöön toissijainen hiiren painiketoiminto yleisessä hiiressä
Useimmat hiiret käyttävät Mac-käyttöjärjestelmän sisäänrakennettuja ohjaimia. Jos kuitenkin käytät kolmannen osapuolen hiirtä, joka sisältää omat Mac-hiiriohjaimet tai asetusruudun, noudata valmistajan antamia ohjeita. Muussa tapauksessa noudata näitä ohjeita:
Käynnistä Järjestelmäasetukset napsauttamalla sitä Telakka -kuvaketta tai valitsemalla Järjestelmäasetukset kohde kohteesta Omena valikosta.
Vuonna Järjestelmäasetukset ikkunassa, napsauta Hiiri tai Näppäimistö & Hiiri -kuvaketta avataksesi asetusruudun.
Klikkaa Hiiri välilehti tarvittaessa.
Määritä Ensisijainen napsautus hiiren painikkeella joko hiiren vasenta tai oikeaa painiketta. Kun olet tehnyt valinnan, toissijainen napsautustoiminto on määritetty jäljellä olevalle hiiren painikkeelle.
kiinni Järjestelmäasetukset tallentaaksesi muutoksen.
Jos käytät yhden painikkeen hiirtä tai et halua napsauttaa hiiren toissijaista painiketta, paina ja pidä painettuna Ohjaus näppäin näppäimistöllä samalla kun napsautat kohdetta hiirellä. Tämä toiminto luo toissijaista napsautusta vastaavan.
