Kuinka alustaa USB-muistitikku Macissa
Mitä tietää
- Liitä USB-asema, siirry kohtaan Levytyökalu, valitse asema ja siirry kohtaan Poista > Mac OS Extended (päiväkirjattu) > Poista > Tehty.
- Jos Macissa on useita osioita, siirry kohtaan Levytyökalu > valitse osio > Osio > - > Käytä > Osio > Tehty > osioitu asema > Poista.
Tässä artikkelissa kerrotaan, kuinka USB-asemat alustetaan Mac-tietokoneille ja miksi se on tarpeen.
Flash-aseman alustaminen Macissa
USB-aseman alustaminen Macissa ennen sen käytön aloittamista poistaa kaikki asemaan tallennetut tiedot ja varmistaa, että siihen on määritetty tiedostojärjestelmä, jota Macisi on suunniteltu käyttämään. Alusta USB-muistitikku toimimaan Macin kanssa seuraavasti:
Ennen kuin alustat USB-aseman, varmista, että varmuuskopioit kaikki asemalle tallennetut tiedostot. Alustaminen tyhjentää aseman kokonaan. Voit myös käyttää Time Machinea tietokoneen varmuuskopiointiin siltä varalta, että teet virheen ja alustat väärän aseman.
-
Liitä USB-asema Maciin.

Koson Rattanaphan / EyeEm -
Sen pitäisi näkyä työpöydälläsi (tässä tapauksessa se on kuvake nimeltä BACKUP).
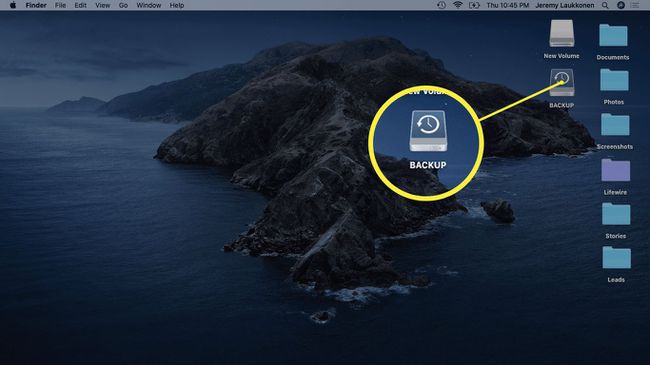
-
Avata Levytyökalu.
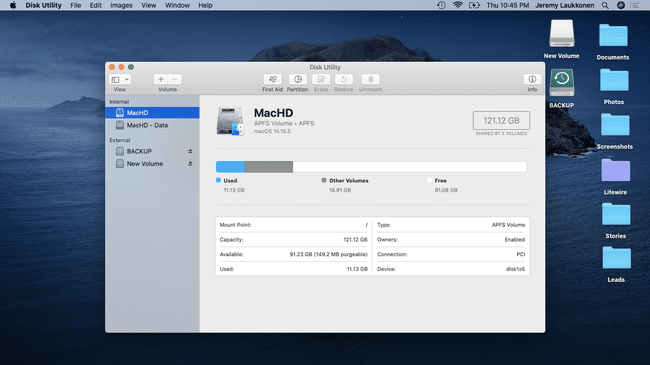
Pääset Levytyökaluun hakemalla käyttämällä Valokeilatai navigoi osoitteeseen Sovellukset > Apuohjelmat > Levytyökalu.
-
Valitse asema, jonka haluat alustaa, ja napsauta Poista (sijaitsee ikkunan yläosassa keskellä.)
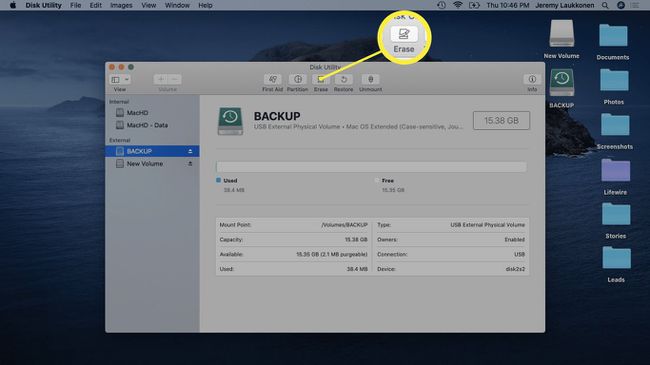
Varmista ehdottomasti, että valitset oikean aseman tässä vaiheessa. Valitsemasi asema alustetaan, joten jos valitset väärän aseman, saatat menettää tärkeitä tietoja.
-
Valitse Mac OS Extended (päiväkirjattu) muoto. Tämä muoto on suunniteltu erityisesti Mac-tietokoneille ja toimii sekä nykyisten että vanhempien mallien kanssa.
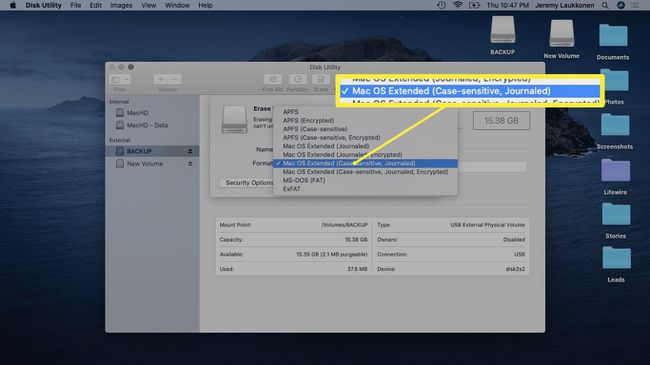
Jos sinun on siirrettävä suuria tiedostoja Macin ja Windows-tietokoneen välillä, valitse exFAT-muoto. Käytä pienempien tiedostojen siirtämiseen käyttöjärjestelmien välillä MS-DOS (FAT) tai FAT32.
-
Klikkaus Poista.
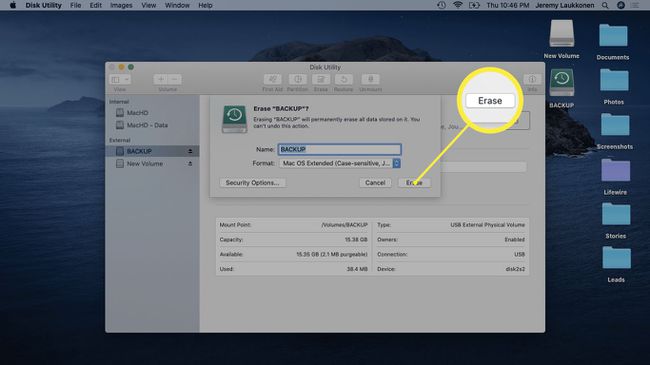
-
Odota prosessin päättymistä ja napsauta sitten Tehty.
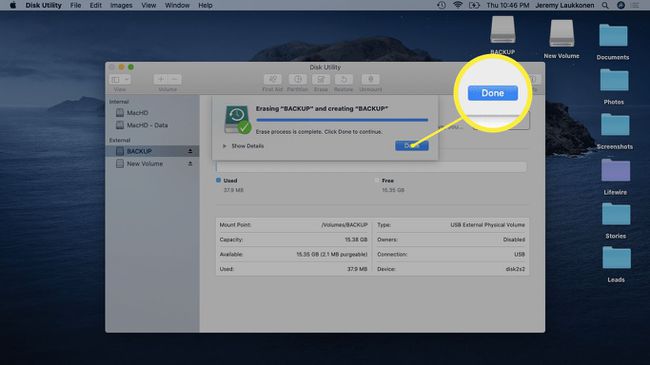
USB-aseman alustaminen Macissa, jossa on useita osioita
Kun alustat USB-aseman, jossa on useita väliseinät, huomaat, että vain yksi osio on alustettu. Muut osiot pysyvät täsmälleen sellaisina kuin ne olivat ennen, mukaan lukien niiden alkuperäinen tiedostojärjestelmä ja kaikki sinne tallennetut tiedostot.
Jos haluat alustaa USB-aseman siten, että siinä on yksi osio, joka on alustettu käytettäväksi Macin kanssa, seuraa näitä ohjeita:
-
Liitä osioitu USB-asema Maciin.
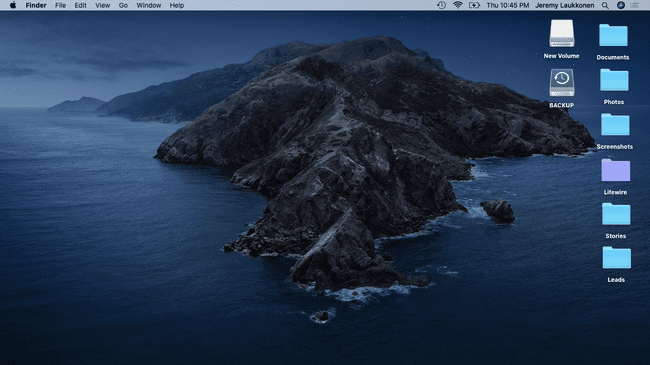
-
Avata Levytyökalu.
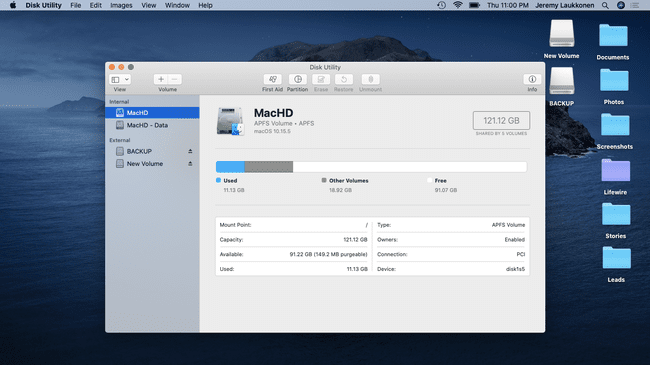
-
Valitse osio, jonka haluat poistaa, ja napsauta Osio.
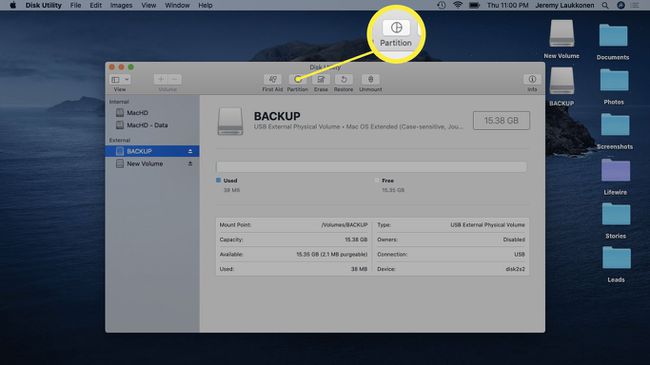
-
Klikkaa - symboli, joka sijaitsee ympyräkaavion alla.
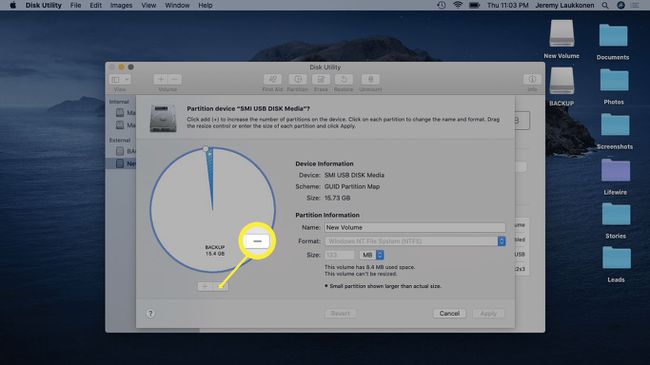
-
Klikkaus Käytä.
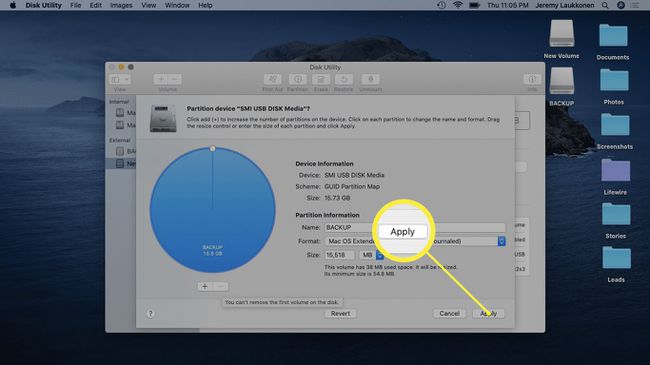
-
Klikkaus Osio.
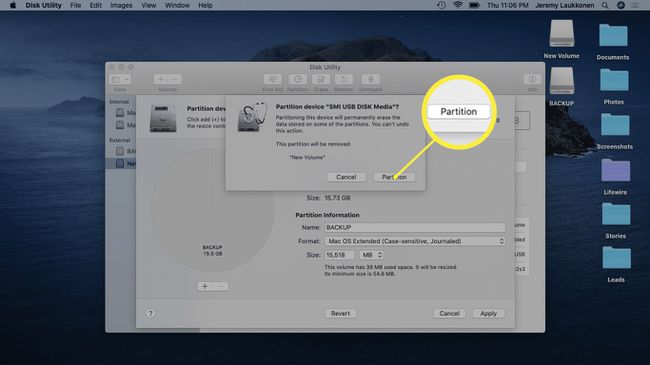
-
Klikkaus Tehty.
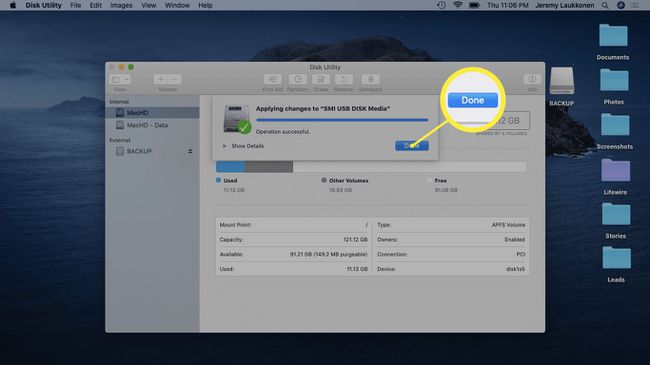
-
Valitse juuri osioitu asema ja napsauta Poista.
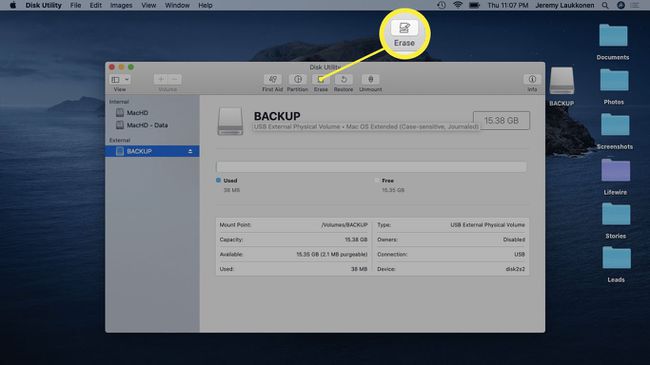
-
Klikkaus Poista.
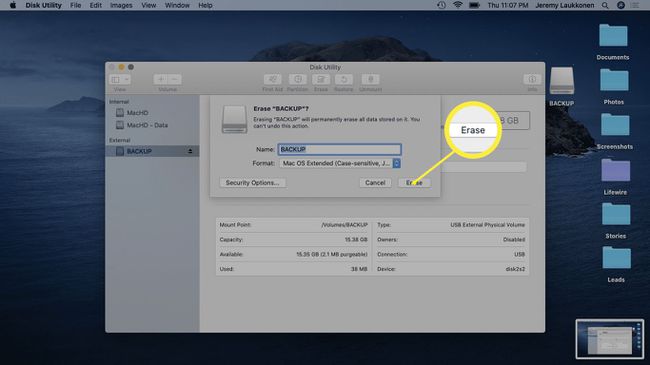
-
Klikkaus Tehty.
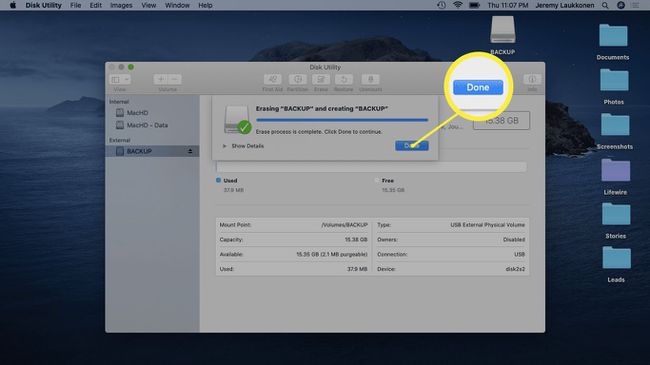
Miksi USB-asemat on alustettava Mac-tietokoneille?
Mac- ja Windows-tietokoneet käyttävät erilaisia tiedostojärjestelmiä, joista vain osa on ristiinsopivia. Tietojenkäsittelyssä tiedostojärjestelmää on helppo ajatella järjestelmänä, jota tietokone käyttää tiedostojen tallentamiseen, tunnistamiseen ja hakemiseen. Ilman tiedostojärjestelmää tietokone ei pystyisi tallentamaan uusia tiedostoja, ja tallennettuja tiedostoja olisi mahdotonta palauttaa.
Kun sinä ostaa uusi USB-muistitikku, SD-kortti, kiintolevy tai mikä tahansa tallennusväline, on hyvä mahdollisuus, että sitä joko ei ole alustettu tai se on alustettu tehtaalla käytettäväksi Windows-tietokoneiden kanssa. Jotkut näistä laitteista toimivat edelleen Macin ollessa pakkauksesta poistettuna, mutta sinun on parempi alustaa asema itse käyttääksesi Mac-kohtainen tiedostojärjestelmä kuten Mac OS Extended (Journaled) tai muoto, joka toimii eri alustoilla, kuten ExFat.
