Kuinka napsauttaa hiiren vasemmalla painikkeella Macissa
Mitä tietää
- Hiirellä: Yhdistä se ja siirry kohtaan Järjestelmäasetukset > Hiiri > ja valitse Vasen alla Hiiren ensisijainen painike.
- Ilman hiirtä: From Järjestelmäasetukset > Ohjauslevy, poista valinta ruudusta Napsauttamalla.
- Vasemman painikkeen toiminto tunnetaan myös ensisijaisena napsautuksella.
Tässä artikkelissa kerrotaan, kuinka voit napsauttaa hiiren vasemmalla painikkeella Macissa tai käyttämällä sisäänrakennettua ohjauslevyä. Ohjeet koskevat Maceja, joissa on macOS Big Sur (11.0), macOS Catalina (10.15) ja macOS Mojave (10.14).
Kuinka napsauttaa hiiren vasemmalla painikkeella Macissa
Noudata näitä ohjeita asettaaksesi ensisijaisen napsautustoiminnon yhteensopivan langattoman tai langallisen hiiren vasemmalle painikkeelle.
-
Liitä langallinen tai langaton hiiri. Jos se on Bluetooth-hiiri, käytä Järjestelmäasetukset > Bluetooth tai napsauta valikkorivin Bluetooth-kuvaketta löytääksesi ja yhdistääksesi lisävarusteesi.
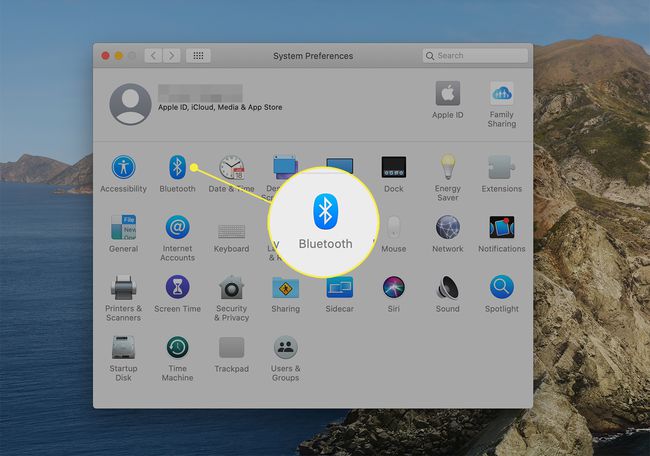
-
Mene Järjestelmäasetukset > Hiiri > Hiiren ensisijainen painike. Valitse vieressä oleva valintanappi Vasen.
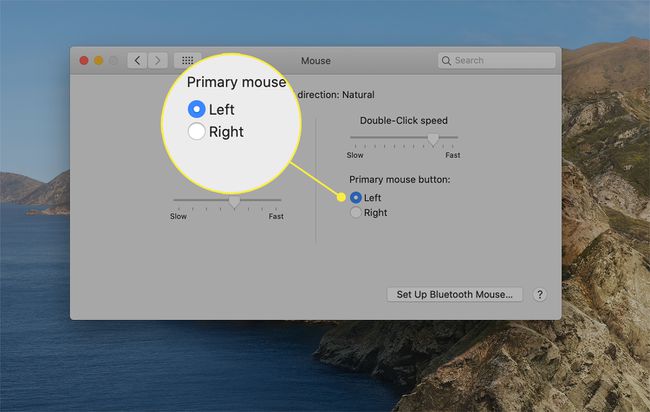
Nyt hiiri käyttää vasenta sijaintia ensisijaisena napsautusalueena.
Kuinka napsautat hiiren vasemmalla painikkeella Macissa ilman hiirtä?
Ilman hiirtä voit määrittää vasemman painikkeen toiminnan Macin sisäänrakennetun ohjauslevyn avulla.
-
alkaen Omena valikko, siirry kohtaan Järjestelmäasetukset > Ohjauslevy.
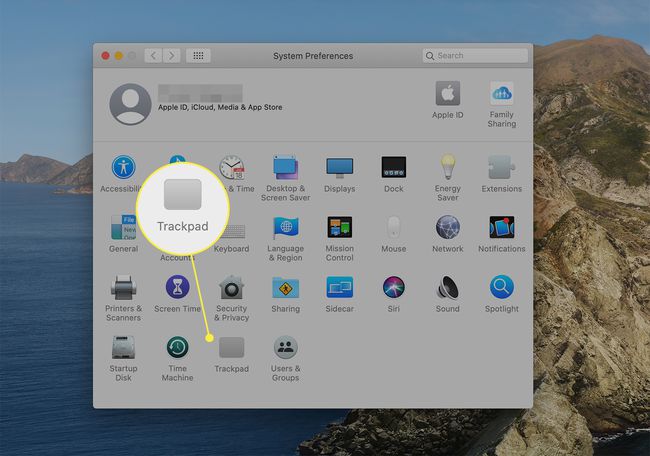
Käytössä Osoita ja napsauta -välilehti, poista valinta vieressä olevasta ruudusta Napsauta napsauttaaksesi.
-
Aseta paineen määrä, jota sinun on käytettävä napsautuksen rekisteröimiseksi alla olevan liukusäätimen avulla Klikkaus valita Kevyt, Keskikokoinen, tai Kiinteä.
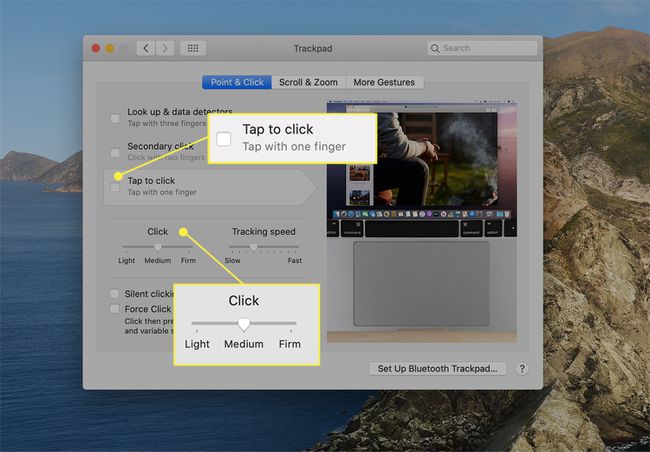
Napsautuksen ääni muuttuu valintasi mukaan. Napsauttaminen on hiljaisinta, kun Light on valittuna, ja tuottaa voimakkaimman äänen Firmillä. The Hiljainen napsautus vaihtoehto koskee vain Force Touch Trackpad -asetuksia.
Kuinka napsauttaa hiiren vasenta painiketta Force Touch -ohjauslevyllä Macissa
Jos Macissasi on Force Touch -ohjauslevy, ensisijaiset tai hiiren vasemmalla painikkeella tapahtuvat toiminnot vaikuttavat edistyneisiin toimiin tietyissä ohjelmissa napsauttamalla ja painamalla kohdetta. Hyödynnä näitä työkaluja varmistamalla, että olet ottanut Force Touch -toiminnon käyttöön.
Apple esitteli Force Touch -ohjauslevyn vuoden 2015 15 tuuman ja 13 tuuman Retina MacBook Pro -malleissa. Se on uusimmissa MacBookeissa ja Apple Magic Trackpad 2:ssa.
Ota käyttöön Force Touch Trackpad Behaviors
From Järjestelmäasetukset > Osoita ja napsauta, valitse vieressä oleva ruutu Haku ja datatunnistimet ja valitse Pakota napsautus yhdellä sormella.
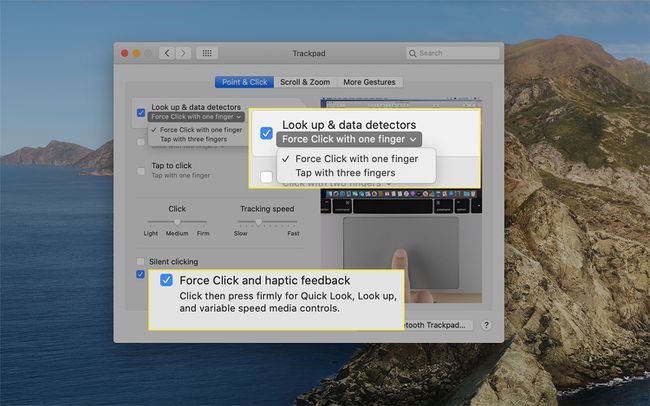
Alaosassa Osoita ja napsauta valintaikkunassa, varmista, että olet valinnut Pakota klikkaus ja haptinen palaute. Tämän valinnan ottaminen käyttöön antaa sinulle mahdollisuuden valita napsautuksen ja napautuksen välillä Haku ja datatunnistimet.
Esimerkkejä Force Touch -ohjauslevyn toiminnoista
Käytä Force Touch -ohjauslevyä suorittaaksesi joitain näistä pikanäppäimistä MacBookissa painamalla vasenta painiketta.
- Näytä kaikki sovelluksen aktiiviset ikkunat: Napsauta Dockissa sovellusta avataksesi App Exposen, sovellukseen liittyvien vaihtoehtojen valikon. Valitse sitten Näytä kaikki ikkunat näyttääksesi kaikki kyseisen ohjelman aktiiviset ikkunat.
- Etsi tietoa: Hae Safarissa tai Mailissa sana tai osoite saadaksesi määritelmän sanakirjasta tai reittiohjeet Maps-sovelluksesta.
- Muuta tiedoston nimi: Muokkaa tiedoston nimeä tai kansiota napauttamalla sitä.
- Esikatsele tiedostoa: Pakonapsauta tiedostoa tarkastellaksesi sitä käyttämällä Quick Look -ominaisuus macOS: ssä.
FAQ
-
Kuinka napsautat Macissa hiiren oikeaa ja vasenta painiketta samanaikaisesti?
Jos sinun on napsautettava hiiren oikeaa ja vasenta painiketta samanaikaisesti, kokeile ottaa hiiren näppäimet käyttöön. Mene Järjestelmäasetukset > Esteettömyysja valitse sitten Osoittimen ohjaus > Vaihtoehtoiset valvontamenetelmät. Aseta valintamerkki viereen Ota hiiren näppäimet käyttöön. F11 vastaa vasenta napsautusta hiiren näppäinten ollessa käytössä ja F12 vastaa hiiren kakkospainikkeen napsautusta.
-
Kuinka muutat hiiren oikealla napsautuksella vasemman painikkeen napsautuksella Macissa?
Ensin mene osoitteeseen Järjestelmäasetukset > Hiiri, mene sitten kohtaan Ensisijaiset hiiren asetukset -osio vaihtaaksesi hiiren vasenta ja oikeaa painiketta. Sitten alle Hiiren ensisijainen painike, valitse Oikein. Tyypilliset hiiren oikeanpuoleiset napsautukset ovat nyt vasenta napsautusta.
