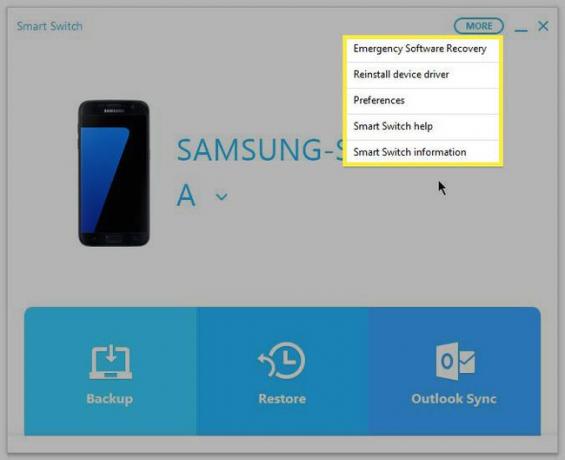Samsung Smart Switchin käyttäminen
Samsung Smart Switch -sovellus varmuuskopioi mobiilidatasi tietokoneellesi, jotta ne voidaan myöhemmin palauttaa Samsungissa älypuhelin, tabletti tai phabletti. Opi käyttämään Smart Switchiä tärkeiden kuvien, musiikin ja muiden tallentamiseen.
Tämän artikkelin tiedot koskevat käynnissä olevia Samsung-laitteita Android 6.0 (Marshmallow) ja myöhemmin.
Kuinka ladata ja asentaa Smart Switch
Smart Switch Mobile sovellus on jo asennettu Samsung Galaxy -älypuhelimiin ja phabletteihin, mutta sinun on asennettava sovellus Galaxy Tab -tablettiisi Galaxy Apps Storesta. Sinun on myös ladattava ja asennettava Smart Switch Windows PC- tai Mac-tietokoneellesi osoitteesta Samsungin verkkosivusto.

Samsung Smart Switchin käyttäminen tietojen varmuuskopiointiin
Kun olet asentanut Smart Switchin tietokoneellesi, voit käyttää Smart Switchiä Samsung-laitteesi varmuuskopiointiin:
-
Käynnistä Samsung Smart Switch tietokoneellasi ja yhdistä älypuhelimesi tai tablettisi kautta USB portti.
Jos Smart Switch ei löydä älypuhelintasi tai tablet-laitettasi heti, yritä irrottaa se ja kytkeä se takaisin.

-
Valitse Varmuuskopioida.
Jos näet a USB-tiedoston siirtoa ei sallita viesti, napauta Sallia puhelimen näytöllä jatkaaksesi.
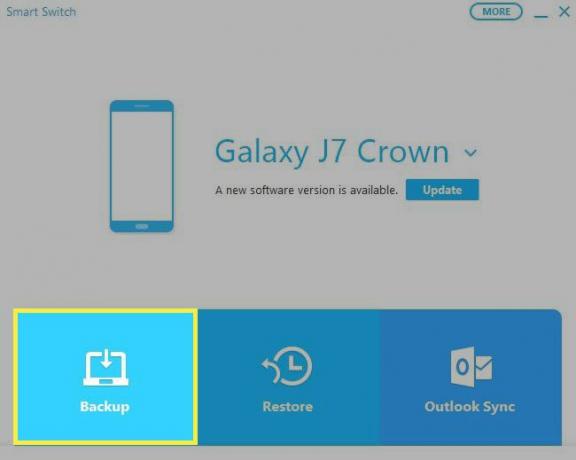
-
Kun varmuuskopiointi on valmis, näet yhteenvedon varmuuskopioiduista tiedoista. Valitse OK palataksesi Smart Switch -päävalikkoon.

Jos laitteellesi on saatavilla uusia päivityksiä, valitse Päivittää milloin tahansa Samsung Switch -päävalikosta päivitä Android-versiosi.
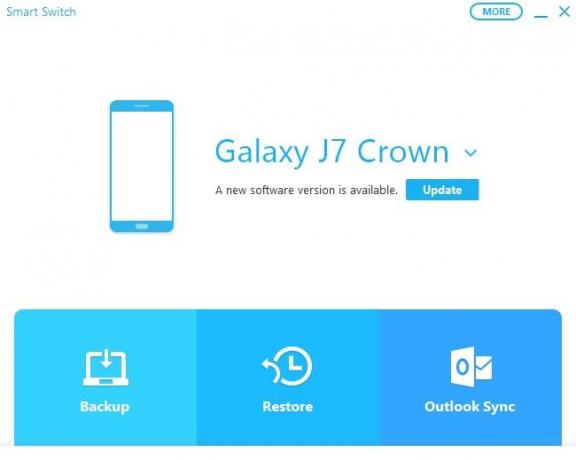
Varmuuskopioitujen tietojen palauttaminen
Näin voit palauttaa varmuuskopioidut tiedot älypuhelimeen tai tablettiin, kun se on yhdistetty tietokoneeseen:
-
Valitse Palauta nyt palauttaaksesi viimeisimmän varmuuskopion tai valitse Valitse varmuuskopiotietosi valitaksesi toisen varmuuskopion.
Jos laitteellasi ei ole tarpeeksi tilaa täydelliseen palautukseen, voit valita tietyntyyppiset tiedot palautettavaksi Valitse varmuuskopiotietosi näyttö.
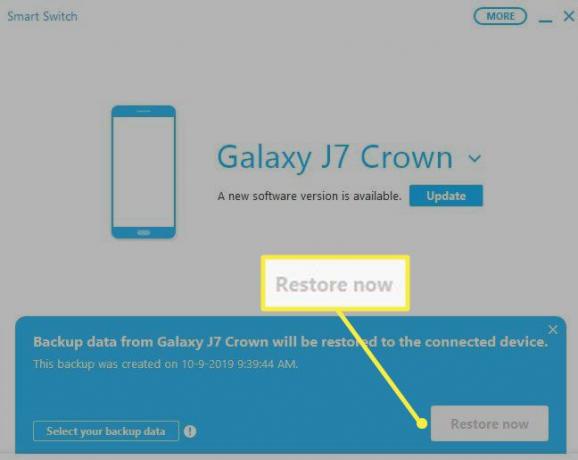
-
Valitse varmuuskopioitujen tietojen päivämäärä ja kellonaika, valitse palautettavien tietojen tyypit ja valitse sitten OK.
Napauta Sallia mobiililaitteellasi, jos Sallia pääsy ikkuna tulee näkyviin.
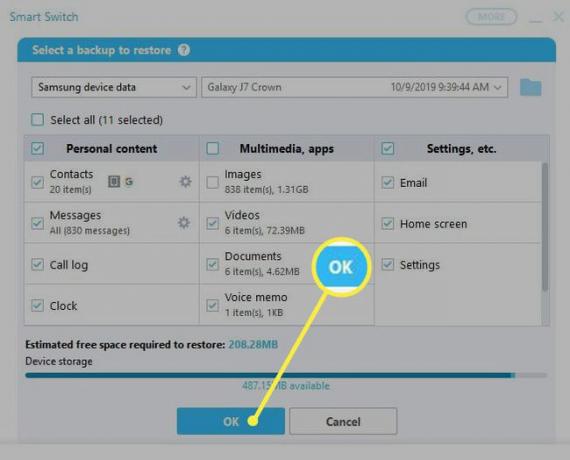
Älypuhelimella tai tabletilla saatat joutua palauttamaan joitain ominaisuuksia, kuten aloitusnäytön Sää-widgetin tiedot.
Outlook-yhteystietojen synkronointi Smart Switchin avulla
Yhteensopivuusongelmien vuoksi Outlook Sync toimintoa ei enää tueta useimmissa Samsung-laitteissa. Tämän vaihtoehdon valitseminen johtaa yleensä virheilmoitukseen. Onneksi on muitakin tapoja synkronoida Outlook-yhteystiedot useiden laitteiden välillä.
Lisää Samsung Smart Switch -vaihtoehtoja
Smart Switchillä on useita muita vaihtoehtoja älypuhelimen tai tabletin hallintaan tietokoneeltasi. Valitse Lisää päävalikosta ja valitse jokin seuraavista valikkovaihtoehdoista:
- Ohjelmiston hätäpalautus: Palauta ja alusta älypuhelimen tai tabletin järjestelmäohjelmisto.
- Asenna laiteohjain uudelleen: Asenna viallinen laiteohjain uudelleen älypuhelimeen tai tablettiin
- Asetukset: Muuta Smart Switch -asetuksia.
- Smart Switch -ohje: Saat online-ohjeita Smart Switchin käyttöön.
- Smart Switch -tiedot: Lue nykyinen versio ja lisenssitiedot.