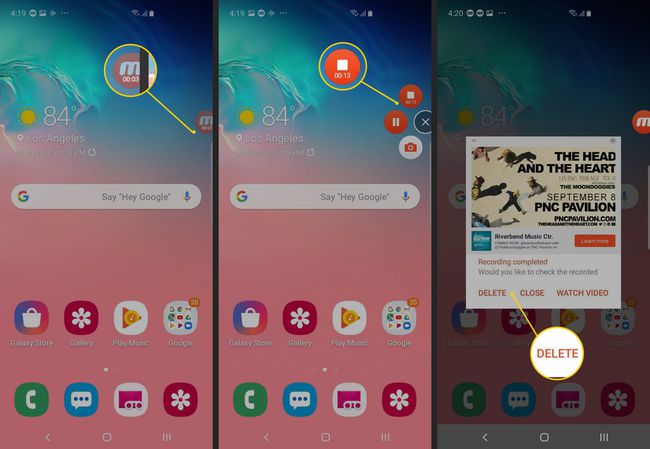Näytön tallennus Samsungissa
Mitä tietää
- Jos haluat tallentaa näytön Samsung Game Launcherilla, lisää sovellus Game Launcher -kirjastoon päästäksesi tallennustyökaluun.
- Käynnistä sovellus Game Launcher -kirjastosta, napauta Pelityökalut -kuvaketta ja valitse sitten Ennätys.
- Jos sinulla ei ole Game Launcheria, käytä kolmannen osapuolen sovellusta, kuten Mobizen.
Tämä artikkeli käsittelee Samsung-pelien ja -sovellusten tallentamista Game Launcherilla, joka on sisällytetty Galaxy-puhelimiin S7:n käyttöönoton jälkeen. Se kattaa myös kolmannen osapuolen sovelluksen, kuten Mobizenin, käytön näytön tallentamiseen, jota varten tarvitset vähintään Android 4.4:n.
Näytön tallennus Samsungissa Game Launcherin avulla
Game Launcher on näppärä ominaisuus useimmissa Samsung Galaxy -puhelimissa, joka sisältää pelisovelluksia ja sisältää asetuksia, jotka parantavat pelikokemusta. Se sisältää kätevän näytön tallennustyökalun, joka on tarkoitettu pelien tallentamiseen, mutta voit käyttää sitä melkein missä tahansa sovelluksessa (mutta ei kuitenkaan aloitusnäytön tai sovellusnäytön tallentamiseen). Näin se toimii.
Näytön tallentaminen eroaa ottaa kuvakaappauksen Samsung-puhelimesi näytöstä.
-
Käynnistä Game Launcher -sovellus.
Jos Game Launcher ei ole saatavilla puhelimesi Asetukset-valikossa, sinun on ensin asennettava ja käynnistettävä peli.
Pyyhkäise ylöspäin vetääksesi Kirjasto-ikkunaa (tällä hetkellä näytön alareunassa) ylös ja napauta sitten kolme pystysuoraa pistettä kirjaston oikeassa yläkulmassa.
-
Napauta Lisää sovelluksia.
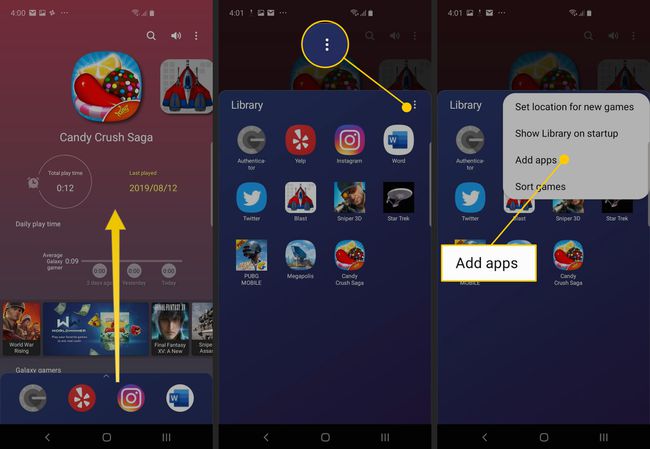
Sinun pitäisi nähdä luettelo kaikista puhelimeesi asennetuista sovelluksista. Napauta sovellusta, jonka haluat tallentaa, ja napauta sitten Lisätä näytön oikeassa yläkulmassa. Tämä lisää sovelluksen Game Launcherin peliluetteloon, jonka avulla voit käyttää työkaluja, kuten näytön tallenninta, kun sovellus on käynnissä.
Napauta kirjastossa sovellusta, jonka haluat tallentaa. Kun sovellus käynnistyy, napauta Pelityökalut -kuvaketta vasemmassa alakulmassa, navigointipalkin Takaisin-painikkeen vasemmalla puolella.
-
Täysi Game Tools -valikko tulee näkyviin. Napauta Ennätys näytön oikeassa alakulmassa aloittaaksesi näytön tallentamisen. Suorita vaiheet, jotka haluat tallentaa.
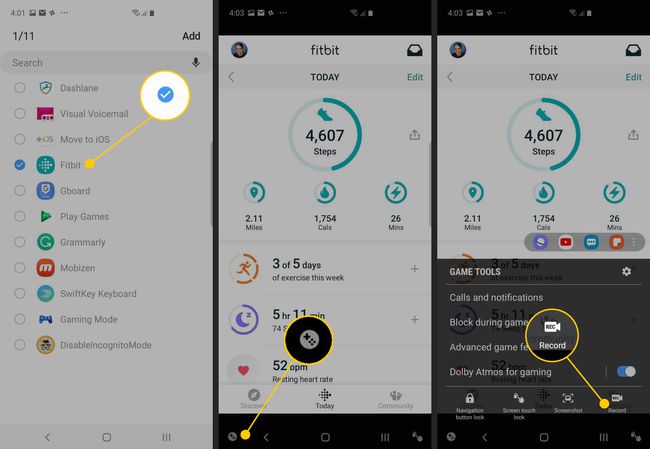
Kun olet valmis lopettamaan tallennuksen, napauta Lopettaa -kuvaketta näytön oikeassa alakulmassa.
-
Katso koko video napauttamalla Katso tallennettu video tai käytä näytön tallennusta kaikkien muiden Valokuvat-sovelluksen videoiden kanssa.
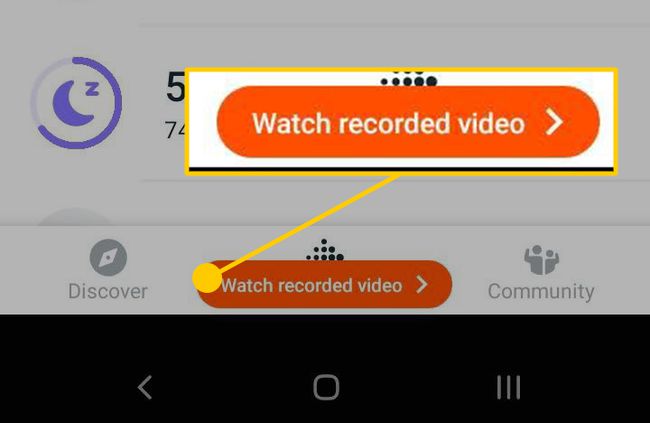
Kuinka tallentaa näyttösi Mobizenilla
Jos Samsung-puhelimesi ei sisällä Game Launcheria tai et halua käyttää sitä, käytettävissä on useita näytön tallennussovelluksia. Voit valita kolmannen osapuolen sovelluksen, jos haluat esimerkiksi tallentaa aloitusnäytön tai sovellusnäytöt, koska Game Launcherin tallennin toimii vain sovelluksissa.
Tässä esimerkissä käytämme suosittua ja luotettavaa kolmannen osapuolen tallennussovellusta nimeltä Mobizen. Näin se toimii.
Jos et ole vielä tehnyt, asenna Mobizen Google Play -kaupasta.
Kun se on asennettu, käynnistä Mobizen-sovellus. Kun se on käynnissä, sinun pitäisi nähdä sen kuvake näytön reunassa. Napauta sitä nähdäksesi kolme vaihtoehtoa: Tallenna video, katso tallennettua sisältöä ja ota kuvakaappaus.
-
Napauta Ennätys kuvake.
Jos tämä on ensimmäinen kerta, kun käytät sovellusta, sinun on ehkä annettava sovellukselle lupa tallentaa.
-
Sinun pitäisi nähdä viesti, jossa lukee "Mobizen alkaa siepata videota." Jos haluat, napauta Älä näytä uudelleenja napauta sitten Aloita nyt.
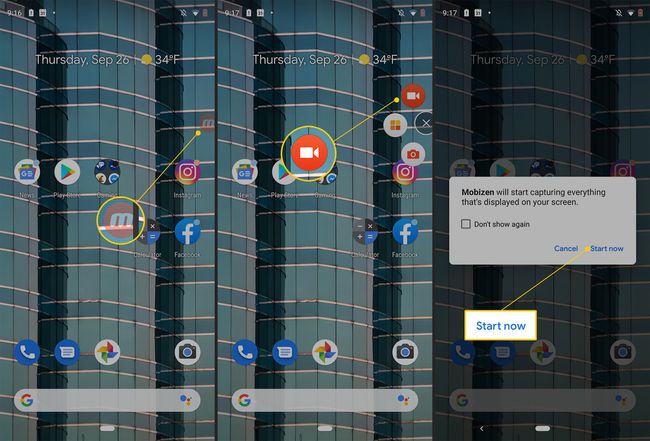
-
Kolmen sekunnin lähtölaskennan jälkeen tallennus alkaa. Suorita vaiheet, jotka haluat tallentaa. Toisin kuin Game Launcher, Mobizen tallentaa kaiken, mukaan lukien aloitussivut ja sovellussivut.
Mobizen-kuvake näyttää ajastimen, kuinka kauan olet tallentanut.
Kun olet valmis, napauta Mobizen -kuvaketta ja napauta sitten Lopettaa kuvake.
-
Hetken kuluttua Mobizen näyttää ponnahdusikkunan, jonka avulla voit joko poistaa juuri tekemäsi videon tai katsoa sen. Etsi valmis video Galleria-sovelluksen Mobizen-kansiosta.