Kuinka ottaa kuvakaappaus Samsung S20 -puhelimella
Mitä tietää
- Paina ja pidä painettuna Äänenvoimakkuutta pienemmälle ja Tehoa milloin vain.
- Aseta kämmenen sivu näytön keskelle ja pyyhkäise.
- Käytä Edge-paneelin Smart Select -työkalua.
Tässä artikkelissa selitetään vaihe vaiheelta, kuinka kuvakaappaus otetaan Samsung Galaxy S20 -älypuhelimella.
Kuinka voin ottaa kuvakaappauksen Samsung S20 -laitteellani?
Jossain vaiheessa haluat ottaa kuvakaappauksen Samsung Galaxy S20 -laitteestasi riippumatta siitä, haluatko tallentaa tekemäsi sovelluksessa, pelissä tai aloitusnäytölläsi. On olemassa useita tapoja tehdä tämä, ja erojen ymmärtäminen voi olla hyödyllistä. Älykkään kaappauksen avulla voit esimerkiksi kaapata yksittäisen sivun tai näytön vierittämällä alas, kun otat kuvan, toisin kuin näytöllä näytetään.
Tapoja ottaa kuvakaappaus Samsung Galaxy S20 -älypuhelimella
Samsung Galaxy S20 -älypuhelimella on useita tapoja ottaa kuvakaappaus. Erittelemme jokaisen vaiheen yksityiskohtaisemmin alla, mutta tässä ovat menetelmät:
- Fyysisten laitteistopainikkeiden käyttäminen.
- Kämmenpyyhkäisyeleellä.
- Smart Capture -työkalun käyttäminen kuvien vierittämiseen.
- Puhumalla Samsungin älykkään ääniavustajan Bixbyn kanssa.
- Puhumalla Google Assistantin kanssa.
- Reunapaneelin Smart Selectillä.
Kuinka ottaa kuvakaappaus S20:stä laitteistopainikkeilla
Yleisin ja helpoin tapa ottaa kuvakaappaus on painaa fyysisiä painikkeita tietyssä yhdistelmässä. Voit tehdä sen seuraavasti:
Sijoita kuva, jonka haluat tallentaa näytölle. Mitä näet, se näkyy kuvakaappauksessa.
Paina ja pidä painettuna Äänenvoimakkuutta pienemmälle ja Tehoa painikkeita samanaikaisesti.
Jos teit sen oikein, sinun pitäisi nähdä tilannekuva näytöstäsi. Se näkyy hetken ja katoaa sitten.
Voit tarkastella kuvakaappauksiasi Samsungin galleriassa.
Kuvakaappauksen ottaminen S20:ssä kämmenpyyhkäisyllä
Kuvakaappauksen ottaminen kämmenpyyhkäisyeleellä vaatii harjoittelua, mutta kun siihen tottuu, se on myös melko helppo tapa vangita, mitä näytöllä on.
Ennen kuin voit käyttää elettä, sinun on kuitenkin tarkistettava, että se on otettu käyttöön Samsungin asetuksista.
Kuinka ottaa kämmenpyyhkäisytila käyttöön
Ota kämmeneletoiminto käyttöön seuraavasti:
Navigoida johonkin asetukset > Lisäominaisuudet.
Napauta Liike ja eleet.
-
Sisään Liike ja eleet, löydät vaihtoehdon nimeltä Kaappaa pyyhkäisemällä kämmenellä. Varmista, että se on käytössä vuorovaikutuksessa kytkimellä. Se muuttuu siniseksi, kun se on käytössä, tai valkoiseksi ja harmaaksi, kun se on poistettu käytöstä.
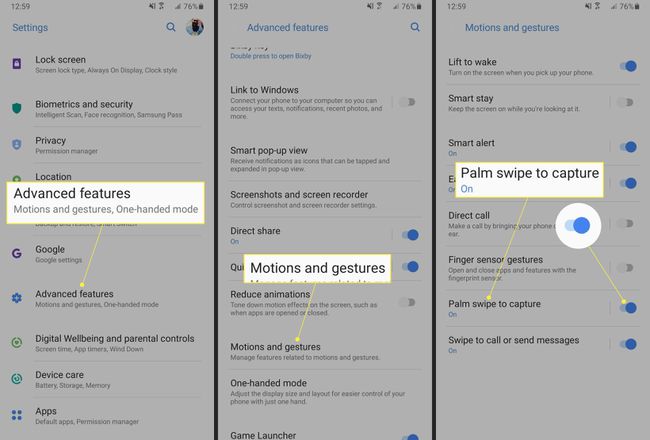
Kuinka ottaa kuvakaappaus kämmenpyyhkäisyllä
Kun olet varma, että toiminto on käytössä asetuksissa, aseta näytölle mitä haluat tallentaa. Saatat joutua harjoittelemaan toimintaa ennen kuin pääset siihen.
Kun kämmen on sivuttain, aseta kätesi kylki näytön keskelle ja pyyhkäise sitä näytön poikki.
Jos se toimi, näet näytölläsi tilannekuva-animaatiota, joka näkyy hetken tai kaksi ja katoaa sitten.
Kuvakaappauksen ottaminen S20:llä Smart Capturella
Smart Capturea voidaan käyttää valtavan teksti- tai sisällön muurin kaappaamiseen, yleensä verkkosivustolla. Kun kuva on otettu, voit vierittää alaspäin ja luoda panoraamakuvan. Voit myös aktivoida tilan millä tahansa kuvakaappausmenetelmistä. Voit esimerkiksi käynnistää Smart Capture -toiminnon painamalla laitteiston painikkeita tai pyyhkäisemällä kämmenellä. Se on sinun valintasi.
Ennen kuin voit käyttää Smart Capturea, sinun on varmistettava, että toiminto on käytössä.
Kuinka ottaa Smart Capture käyttöön
Ota Smart Capture käyttöön seuraavasti:
Navigoida johonkin asetukset > Lisäominaisuudet
Napauta Kuvakaappaukset ja näytön tallennin.
-
Varmista sitten, että Screenshot Toolbar on käytössä, käyttämällä kytkintä. Se on sininen, jos toiminto on käytössä, tai valkoinen ja harmaa, jos se on poistettu käytöstä.

Vierivän kuvakaappauksen ottaminen Smart Capture -sovelluksella
Näin voit ottaa vierivän älykkään kaappauksen verkkosivustosta tai sovelluksesta:
Aseta sisältö, jonka haluat kaapata, näytölle avaamalla sivu selaimessasi tai sovelluksessa.
Aktivoi kuvakaappaus valitsemallasi menetelmällä joko laitteistopainikkeilla tai kämmenpyyhkäisyeleellä.
-
Kuvakaappaustyökalupalkki näkyy näytön alareunassa. Napauta ensimmäistä kuvaketta vasemmalta, nimeltään Scroll Capture. Jatka napauttamalla tätä painiketta, jos haluat kaapata enemmän sivua.

Kun olet valmis, napauta jotakin näytön kohtaa poistuaksesi tilasta ja tallentaaksesi kuvakaappauksen.
Kuinka käyttää Bixbyä kuvakaappauksen ottamiseksi S20:llä
Bixby on Samsungin ääniavustaja, samanlainen kuin Siri tai Alexa. Voit käyttää työkalua ottamaan kuvakaappauksen yksinkertaisella äänikomennolla, mutta ensin sinun on varmistettava, että toiminto on käytössä.
Kuinka ottaa äänikomennot käyttöön Bixbyllä
Otetaan äänikomennot käyttöön.
Navigoida johonkin Bixbyn koti. Voit avata Bixby Homen painamalla erillistä painiketta ja napauttamalla kotikuvaketta.
Napauta sitten asetukset rataskuvake.
-
Varmista sitten, että Ääniherätys asetus on käytössä. Näin Bixby voi vastata äänikomentoihisi. Kytkin on sininen, jos se on aktivoitu, tai harmaa ja valkoinen, jos se on poistettu käytöstä.
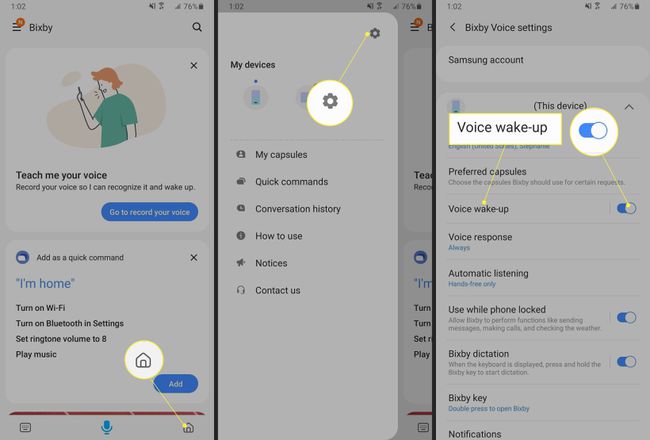
Kuinka ottaa kuvakaappaus Bixbyllä Galaxy S20:lla
Voit pyytää Bixbyltä kuvakaappauksia seuraavasti:
Aseta näytölle, mitä haluat tallentaa.
Joko pidä Bixby-painiketta painettuna puhuaksesi tai sano vain "Hei Bixby".
Kun Bixby aktivoituu, sano "Ota kuvakaappaus". Työkalu kaappaa näytön aivan kuin olisit ottanut kuvakaappauksen itse.
Sinun on ehkä päivitettävä Bixbyn peruskomennot ennen kuin tämä toiminto toimii. Jos näin on, Bixby-sovellus ilmoittaa sinulle ennen kuin se tekee mitään.
Google Assistantin käyttäminen kuvakaappauksen ottamiseen S20:ssä
Bixbyn lisäksi Galaxy S20:ssä on laitteessa myös Googlen ääniavustaja. Tämän työkalun avulla voit antaa äänikomentoja ja ottaa kuvakaappauksen aivan kuten Bixbyn kanssa.
Näin voit ottaa kuvakaappauksen Google Assistantin avulla:
Varmista, että sisältö, jonka haluat kaapata, on näytöllä.
Sano "okei Google." Odota, että avustaja aktivoituu. Puhelin värisee, kun se värisee.
Kun kehote tulee näkyviin, sano vain "ota kuvakaappaus". Google Assistant tallentaa mitä näytöllä näkyy.
Kuvakaappauksen ottaminen Smart Selectin avulla S20:ssä
Samsung Smart Select -ominaisuuden avulla voit ottaa kuvakaappauksen ja valita, mitä mukana tulee. Tämä on loistava tapa kaapata pieni osa näytöstä, valita elementtejä tai sensuroi sisältöä, jota et halua sisällyttää.
Ensin sinun on varmistettava, että toiminto on käytössä.
Kuinka ottaa Smart Select käyttöön Galaxy S20:ssa
Näin voit ottaa Samsung Smart Select -toiminnon käyttöön:
-
Navigoida johonkin asetukset > Näyttö > Reunanäyttö > Reunapaneelit. Varmista, että reunapaneelit ovat käytössä. Kytkin on sininen, jos se on aktiivinen.
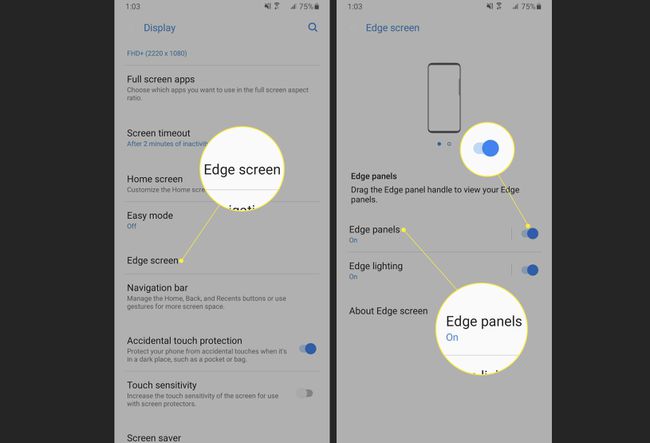
Avaa reunapaneeli pyyhkäisemällä näytön reunasta. Napauta asetukset kuvake alareunassa.
-
Varmista, että Smart Select Edge Panel on käytössä. Yläosan kytkin on sininen.
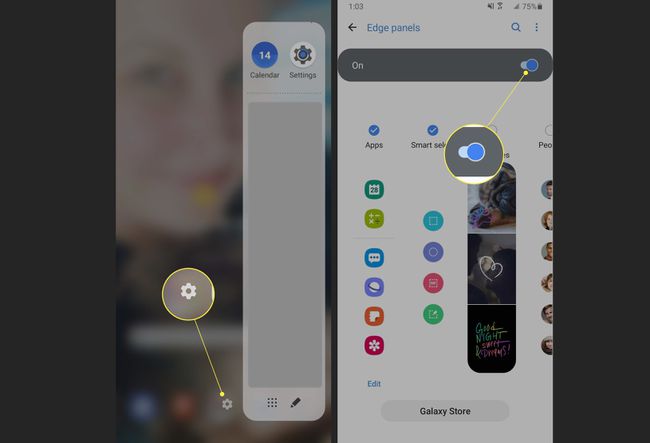
Smart Selectin käyttäminen kuvakaappauksen ottamiseksi Galaxy S20:lla
Näin voit ottaa henkilökohtaisemman kuvakaappauksen Smart Select -työkalulla:
Avaa reunapaneeli pyyhkäisemällä sisään näytön reunasta. Avaa Smart Select -paneeli pyyhkäisemällä uudelleen.
Valitse joko otettavan kuvan muoto tai tyyppi. Suorakulmio ja soikea ovat itsestään selviä. Animaatio voit ottaa animoidun kuvan. Kiinnitä näyttöön näyttää muokattavan työkalun näytöllä, jotta voit valita, mitä kaapata.
-
Muuta kaapattavan alueen kokoa tai korosta se ja napauta sitten Tehty.
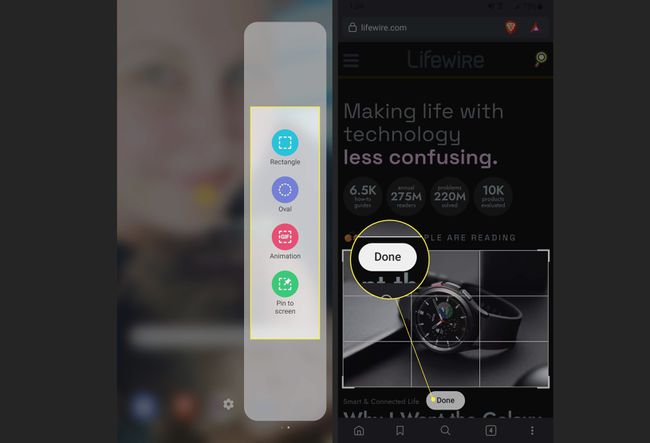
FAQ
-
Kuinka otan kuvakaappauksen Samsung-tabletilla?
Paina ja pidä painettuna useimmissa uudemmissa Samsungin tablet-malleissa Tehoa ja Äänenvoimakkuutta pienemmälle painikkeita samanaikaisesti, ja tablettisi tallentaa näytön sisällön. Joissakin vanhemmissa malleissa painat ja pidät painettuna Koti ja Tehoa painikkeet.
-
Kuinka otan kuvakaappauksen Samsung S21:llä?
Vastaanottaja ota kuvakaappaus Samsung S21:llä, paina ja pidä painettuna Tehoa ja Äänenvoimakkuutta pienemmälle painikkeet. Vaihtoehtoisesti pyyhkäise kämmenelläsi näytön yli tai pyydä Bixbyä tai Google Assistantia ottamaan kuvakaappaus puolestasi.
-
Kuinka otan kuvakaappauksen Samsung S10:llä?
Voit ottaa kuvakaappauksen Samsung S10 -puhelimella pitämällä -painiketta painettuna Tehoa ja Äänenvoimakkuutta pienemmälle painikkeet. Kun kuvakaappaus on otettu, sinulle annetaan vaihtoehtoja kaapata piilotettuja näytön osia, muokata kuvakaappausta ja jakaa kuvakaappaus.
