Kiintolevyn tyhjentäminen DBAN: in avulla [Ohjelma]
Tämä artikkeli on a täydellinen läpikäynti DBAN: in käytöstä, joka kattaa ohjelman lataamisen tietokoneellesi, polttamisen käynnistyslaitteeseen ja kaikkien tiedostojen poistamisen.
Lataa DBAN-ohjelma. Aloita lataamalla DBAN.
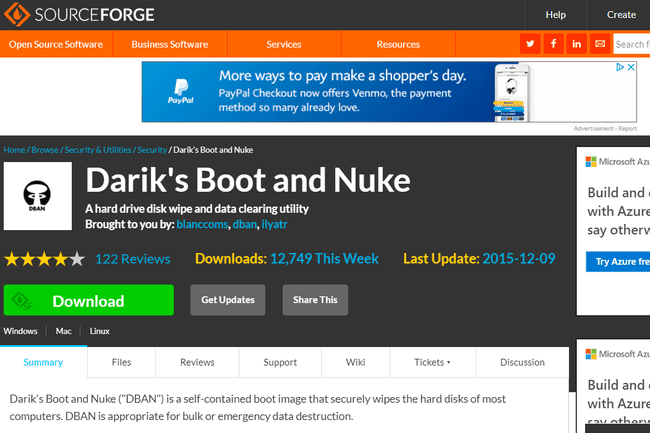
Voit tehdä tämän samalla tietokoneella, jonka aiot tyhjentää, tai täysin eri tietokoneella. Teetpä sen kuinka tahansa, tavoitteena on saada se ISO-tiedosto ladataan ja poltetaan sitten käynnistyslaitteeseen, kuten CD-levylle tai flash-asemaan.
Tallenna DBAN ISO -tiedosto tietokoneellesi. Kun sinua kehotetaan lataamaan DBAN tietokoneellesi, muista tallentaa se johonkin helposti käytettäväksi. Missä tahansa on hyvä, mutta tee muistiinpano siitä, missä.
Kuten näet tästä kuvakaappauksesta, tallensimme sen kohteeseen Lataukset kansio alikansiossa nimeltä dban, mutta voit valita minkä tahansa kansion, kuten työpöydän.
Latauksen koko on alle 20 Mt, mikä on melko pieni, joten lataamisen ei pitäisi kestää kovin kauan.
Kun DBAN-tiedosto on tietokoneellasi, sinun on poltettava se levylle tai USB-laitteeseen, jonka käsittelemme seuraavassa vaiheessa.
Polta DBAN levylle tai USB-laitteeseen. DBAN-verkon käyttäminen edellyttää asianmukaisesti laita ISO-tiedosto laitteeseen, josta voit sitten käynnistää.
DBAN ISO on tarpeeksi pieni mahtumaan CD-levylle tai jopa flash-asemaan. Jos sinulla on vain jotain suurempaa, kuten DVD tai BD, sekin on hyvä.
Katso Kuinka polttaa ISO-kuvatiedosto DVD-levylle tai Kuinka polttaa ISO-tiedosto USB-asemaan jos et ole varma, kuinka tämä tehdään.
DBAN: ia ei voida vain kopioida levylle tai USB-laitteeseen, ja sen odotetaan toimivan oikein, joten muista noudata jonkin yllä olevan linkin ohjeita, jos et ole jo perehtynyt ISO: n polttamiseen kuvia.
Seuraavassa vaiheessa käynnistät levyltä tai USB-laitteelta, jonka olet juuri valmistellut tässä vaiheessa.
Käynnistä uudelleen ja käynnistä DBAN-levyltä tai USB-laitteelta. Aseta levy asemaan tai liitä USB-laite, johon poltit DBAN-protokollan edellisessä vaiheessa, ja käynnistä sitten tietokone uudelleen.
Saatat nähdä jotain alla olevan näytön kaltaista tai ehkä tietokoneesi logoa. Siitä huolimatta, anna sen tehdä tehtävänsä. Tiedät melko nopeasti, jos jokin ei ole kunnossa.
Jos Windows tai mikä tahansa asentamasi käyttöjärjestelmä yrittää käynnistyä normaalisti, käynnistäminen tältä DBAN-levyltä tai USB-asemalta ei teki töitä. Katso jompikumpi sen mukaan, poltitko DBAN-tiedoston levylle vai flash-asemaan Käynnistäminen CD-, DVD- tai BD-levyltä tai Kuinka käynnistää USB-laitteelta avuksi.
Valitse vaihtoehto DBAN-päävalikosta.
DBAN on mahdollisesti oikeudenmukainen hetken päässä kaikkien kiintolevyjesi kaikkien tiedostojen peruuttamattomasta poistamisesta, joten muista noudattaa tarkasti tämän vaiheen ja seuraavien ohjeiden ohjeita.
Tässä näkyvä näyttö on DBANin päänäyttö ja se, joka sinun pitäisi nähdä ensin. Jos ei, palaa edelliseen vaiheeseen ja varmista, että käynnistät levyltä tai flash-asemalta oikein.
Ennen kuin aloitamme, ota huomioon, että DBAN on suunniteltu käytettäväksi vain näppäimistösi kanssa... hiiri on hyödytön tässä ohjelmassa.
Sen lisäksi, että käytät tavallisia kirjainnäppäimiä ja Tulla sisään -näppäintä, sinun on osattava käyttää toimintonäppäimiä (F#). Nämä sijaitsevat näppäimistön yläosassa, ja niitä on yhtä helppo napsauttaa kuin mitä tahansa muuta näppäintä, mutta jotkut näppäimistöt ovat hieman erilaisia. Jos toimintonäppäimet eivät toimi, muista pitää Fn näppäin ensin ja valitse sitten toimintonäppäin, jota haluat käyttää.
DBAN voi toimia kahdella tavalla. Voit joko kirjoittaa näytön alareunaan komennon aloittaaksesi välittömästi kaikkien tietokoneeseen kytkemiesi kiintolevyjen tyhjennyksen ennalta määritettyjen ohjeiden avulla. Tai voit valita kiintolevyt, jotka haluat tyhjentää, sekä valita tarkalleen, miten haluat ne poistetaan.
DBAN-valikon asetukset
Voit valita DBAN-valikosta:
- Kuten näette, F2 ja F4 vaihtoehdot ovat vain informatiivisia, joten sinun ei tarvitse olla huolissaan niiden lukemisesta, ellei sinulla ole a RAID-järjestelmä perustaa (mikä ei luultavasti pidä paikkaansa useimmille teistä... luultavasti tiedätte, jos näin on).
- Voit nopeasti tyhjentää jokaisen liitetyn kiintolevyn painamalla F3 avain. Siellä näkyvät vaihtoehdot (sekä autonuke yksi) kuvataan yksityiskohtaisesti seuraavassa vaiheessa.
- Painamalla TULLA SISÄÄN näppäin tässä näytössä avataksesi interaktiivisen tilan. Voit lukea lisää kyseisestä näytöstä vaiheessa 7.
Jos tiedät, miten haluat edetä, ja olet varma, että yhdistetyssä asemassa ei ole mitään, jonka haluat säilyttää, sitten mene siihen.
Jatka tätä opetusohjelmaa saadaksesi lisää vaihtoehtoja tai jos et ole varma, mihin suuntaan sinun pitäisi mennä.
Aloita heti DBANin käyttö pikakomennolla. Valinta F3 DBANin päävalikosta avaa tämän Nopeat komennot näyttö.
Jos käytät mitä tahansa tällä näytöllä näkyvää komentoa, DBAN tekee sen ei kysyä, mitkä kiintolevyt haluat tyhjentää, eikä sinun tarvitse vahvistaa kehotteita. Sen sijaan se olettaa automaattisesti, että haluat poistaa kaikki tiedostot kaikista liitetyistä asemista, ja aloittaa poistamisen välittömästi komennon antamisen jälkeen. Valitse tyhjennettävät kiintolevyt painamalla F1 -näppäintä ja siirry sitten seuraavaan vaiheeseen jättäen huomioimatta kaiken tämän näytön.
DBAN voi käyttää yhtä useista eri tavoista tiedostojen poistamiseen. Kussakin näistä menetelmistä löytyy eroja tiedostojen poistamiseen käytetty kuvio sekä kuinka monta kertaa tämä kuvio toistetaan.
DBAN-komennot ja tietojen puhdistusmenetelmä
Lihavoidut komennot, joita DBAN tukee, ja niiden perässä tietojen puhdistusmenetelmä he käyttävät:
- dod - DoD 5220.22-M
- lyhyitä - Sama kuin dod paitsi että vain 3 passia ajetaan 7 sijasta
- ops2 - RCMP TSSIT OPS-II
- gutmann - Gutmann
- prng - Satunnainen data
- nopea - Kirjoita Nolla
Voit myös käyttää autonuke komento, joka on sama asia kuin lyhyitä.
Valitse komentojen vieressä olevat linkit lukeaksesi lisää niiden toiminnasta. Esimerkiksi, gutmann korvaa tiedostot satunnaisella merkillä ja tekee sen jopa 35 kertaa, kun taas nopea kirjoittaa nollan ja tekee sen vain kerran.
DBAN suosittelee käyttämään lyhyitä komento. Voit käyttää mitä tahansa niistä, joita pidät tarpeellisina, mutta joista pidät gutmann ovat varmasti ylilyöntejä, joiden suorittaminen vie vain enemmän aikaa.
Kirjoita jokin näistä komennoista DBAN-tietokantaan aloittaaksesi kaikkien kiintolevyjesi pyyhkimisen kyseisellä tietojen pyyhintämenetelmällä. Jos haluat valita tyhjennettävät kiintolevyt ja mukauttaa pyyhkimismenetelmää, katso seuraava vaihe, joka kattaa interaktiivisen tilan.
Valitse, mitkä kiintolevyt pyyhitään interaktiivisella tilassa. Interaktiivisen tilan avulla voit mukauttaa tarkasti, kuinka DBAN poistaa tiedostot ja mitkä kiintolevyt se pyyhkii. Pääset tälle näytölle käyttämällä TULLA SISÄÄN -näppäintä DBANin päävalikosta.
Jos et halua tehdä tätä ja haluat mieluummin DBANin poistavan kaikki tiedostosi helpolla tavalla, aloita tämä esittely uudelleen vaiheessa 4 ja muista valita F3 avain.
Näytön alareunassa on erilaisia valikkovaihtoehtoja. Painamalla J ja K näppäimet siirtävät sinua ylös ja alas luettelossa, ja Tulla sisään -näppäin valitsee vaihtoehdon valikosta. Kun muutat kutakin vaihtoehtoa, muutokset näkyvät näytön vasemmassa yläkulmassa. Näytön keskellä voit valita, mitkä kiintolevyt haluat tyhjentää.
Painamalla P -näppäin avaa PRNG-asetukset (Pseudo Random Number Generator). Voit valita kahdesta vaihtoehdosta – Mersenne Twister ja ISAAC – mutta oletusvaihtoehdon pitämisen pitäisi olla täysin kunnossa.
Kirjaimen valinta M voit valita, minkä pyyhintätavan haluat suorittaa. Katso edellisestä vaiheesta lisätietoja näistä vaihtoehdoista. DBAN suosittelee valitsemaan DoD Short jos et ole varma.
V avaa joukon kolmea vaihtoehtoa, joista voit valita, kuinka usein DBAN: n tulee varmistaa, että asema on tyhjä valitun pyyhintämenetelmän suorittamisen jälkeen. Voit poistaa vahvistuksen kokonaan käytöstä, ottaa sen käyttöön vain viimeiselle kierrokselle tai asettaa sen varmistamaan, että asema on tyhjä jokaisen tarkastuksen jälkeen. Suosittelemme valitsemaan Vahvista viimeinen passi koska se pitää vahvistuksen päällä, mutta ei vaadi sen suorittamista jokaisen läpimenon jälkeen, mikä muuten hidastaisi koko prosessia.
Valitse, kuinka monta kertaa valitun pyyhintämenetelmän tulee suorittaa avaamalla Kierroksia näytön kanssa R -näppäintä, syötä numero ja paina TULLA SISÄÄN pelastaaksesi sen. Jos pidät sen arvossa 1, menetelmä suoritetaan kerran, mutta sen pitäisi silti riittää poistamaan kaikki turvallisesti.
Lopuksi sinun on valittava asemat, jotka haluat tyhjentää. Liiku ylös ja alas luettelossa -painikkeilla J ja K -näppäintä ja paina -näppäintä Avaruus näppäin aseman valitsemiseksi/poistamiseksi. sana pyyhkiä tulee näkyviin valitsemiesi asemien vasemmalle puolelle.
Kun olet varma, että olet valinnut kaikki oikeat asetukset, paina F10 -näppäintä aloittaaksesi kiintolevyn (kiintolevyjen) pyyhkimisen välittömästi.
Odota, että DBAN tyhjentää kiintolevyn (kiintolevyt). Alla on näyttö, joka tulee näkyviin, kun DBAN on käynnistynyt. Kuten näet, et voi pysäyttää tai keskeyttää prosessia tässä vaiheessa.
Näet tilastot, kuten jäljellä olevan ajan ja minkä tahansa virhemäärän, näytön oikeasta yläkulmasta.
Varmista, että DBAN on onnistuneesti tyhjentänyt kiintolevyt. Kun DBAN on lopettanut valittujen kiintolevyjen tietojen pyyhkimisen, näet tämän DBAN onnistui viesti.
Tässä vaiheessa voit turvallisesti poistaa levyn tai USB-laitteen, johon olet asentanut DBAN: n, ja sammuttaa tai käynnistää sitten tietokoneen uudelleen.
Jos olet myymässä tai hävittämässä tietokonettasi tai kiintolevyäsi, olet valmis.
Jos asennat Windowsin uudelleen, katso Kuinka puhdistaa Windowsin asennus saadaksesi ohjeita alusta alusta. Katso Kuinka asentaa Linux jos aiot käyttää Linuxia.
