Kuinka poistaa salasanasuojaus PDF-tiedostosta
Mitä tietää
Avaa PDF > ilmaisessa PDF-katseluohjelmassa Kirjoita salasana > Lähetä > Tulosta > valitse määränpää > Tallenna PDF-muodossa > Tallentaa > Kirjoita nimi > Tallentaa.
Avaa PDF > Adobe Acrobat DC: ssä Anna salasana > OK > Tiedosto > Ominaisuudet > Turvallisuus > Suojausmenetelmä > Ei turvallisuutta > OK > OK.
Tämä artikkeli käsittelee salasanasuojauksen poistamista PDF-tiedostosta ilmaisella PDF-katseluohjelmalla ja Adobe Acrobat DC: llä, maksullisella työkalulla.
Kuinka käyttää PDF-katseluohjelmaa salasanasuojauksen poistamiseen PDF-tiedostosta
Oikeudellisista syistä sinun tulee aina poistaa salasanasuojaus PDF-tiedostosta, joka sinulla on ja tiedät sen salasanan. Salasanat lisätään yleensä plagioinnin estämiseksi tai tietojen salaamiseksi, jotta niiden lähettäminen verkossa on turvallisempaa.
On mahdollista noudattaa hyvin samanlaisia vaiheita useimmissa PDF-katseluohjelmissa, mutta käytämme tässä Google Chromea, koska se on saatavilla kaikissa muodoissa, mukaan lukien Windows, Mac ja Linux.
-
Avaa Google Chrome.
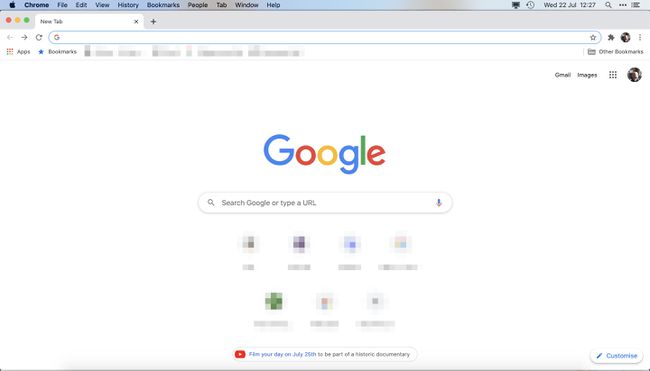
-
Klikkaus Tiedosto > Avaa tiedosto.

-
Etsi salasanalla suojattu PDF-dokumentti ja napsauta Avata.

Syötä asiakirjan salasana.
-
Klikkaus Lähetä.

-
Klikkaus Tulosta.

-
Klikkaa Kohde pudotusvalikosta.

-
Klikkaus Tallenna PDF-muodossa.

-
Klikkaus Tallentaa.

Anna uudelle asiakirjalle nimi ja napsauta Tallentaa.
Adobe Acrobat DC: n käyttäminen PDF-salasanasuojauksen poistamiseen
Adobe Acrobat Reader on ilmainen PDF-katseluohjelma kaikille, mutta Adobe Acrobat DC on maksullinen sovellus, joka tarjoaa parannettuja ominaisuuksia käyttäjille, joiden on säännöllisesti käsiteltävä PDF-tiedostoja. Sitä pidetään myös sopivampana tapana poistaa suojaus a PDF.
Adobe Acrobat DC tarjoaa ilmaisen kokeiluversion.
Avaa Adobe Acrobat DC.
-
Klikkaus Avaa tiedosto.

-
Etsi tiedosto, josta haluat poistaa salasanan, ja napsauta Avata.

-
Syötä salasana ja napsauta OK.

-
Klikkaus Tiedosto > Ominaisuudet.

-
Klikkaus Turvallisuus.

-
Klikkaa Suojausmenetelmä pudotusvalikosta.

-
Klikkaus Ei turvallisuutta.

-
Klikkaus OK.

Klikkaus OK viimeisen kerran.
Salasana on nyt poistettu tiedostosta ja voit napsauttaa Tiedosto > Tallenna tallentaaksesi sen tai tehdäksesi sillä mitä haluat.
Entä jos olet unohtanut PDF-salasanan?
Jos olet unohtanut salasanan johonkin PDF-tiedostostasi, salasanasuojauksen poistaminen voi olla vaikeampaa.
Useimmissa maissa PDF-salasanojen murskainten ainoa laillinen käyttötapa on suojauksen poistaminen PDF-tiedostosta, johon sinulla on käyttöoikeus. Älä koskaan käytä PDF-salasanojen murskausta tai poistomenetelmää tiedostolle, joka ei ole sinun.
Ilmaisia on lukuisia PDF salasana poistotyökalut, joita voit kokeilla. Ei ole takeita niiden toimivuudesta, koska se riippuu PDF-tiedoston suojaustasosta ja muista rajoituksista, mutta kokeileminen kannattaa ehdottomasti.
