Dian koon muuttaminen Google Slidesissa
Mitä tietää
- Avaa esitys, jota haluat muokata, ja siirry sitten kohtaan Tiedosto > Sivuasetukset. Valitse koko pudotusvalikosta ja valitse Käytä.
- Koon muuttaminen manuaalisesti: siirry kohtaan Tiedosto > Sivuasetukset ja valitse Mukautettu. Anna dioille koko ja valitse Käytä.
- Muutokset koskevat kaikkia dioja; et voi muuttaa yksittäisten diojen kokoa.
Google Slides on loistava ilmainen vaihtoehto Microsoft PowerPointille, jonka avulla voit helposti tehdä diaesityksiä ja esityksiä. Vaikka dioilla on vakiokoko, saatat haluta muuttaa sitä tietyntyyppisiä esityksiä varten. Näin voit muuttaa dian kokoa Google Slidesissa a selain, sekä manuaalisesti että esiasetusten kautta. Et voi muuttaa dian kokoa sisällä iOS tai Android sovelluksia.
Dian koon muuttaminen Google Slidesissa
Tarvitseeko esitystäsi hieman muuttaa? Ehkä sen koon muuttaminen on avainasemassa varmistaaksesi, että tulokset ja infografiikka todella näkyvät näytöllä esityksen aikana. Näin voit muuttaa dian kokoa Google Slidesissa johonkin esiasetuksista muutamalla yksinkertaisella vaiheella.
Muutokset koskevat kaikkia dioja. Et voi muuttaa yksittäisten diojen kokoa.
Mene https://docs.google.com/
-
Napsauta vasemmassa yläkulmassa olevaa hampurilaiskuvaketta.
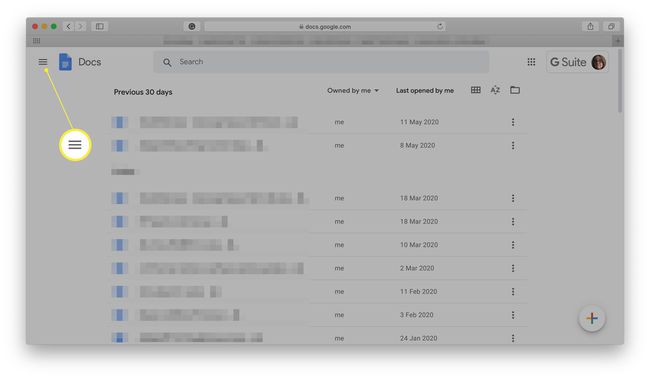
-
Klikkaus Diat.
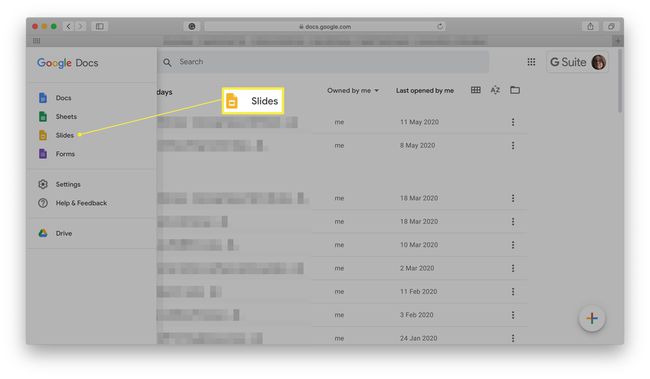
-
Napsauta esitystä, jota haluat muokata.
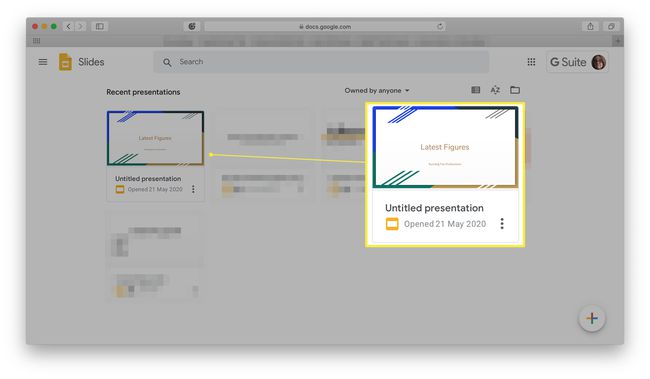
-
Klikkaus Tiedosto.
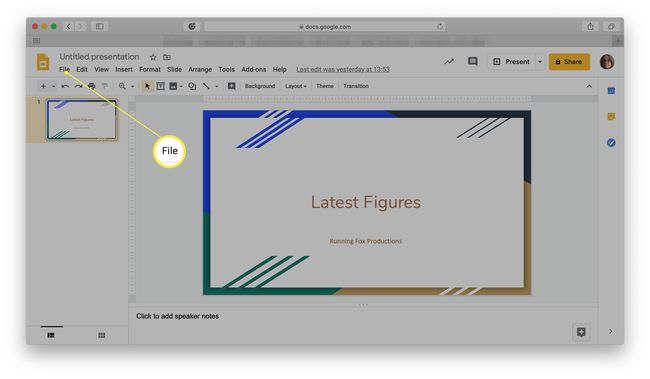
-
Klikkaus Sivuasetukset.
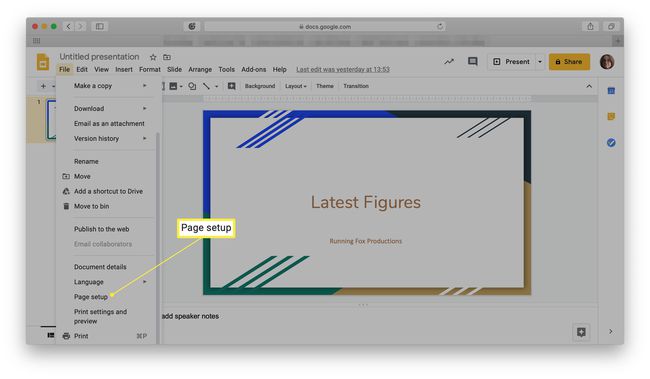
Saatat joutua vierittämään valikkoa alaspäin löytääksesi vaihtoehdon.
-
Napsauta avattavaa valikkoa, jossa on laajakuvasuhde 16:9.
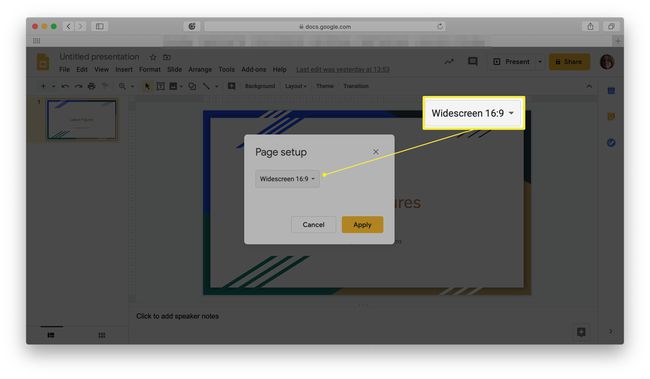
-
Valitse koko, jota haluat käyttää.
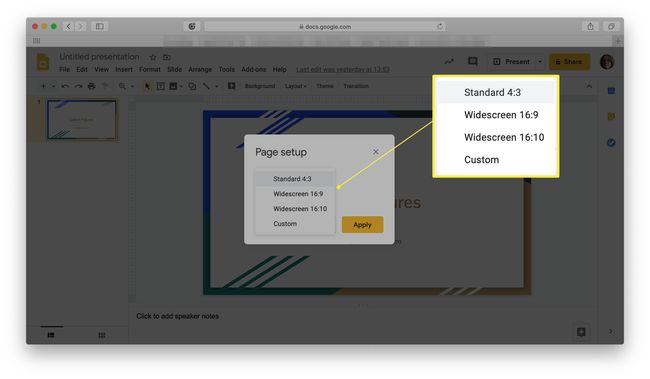
-
Klikkaus Käytä.
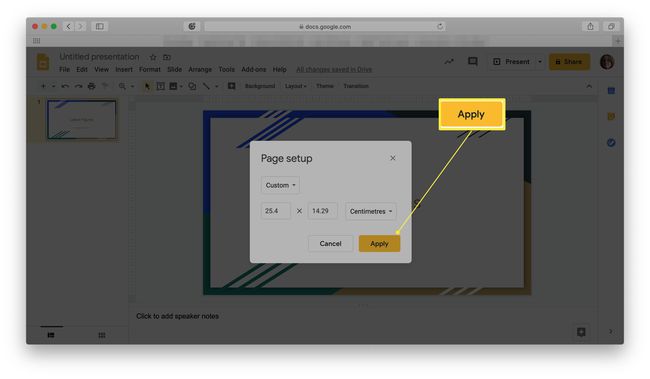
Esitys on nyt automaattisesti muutettu valittuun kokoon.
Dian koon muuttaminen Google Slidesissa manuaalisesti
Google Slidesin esiasetukset ovat erittäin hyödyllisiä, mutta entä jos haluat muuttaa diojasi valitsemaasi kokoon? Näin toimit, jos mielessäsi on eri koko.
Muutokset koskevat kaikkia dioja. Et voi muuttaa yksittäisen dian kokoa.
Mene https://docs.google.com/
-
Napsauta vasemmassa yläkulmassa olevaa hampurilaiskuvaketta.
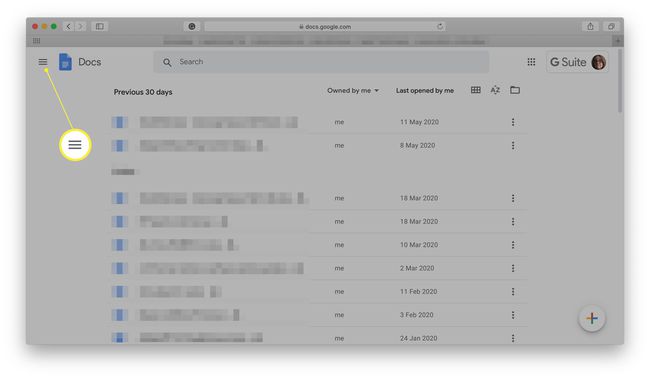
-
Klikkaus Diat.
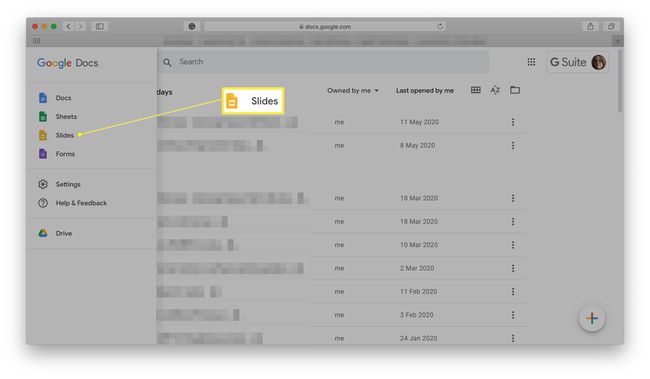
-
Napsauta esitystä, jota haluat muokata.
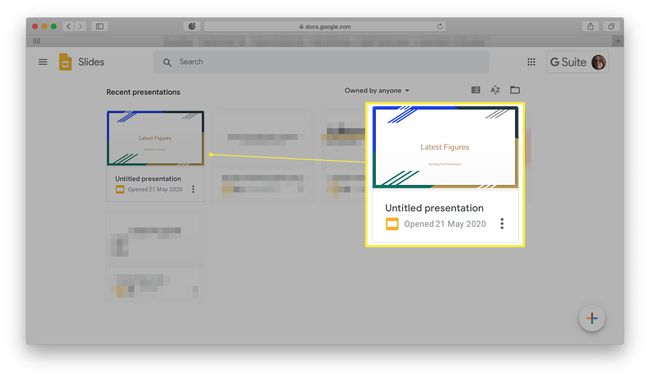
-
Klikkaus Tiedosto.
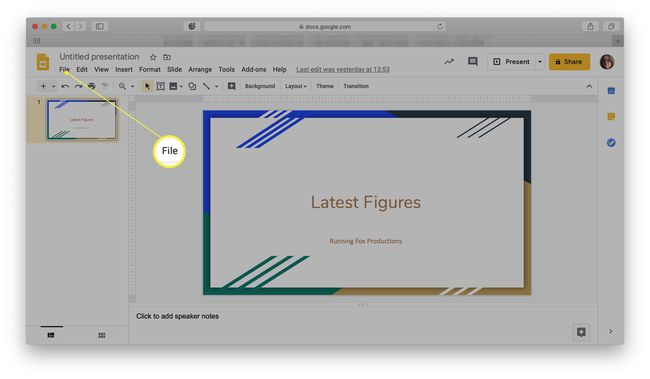
-
Klikkaus Sivuasetukset.
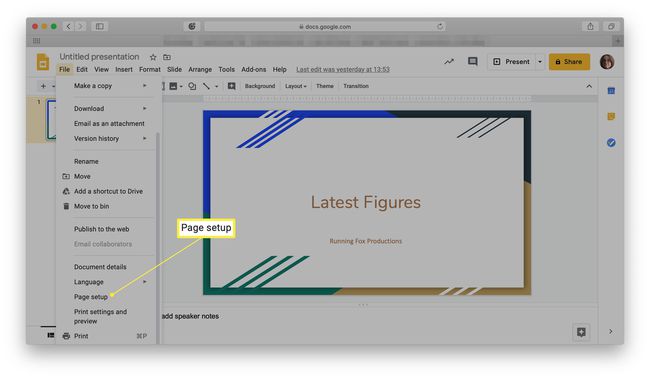
Saatat joutua vierittämään valikkoa alaspäin löytääksesi vaihtoehdon.
Napsauta avattavaa valikkoa, joka näyttää nykyisen koon.
-
Klikkaus Mukautettu.
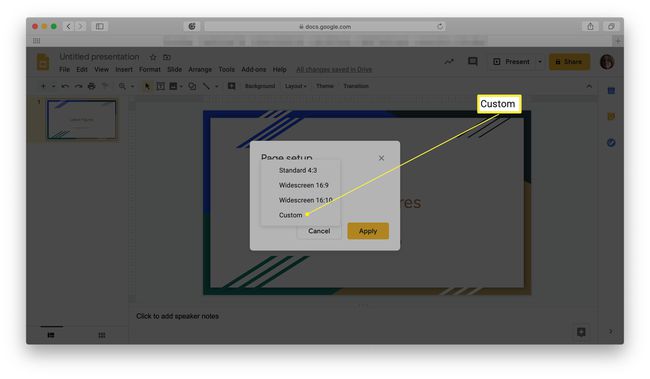
-
Anna koko, johon haluat muuttaa esityksen.
Voit napsauttaa mittaa vaihtaaksesi tuumina, senttimetreinä, pisteinä tai pikseleinä.
Klikkaus Käytä kun valmis.
Miksi minun täytyy muuttaa dian kokoa Google Slidesissa?
Kaikkien ei tarvitse muuttaa dian kokoa Google Slides -esityksissään. Google Slides käyttää oletuksena yleisesti käytettyä kokoa, mutta on joitakin keskeisiä syitä, miksi siitä voi olla hyötyä.
- Eri näytöt. Eri näytöillä on erilaiset kuvasuhteet, ja niihin on hyödyllistä mukautua. Esimerkiksi 16:9 on laajakuva, ja esityksesi näyttävät paremmilta, jos ne sopivat näytölle.
- Joustavuus. Etkö ole varma, millä näytöllä esityksesi tulee olemaan? Menee 16:9. 4:3 oli aiemmin vakio, mutta useammissa näytöissä käytetään laajakuvaa. Jos kuitenkin tiedät, että sitä katsotaan mobiililaitteella, pysy 4:3:ssa.
- Tulosteet. Aiotko tulostaa diasi? 4:3 on paras suhde tähän tilanteeseen.
