Näytön asetusten testaaminen ja kalibrointi
Jos olet graafinen suunnittelija, videoeditori tai joku, joka katsoo videoita tietokoneellasi, sinun tietokoneen näyttö on oltava terävää ja selkeää. Ajan myötä näyttö voi alkaa näyttää tylsältä, sumealta tai liian kirkkaalta. Usein näytön asetusten säätäminen auttaa sinua saamaan paremman kuvan ja parantamaan katselukokemustasi.
Näin voit testata näyttöäsi ja säätää näytön asetuksia varmistaaksesi, että se on oikein kalibroitu optimaalista katselua varten.
Tämän artikkelin tiedot koskevat laajasti erilaisia PC-näyttötyyppejä. Katso lisäohjeita laitteesi käyttöoppaasta tai valmistajan verkkosivustolta.

Yleiset valvontatermit selitetty
Jotkut näyttötermit, joita saatat kohdata, voivat olla hämmentäviä tai tarpeettomia. Tässä on selitys yleisistä näytön asetuksista:
- Väri:Väriasetuksen lisääminen tai vähentäminen vaikuttaa värikylläisyyteen tai siihen, kuinka syviltä ja rohkeilta värit näyttävät.
-
Kirkkaus: Kirkkauden muuttaminen tummentaa tai vaalentaa näyttöä. Kokeile sitä, kun ympäristö on pimeä ja hyvin valaistu varmistaaksesi, että näyttö on optimoitu molempiin olosuhteisiin.
- Terävyys: Terävyyden lisääminen tekee kuvan reunoista tummempia ja selkeämpiä. Jos asetat tämän liian alhaiseksi, kuvasta tulee pehmeä, samea.
- Sävy:Sävyasetus vaihtelee valmistajan mukaan. Joissakin näytöissä se voi vaikuttaa väriin ja himmeyteen.
Ominaisuudet vaihtelevat näytön tyypin mukaan. Esimerkiksi näytön enimmäislaatu vaihtelee CRT- ja LCD-näytöt. Niiden välillä on myös huomattava laatuero IPS LCD ja TFT LCD monitorit.
Manuaaliset näytön säädöt
Useimmissa näytöissä on manuaaliset säätöasetukset. Jos haluat yksinkertaisen säädön, säädä näytön väri- ja kirkkausasetuksia käyttämällä näytön fyysisiä painikkeita. Joissakin näytöissä on myös valikkopainike, joka näyttää enemmän vaihtoehtoja näytöllä. Kannettavien tietokoneiden näppäimistössä on usein painikkeet kirkkauden ja kontrastin säätämiseksi.
Tutustu näyttösi ominaisuuksiin ja rajoituksiin ennen kuin teet säätöjä.
Windows-tietokoneissa voit hallita näytön suuntaa, oletustekstin kokoa, kahden näytön asetuksia ja muita asetuksia Ohjauspaneeli.
Näytön kalibrointi
Mac- ja Windows-tietokoneissa on sisäänrakennetut, ilmaiset näytön kalibrointityökalut, jotka ovat loistava ensimmäinen askel näytön asetusten testaamiseen. Lisäapua varten online-monitorin kalibrointityökalut tarjoavat perusteellisen analyysin ja ohjeet asetusten tekemiseen.
Käytä Macin näytön kalibrointityökaluja
Sisäänrakennettu macOS Näytön kalibrointiavustaja säätää näytön niin, että näyttökuvat vastaavat läheisesti alkuperäisiä versioita. Tämä on erityisen tärkeää graafisille suunnittelijoille ja kaikille kuvien parissa työskenteleville. Näin se toimii:
-
Siirry kohtaan Omena valikko ja valitse Järjestelmäasetukset.

-
Avata Näytöt.
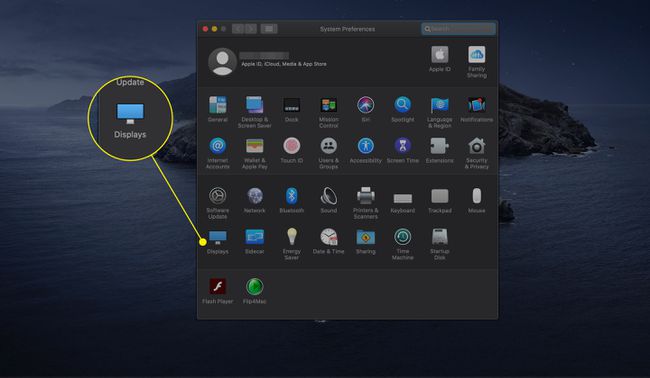
-
Valitse Väri -välilehti.
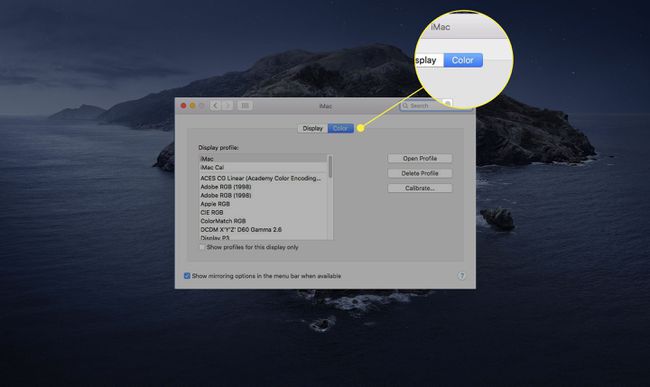
-
Valitse Kalibroida käynnistääksesi Display Calibrator Assistantin.
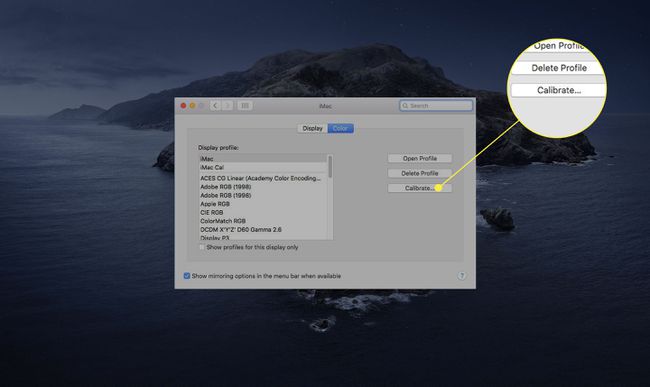
-
Valitse Jatkaa.
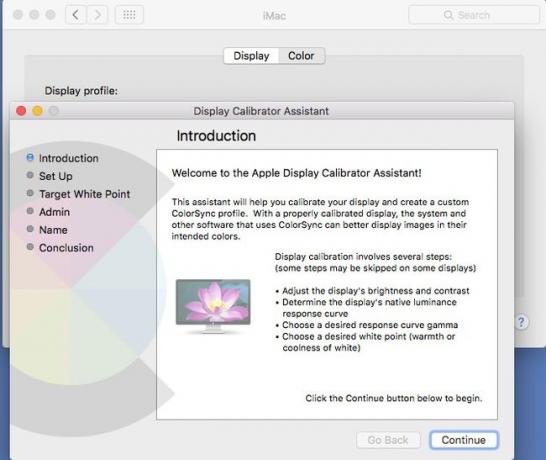
Display Calibrator Assistant opastaa sinua näytön säätöprosessin läpi. Seuraa näytön ohjeita.
-
Kun näytön kalibrointiapuri on valmis, se luo kalibroidun väriprofiilin ja määrittää sen automaattisesti näytön väriprofiiliksi.
Kalibrointiprosessin säätöjen määrä vaihtelee näytön tyypin mukaan. Joissakin näytöissä on sisäänrakennettuja lisävärien tarkkuus- ja kalibrointiominaisuuksia. Katso näytön dokumentaatio.
Käytä Windows 10:n värikalibrointityökalua
Windows 10 Display Color Calibration -apuohjelma säätää näytön eri näkökohtia, kuten väriä, kirkkautta ja kylläisyyttä. Käytä sitä seuraavasti:
-
Avaa Windows 10 asetukset sovellus ja valitse Järjestelmä.

-
Valitse Näyttö välilehti, jos se ei ole auki.
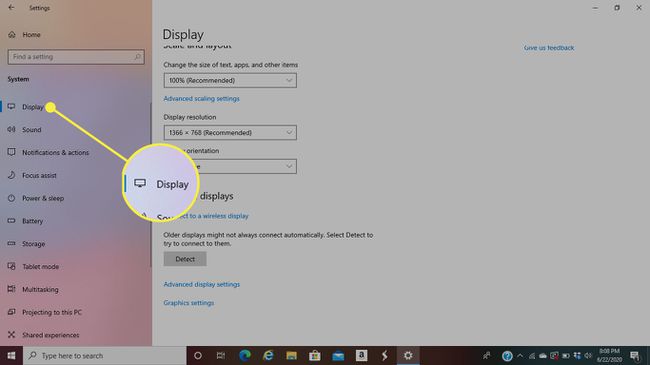
-
Vieritä alas ja valitse Näytön lisäasetukset.
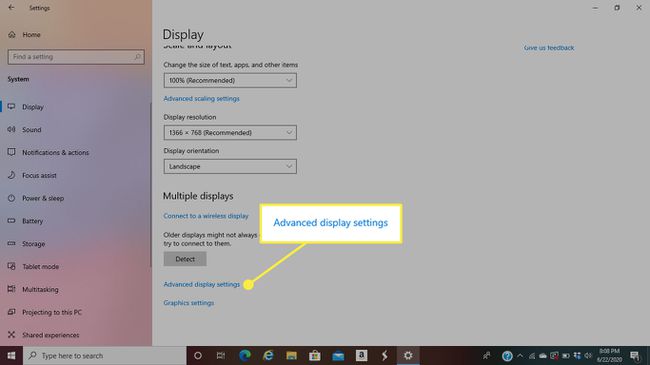
-
Valitse Näytä sovittimen ominaisuudet näytölle, jonka haluat kalibroida.
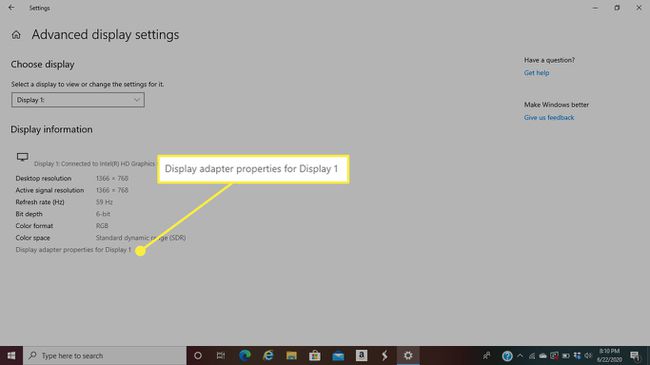
-
Siirry kohtaan Värinhallinta -välilehti.
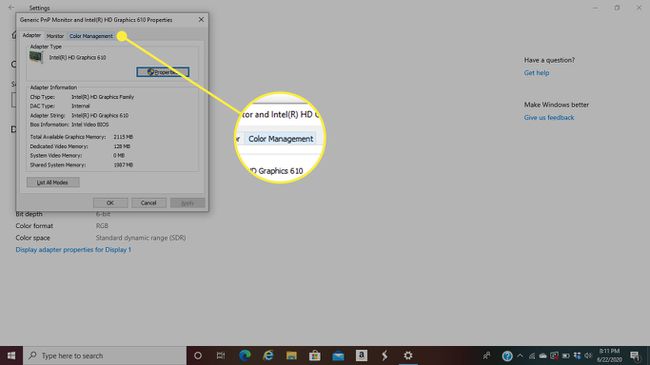
-
Valitse Värinhallinta.
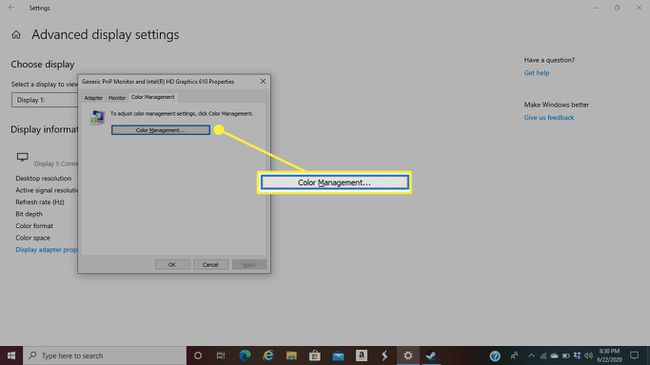
-
Siirry kohtaan Pitkälle kehittynyt -välilehti.
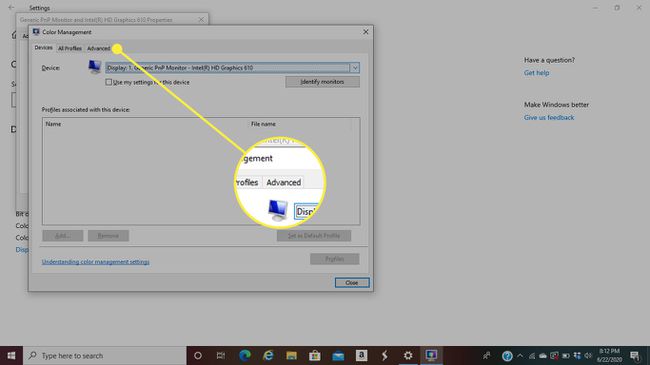
-
Valitse Kalibroi näyttö.
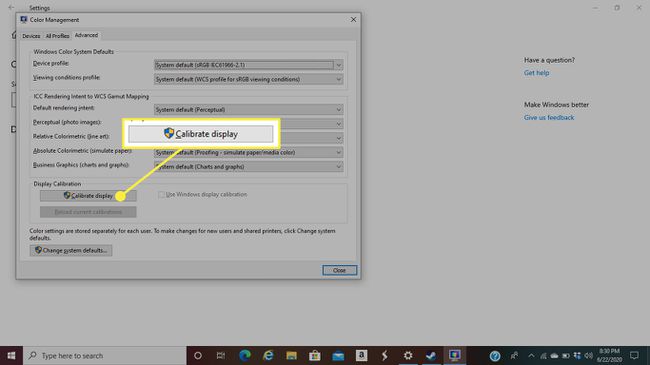
Noudata näytön ohjeita suorittaaksesi kalibrointiprosessin.
Kalibroi näyttösi ilmaisella online-työkalulla
Jos käytät näyttöäsi ammattikäyttöön, saatat haluta tehdä joitain lisätoimenpiteitä varmistaaksesi täydellisen videon ja kuvanlaadun. Ilmaiset online-näytön testaustyökalut, kuten Lagom ja Eizo Monitor Test, voivat auttaa sinua säätämään asetuksia käyttämällä objektiivista lähdemateriaalia, kuten värikaavioita ja testikuvioita.
Lagom Online -näytön testaustyökalu
Lagom auttaa sinua säätämään LCD-näytön asetuksia parhaan kuvanlaadun varmistamiseksi.
-
Siirry kohtaan Lagomin verkkosivusto ja lue näytön kalibrointiohjeet.
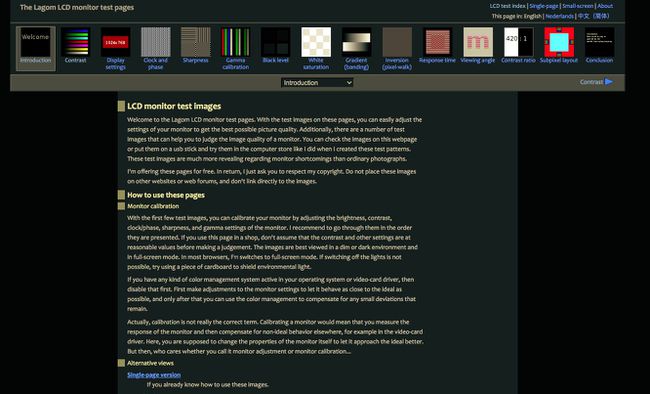
-
Valitse ylhäältä avattavasta valikosta testit, jotka haluat suorittaa, mukaan lukien Kontrasti, Terävyys, Gamma-kalibrointi, ja enemmän.
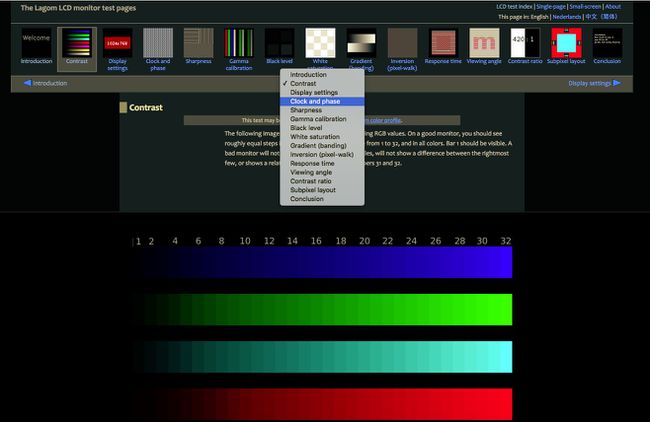
Lagom.nl: n työkalut ovat ladattavissa, jotta voit käyttää työkaluja, kun sinulla ei ole Internet-yhteyttä.
EIZO Online -näytön testaustyökalu
EIZO: n toiminnallisuus on samanlainen kuin Lagom-työkalun.
Siirry kohtaan EIZOn verkkosivuilla ja tarkastella saatavilla olevia testejä, mukaan lukien Värietäisyydet, Gradientit, Vialliset pikselit, ja enemmän.
-
Valitse testit, jotka haluat suorittaa, ja valitse sitten Aloita testi.
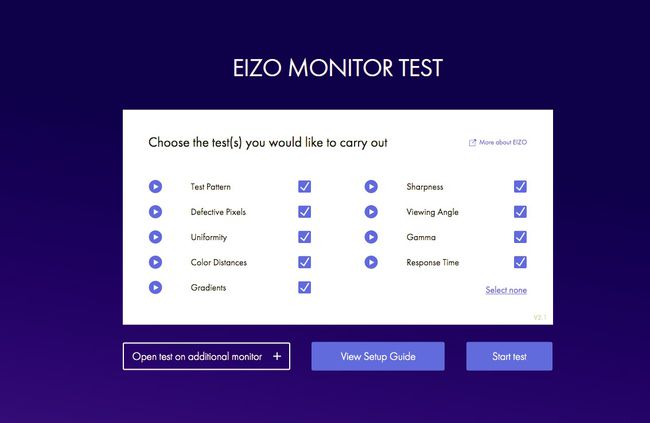
-
Säädä asetuksia suorittamalla jokin tai kaikki näyttötestit.
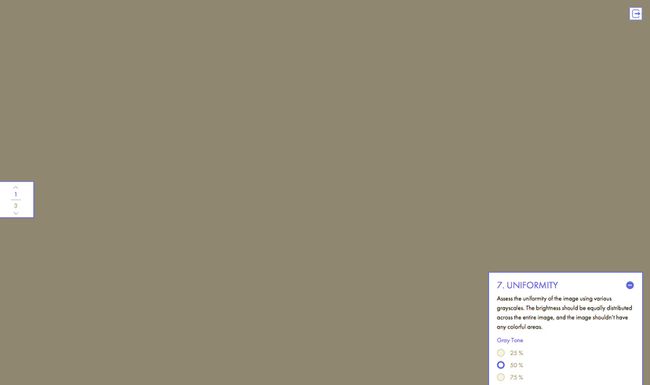
Ammattimaiset näytön kalibrointityökalut
Jos etsit tarkempaa näytön kalibrointia, on olemassa maksullisia ammattimaisia näytön testausohjelmia, joista monet tarjoavat ilmaisen kokeiluversion.
Passmark MonitorTest ohjelmisto tarjoaa koko näytön näkymän erilaisista testeistä. Se luo 35 testikuviota ja kattaa kosketusnäytöt ja HDR: n samalla kun se tukee kaikkia saatavilla olevia resoluutioita ja värisyvyyksiä. MonitorTest toimii kaikilla resoluutioilla sekä useita näyttöjä asetukset. Se tukee myös silmukkatestausta.
DisplayMate on toinen ammattimainen näytön kalibrointityökalu, jonka tavoitteena on parantaa mobiilinäyttöjen, tietokone- ja videomonitorien, projektorien ja televisioiden kuvan- ja kuvanlaatua.
